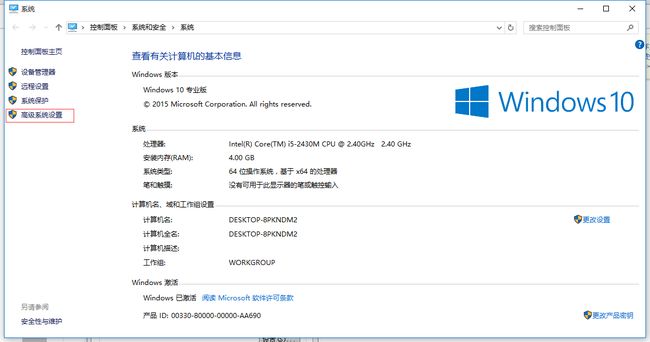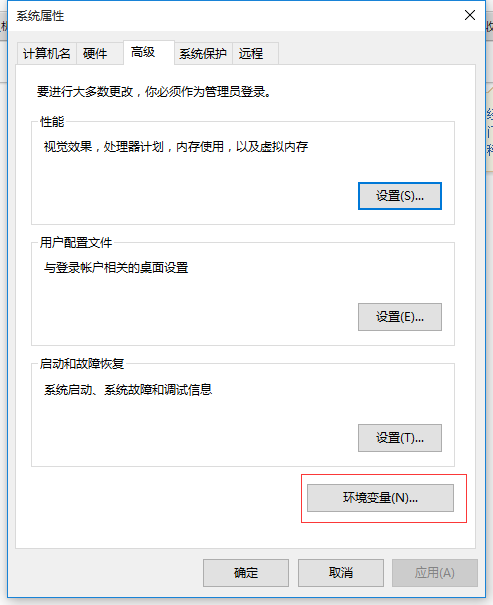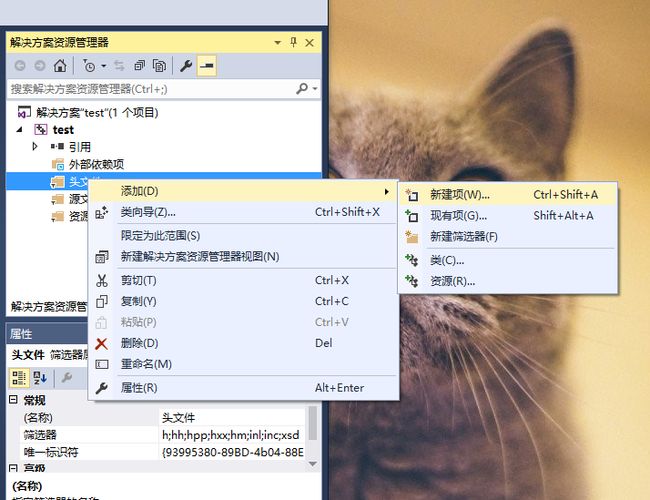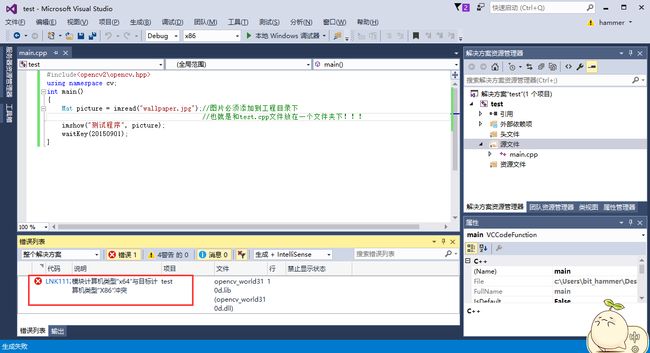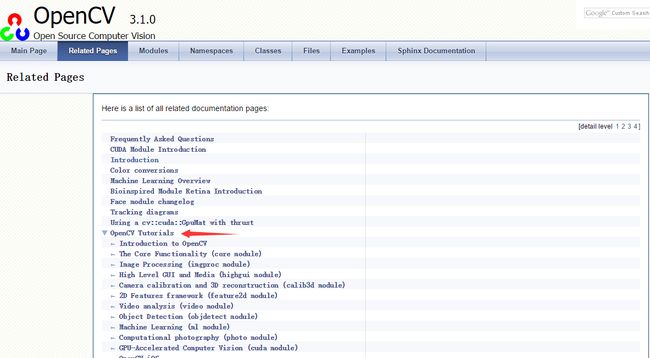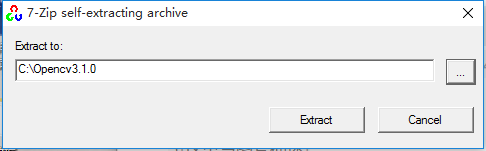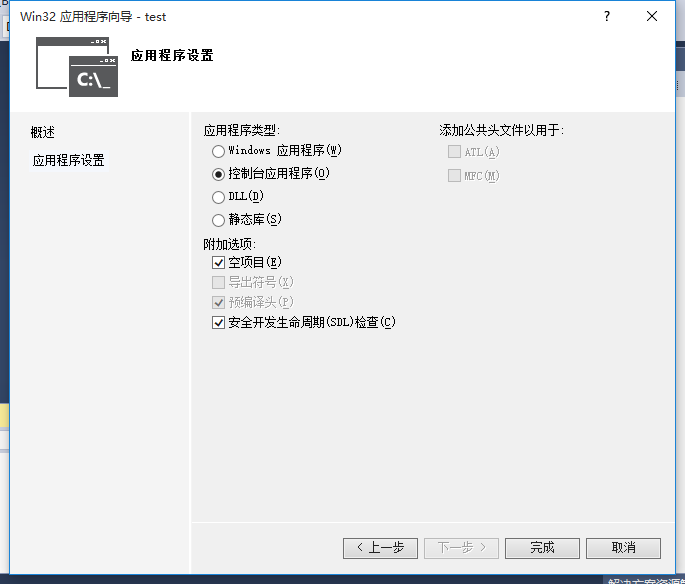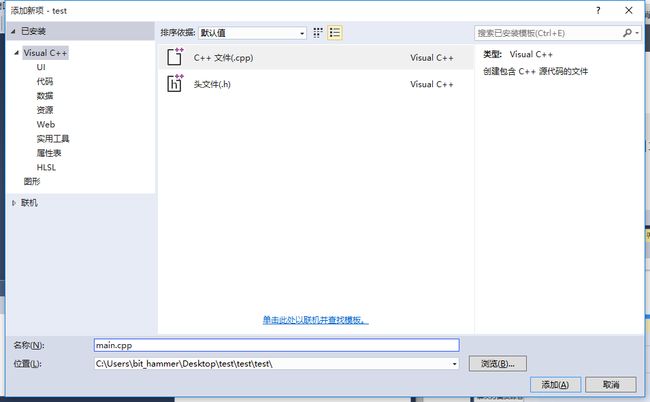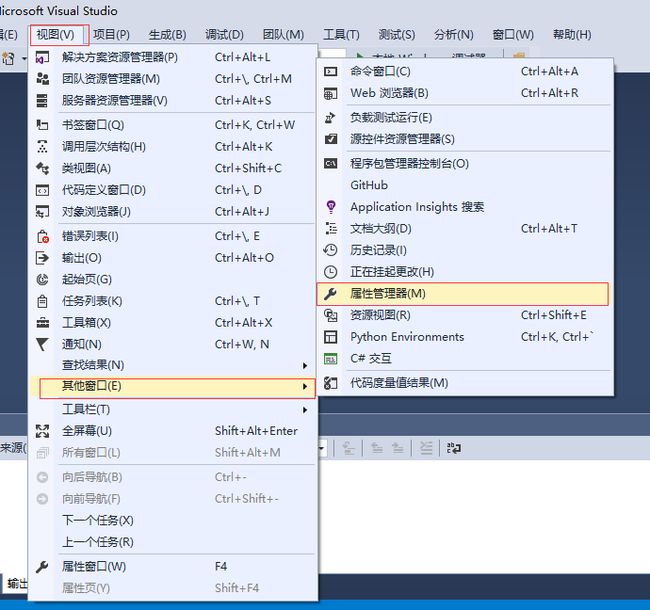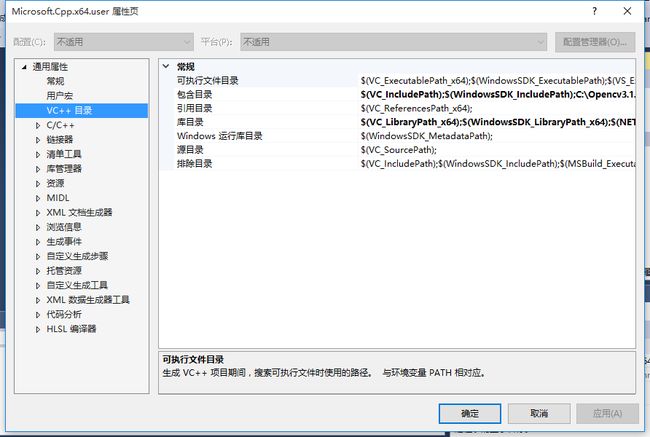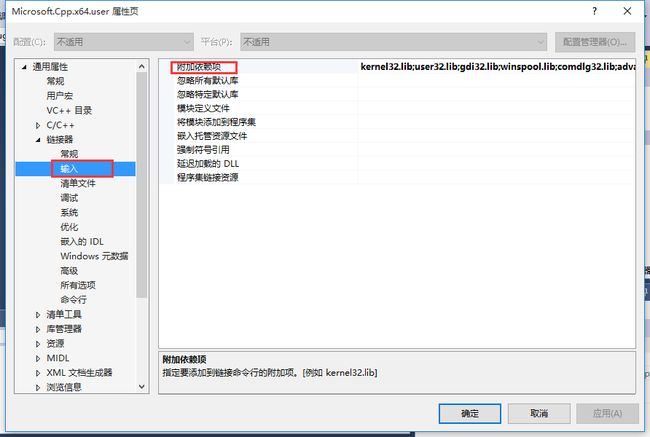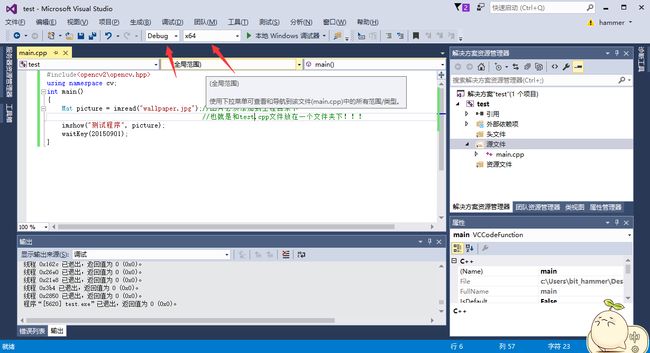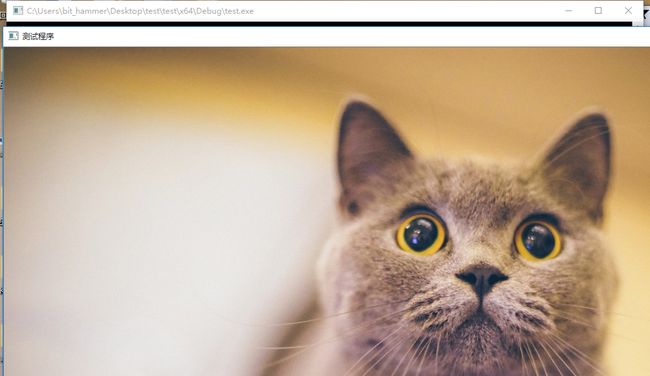- 摄像头技术OpenCV
yzx991013
计算机视觉项目机器学习人工智能python
进一步添加功能:运动检测、调整亮度对比度、截图时添加日期水印、保存视频时可选择不同编码格式完整代码:importcv2importtimeimportdatetimedefcamera_system():#打开摄像头cap=cv2.VideoCapture(0)ifnotcap.isOpened():print("无法打开摄像头")return#获取摄像头的宽度和高度frame_width=int
- 高亮动态物体——前景提取与动态物体检测器(opencv实现)
WenJGo
AI学习之路Python之路opencv计算机视觉人工智能深度学习神经网络
目录代码说明1.导入库2.创建背景建模对象3.打开视频源4.逐帧处理视频5.应用背景建模获得前景掩码6.形态学操作去除噪声6.1定义形态学核6.2开运算去除噪点6.3膨胀操作填补前景区域空洞7.轮廓检测识别动态物体8.绘制轮廓和边界框9.显示处理结果10.退出控制与资源释放整体代码效果展示代码说明主要功能是通过背景建模检测视频中的运动目标。其工作流程如下:读取视频帧;利用MOG2算法生成前景掩码;
- OpenCV-Python实战(1)——OpenCV简介与图像处理基础
数字化转型2025
AI人工智能方向opencvpython图像处理
OpenCV介绍Python安装OpenCV:对于Linux和Windows操作系统,首先需要在shell或cmd中运行以下命令安装NumPy:pipinstallnumpy。然后再安装OpenCV,可以选择仅安装主模块包:pipinstallopencv-python,或者安装完整包(包括主模块和附加模块):pipinstallopencv-contrib-python。OpenCV主要模块:O
- OpenCV图像拼接(2)特征查找与图像匹配之基于仿射变换的图像匹配的一个类cv::detail::AffineBestOf2NearestMatcher
村北头的码农
OpenCVopencv人工智能计算机视觉
操作系统:ubuntu22.04OpenCV版本:OpenCV4.9IDE:VisualStudioCode编程语言:C++11算法描述cv::detail::AffineBestOf2NearestMatcher是OpenCV库中用于实现基于仿射变换的图像匹配的一个类。这个类主要用于在图像拼接流程中,寻找图像间的对应关系,并假设图像间存在仿射变换(即考虑缩放、旋转和平移的变换)。它通过使用“最佳
- OpenCV多分辨率模板匹配与容错优化实战指南
追寻向上
opencv人工智能计算机视觉
第一章:问题背景与挑战1.1传统模板匹配的局限性模板匹配(TemplateMatching)是计算机视觉中基础且广泛使用的技术,其核心思想是通过滑动窗口在目标图像中寻找与模板最相似的位置。然而,传统方法(如OpenCV的cv2.matchTemplate)在实际应用中存在以下问题:尺寸敏感性当目标的实际尺寸与模板不一致时,匹配结果会严重偏离。例如,在工业检测中,摄像头与物体的距离变化会导致目标缩放
- OpenCV计算摄影学(23)艺术化风格化处理函数stylization()
村北头的码农
OpenCVopencv人工智能计算机视觉
操作系统:ubuntu22.04OpenCV版本:OpenCV4.9IDE:VisualStudioCode编程语言:C++11算法描述风格化的目的是生成不以照片写实为目标的多种多样数字图像效果。边缘感知滤波器是风格化处理的理想选择,因为它们能够弱化低对比度区域,同时保留或增强高对比度特征。该函数通过艺术化风格化处理,将输入图像转换为具有油画或卡通风格的图像,增强边缘和纹理的对比度,同时保留主要颜
- python使用importlib进行动态导入py文件
*Major*
python开发语言opencv
python动态导入py文件importimportlibdefdynamic_import(module):returnimportlib.import_module(module)实例importimportlibimportcv2defdynamic_import(module):returnimportlib.import_module(module)classOpenCVAlgo:def
- LVI-SAM、VINS-Mono、LIO-SAM算法的阅读参考和m2dgr数据集上的复现(留作学习使用)
再坚持一下!!!
学习
ROS一键安装参考:ROS的最简单安装——鱼香一键安装_鱼香ros一键安装-CSDN博客opencv官网下载4.2.0参考:https://opencv.org/releases/page/3/nvidia驱动安装:ubuntu18.04安装显卡驱动-开始战斗-博客园cuda搭配使用1+2cuda安装1:Ubuntu18.04下安装CUDA_ubuntu18.04安装cuda-CSDN博客cuda
- 利用 OpenCV 库进行实时目标物体检测
欣然~
opencv人工智能计算机视觉
一、代码概述此代码利用OpenCV库实现了基于特征匹配的实时物体检测系统。通过摄像头捕获实时视频帧,将其与预先加载的参考图像进行特征匹配,从而识别出视频帧中是否存在与参考图像匹配的物体。二、环境依赖OpenCV:用于图像处理、特征提取和匹配等操作。NumPy:用于数值计算,OpenCV依赖于NumPy进行数组操作。可以使用以下命令安装所需库:bashpipinstallopencv-pythonn
- OpenCV | 图像读取与显示
ToBeCertain
OpenCVopencv人工智能计算机视觉
OpenCV对图像进行处理时,常用API如下:API描述cv.imread根据给定的磁盘路径加载对应的图像,默认使用BGR方式加载cv.imshow展示图像cv.imwrite将图像保存到磁盘中cv.waitKey暂停一段时间,接受键盘输出后,继续执行程序cv.destroyAllWindows释放所有资源目录一.OpenCV基本操作函数1.cv.imread()图像读取2.cv.imshow()
- opencv图像视频的加载和显示
NDNPOMDFLR
opencvpython
opencv图像视频的加载和显示基于上篇文章,在开始之前需要在上级目录里打开jupyternotebook首先需要进入scrips目录里进行激活,然后如果在该目录下输入jupyternotebook的话,不太好所以需要进入上级目录创建和显示窗口需要牢记的命令namedWindow()创建命令窗口imshow()显示窗口destroyAllwindows()摧毁窗口resizeWindow()改变窗
- cv2.imshow报错
残影飞雪
Pythonpython
pipinstallopencv-contrib-pythoncv2.error:OpenCV(4.1.0)C:\projects\opencv-python\opencv\modules\highgui\src\window.cpp:627:error:(-2:Unspecifiederror)Thefunctionisnotimplemented.RebuildthelibrarywithWi
- 解决OpenCV读取目标图像,cv2.imshow出现闪退的问题
写python的鑫哥
OpenCV入门与进阶opencv人工智能计算机视觉python图像显示闪退
前言本文是该专栏的第17篇,后面将持续分享OpenCV计算机视觉的干货知识,记得关注。最近有粉丝朋友询问到OpenCV读取目标图像出现的一个问题,在基于python语言“使用OpenCV读取目标图像的时候,利用cv2.imshow函数出现闪退”的情况。而本文,笔者将详细介绍针对上述问题,给出一个详细的应对思路以及解决方法。废话不多说,具体的细节部分以及详细的解决方案,跟着笔者直接往下看正文详细内容
- windows python opencv imshow图片报错解决
热爱生活热爱你
python3opencv人工智能计算机视觉
importcv2#检查版本print(cv2.__version__)#加载一张图片(确保你有一个名为'test.jpg'的文件在当前目录)image=cv2.imread('C:\\test1.jpg')#显示图片cv2.imshow('image',image)cv2.waitKey(0)cv2.destroyAllWindows()cv2意思是opencvc++o(* ̄︶ ̄*)o建议使用A
- OpenCV 深度学习模块 cv2.dnn 与其他深度学习框架的优缺点对比及适用场景
白.夜
深度学习opencv
OpenCV提供了一个深度学习模块cv2.dnn,让开发者能够在计算机视觉项目中轻松加载和推理深度学习模型。相比于TensorFlow、PyTorch等其他深度学习框架,cv2.dnn有其独特的优点与缺点,适用于不同的应用场景。在这篇文章中,我们将详细分析cv2.dnn的优缺点,并讨论它的适用场景。一、cv2.dnn的优点1.简单易用cv2.dnn提供了一个相对简单且易于使用的接口,适合已经在使用
- 深度学习中的 blob 格式:与普通 image 的区别及转换原因
白.夜
深度学习人工智能
在深度学习模型推理过程中,我们经常会用到cv2.dnn.blobFromImage函数将普通图像转换为blob格式。那么,blob格式到底是什么?它和普通image有什么区别?为什么在模型推理中需要这种转换?本文将用通俗的语言为你解答这些问题。1.什么是blob格式?blob是OpenCV中用于深度学习模型输入的一种特殊数据格式,全称为BinaryLargeObject。它本质上是一个多维数组(通
- python opencv轮廓检测_python opencv中的不规则形状检测和测量
weixin_39584529
pythonopencv轮廓检测
正如我在评论中提到的那样,对于这个问题,分水岭似乎是一个很好的方法.但是当你回答时,定义标记的前景和背景是困难的部分!我的想法是使用形态梯度沿着冰晶获得良好的边缘并从那里开始工作;形态梯度似乎很有效.importnumpyasnpimportcv2img=cv2.imread('image.png')blur=cv2.GaussianBlur(img,(7,7),2)h,w=img.shape[:
- OpenCV学习(二十一) :计算图像连通分量:connectedComponents(),connectedComponentsWithStats()
Leon_Chen0
OpenCV
OpenCV学习(二十一):计算图像连通分量:connectedComponents(),connectedComponentsWithStats()1、connectedComponents()函数ConnectedComponents即连通体算法用id标注图中每个连通体,将连通体中序号最小的顶点的id作为连通体的id。如果在图G中,任意2个顶点之间都存在路径,那么称G为连通图,否则称该图为非连
- OpenCV图像基础
天行者@
opencv人工智能计算机视觉
OpenCV其实就是一堆C和C++语言的源代码文件,这些源代码文件中实现了许多常用的计算机视觉算法。OpenCV的全称是OpenSourceComputerVisionLibrary,是一个开放源代码的计算机视觉库OpenCV最初由英特尔公司发起并开发,以BSD许可证授权发行,可以在商业和研究领域中免费使用,现在美国WillowGarage为OpenCV提供主要的支持OpenCV可用于开发实时的图
- android 基于OpenCV4.8微笑检测自动拍照
mmsx
android作业源码分享androidopencv
一,前言1、基于OpenCV4.8微笑检测自动拍照存储2、左侧有一个预览小框,有人脸时候会有红色框框。3、当真人入境时候,微笑。相机预览捕捉到了人的微笑,自动拍照保存。opencv库的编译就不说了。这篇有介绍:androidopencv导入进行编译_编译androidopencv-CSDN博客二、加载人脸特征和微笑特征文件faceCascade=loadCascade(R.raw.haarcasc
- 67-OpenCVSharp 创建实现Halcon的tile_images_offset算子(用于图像拼接,对每张图像设置偏移量)
搬码驿站
#opencv计算机视觉人工智能算法图像处理
以下是基于OpenCvSharp实现的Halcontile_images_offset算子的高性能函数。该函数不仅支持图像拼接,还允许对每张图像设置偏移量(offset),以灵活布局图像。代码中包含了详细注释和性能优化策略。为了优化运行时间和性能,我们可以从以下几个方面对代码进行改进:并行处理:利用多核CPU的能力,通过Parallel.For或其他并行技术加速图像复制操作。减少边界检查开销:在确
- 【视频】V4L2、ffmpeg、OpenCV中对YUV的定义
郭老二
视频音视频ffmpegopencv
1、常见的YUV格式1.1YUV420每像素16位IMC1:YYYYYYYYVV--UU–IMC3:YYYYYYYYUU--VV–每像素12位I420:YYYYYYYYUUVV=>YUV420PYV12:YYYYYYYYVVUU=>YUV420PNV12:YYYYYYYYUVUV=>YUV420SP(最受欢迎格式)NV21:YYYYYYYYVUVU=>YUV420SPIMC2:YYYYYYYYYY
- 20250310:OpenCV mat对象与base64互转
微风❤水墨
AI模型部署Mat转base64
代码:https://github.com/ReneNyffenegger/cpp-base64指南:https://renenyffenegger.ch/notes/development/Base64/Encoding-and-decoding-base-64-with-cpp/实操:
- opencv python 光流法
weixin_34241036
人工智能python
OpticalFlow光流法光流是由对象或相机的移动引起的两个连续帧之间的图像对象的明显运动的模式.它是2D矢量场,其中每个矢量是位移矢量,表示从第一帧到第二帧的点的移动.上图表示的是一个球在连续的5帧图像中的运动,箭头显示其位移矢量.光流法原理的基础:目标像素强度在连续帧之间不变相邻像素具有相似的运动第一帧的像素I(x,y,t),在dt时间之后的下一帧中移动距离(dx,dy),因为这些像素是相同
- OpenCV-Python 光流
LeonDL168
Opencv-Pythonopencvpython人工智能
40.1光流由于目标对象或者摄像机的移动造成的图像对象在连续两帧图像中的移动被称为光流。它是一个2D向量场,可以用来显示一个点从第一帧图像到第二帧图像之间的移动。如下图所示(ImageCourtesy:WikipediaarticleonOpticalFlow):OpticalFlow上图显示了一个点在连续的五帧图像间的移动。箭头表示光流场向量。光流在很多领域中都很有用:•由运动重建结构•视频压缩
- 【全流程】配置 Jetson Nano 摄像头使用 GStreamer 传输 RTSP 流到本地(整合版)
咚叶大人
visualstudiotcp/ip硬件架构实时音视频计算机视觉
文末附录内容:【本地编译OpenCV支持GStreamer(Windows方案)】写在前面:为什么选择GStreamer?在JetsonNano这样的微机平台中,我们选择视频流传输工具时应该综合考虑硬件兼容性、延迟、资源占用和开发效率这几个方面。以下是GStreamer与其他常见几种工具做对比:工具/框架优势局限性适用场景GStreamer✅深度整合NVIDIA硬件编码(NVENC/NVDEC)✅
- Python----计算机视觉处理(opencv:像素,RGB颜色,图像的存储,opencv安装,代码展示)
蹦蹦跳跳真可爱589
Pythonopencv图像处理计算机视觉pythonopencv人工智能
一、计算机眼中的图像像素像素是图像的基本单元,每个像素存储着图像的颜色、亮度和其他特征。一系列像素组合到一起就形成了完整的图像,在计算机中,图像以像素的形式存在并采用二进制格式进行存储。根据图像的颜色不同,每个像素可以用不同的二进制数表示。日常生活中常见的图像是RGB三原色图。RGB图上的每个点都是由红(R)、绿(G)、蓝(B)三个颜色按照一定比例混合而成的,几乎所有颜色都可以通过这三种颜色按照不
- 九点标定 opencv 方式实现 手眼标定
孙春泉
opencv计算机视觉微信小程序
opencv获取中心点位置代码:MatSrcMat(nImgWidth,nImgHeight,CV_8UC3);UCharToMat(pSrcImg,nImgHeight,nImgWidth,24,SrcMat);MatgrayMat;cvtColor(SrcMat,grayMat,COLOR_BGR2GRAY);MatbinMat=cv::Mat::zeros(SrcMat.size(),CV_
- 【Python+OpenCV实战】手把手教你打造自定义视频播放器
m0_54877156
计算机视觉pythonopencv
随着计算机视觉技术的发展,Python作为其主要开发语言,搭配强大的OpenCV库,为我们提供了无比丰富的功能和可能性。今天,我们将一起踏入这个奇妙的世界,通过Python和cv2来实现一款自定义的视频播放器,让你在理解基础原理的同时,也能亲手打造出属于自己的酷炫工具。首先我们需要确保安装了必要的库pipinstallopencv-python安装完毕之后我们就可以正式开始了。1.导入OpenCV
- 用OpenCV写个视频播放器可还行?(Python版)
程序员Linc
计算机视觉opencv音视频python
引言提到OpenCV,大家首先想到的可能是图像处理、目标检测,但你是否想过——用OpenCV实现一个带进度条、倍速播放、暂停功能的视频播放器?本文将通过一个实战项目,带你深入掌握OpenCV的视频处理能力,并解锁以下功能:基础播放/暂停动态倍速调节(0.5x~4x)交互式进度条实时时间戳显示文末提供完整代码,可直接运行!一、环境准备安装OpenCVpipinstallopencv-python#P
- 开发者关心的那些事
圣子足道
ios游戏编程apple支付
我要在app里添加IAP,必须要注册自己的产品标识符(product identifiers)。产品标识符是什么?
产品标识符(Product Identifiers)是一串字符串,它用来识别你在应用内贩卖的每件商品。App Store用产品标识符来检索产品信息,标识符只能包含大小写字母(A-Z)、数字(0-9)、下划线(-)、以及圆点(.)。你可以任意排列这些元素,但我们建议你创建标识符时使用
- 负载均衡器技术Nginx和F5的优缺点对比
bijian1013
nginxF5
对于数据流量过大的网络中,往往单一设备无法承担,需要多台设备进行数据分流,而负载均衡器就是用来将数据分流到多台设备的一个转发器。
目前有许多不同的负载均衡技术用以满足不同的应用需求,如软/硬件负载均衡、本地/全局负载均衡、更高
- LeetCode[Math] - #9 Palindrome Number
Cwind
javaAlgorithm题解LeetCodeMath
原题链接:#9 Palindrome Number
要求:
判断一个整数是否是回文数,不要使用额外的存储空间
难度:简单
分析:
题目限制不允许使用额外的存储空间应指不允许使用O(n)的内存空间,O(1)的内存用于存储中间结果是可以接受的。于是考虑将该整型数反转,然后与原数字进行比较。
注:没有看到有关负数是否可以是回文数的明确结论,例如
- 画图板的基本实现
15700786134
画图板
要实现画图板的基本功能,除了在qq登陆界面中用到的组件和方法外,还需要添加鼠标监听器,和接口实现。
首先,需要显示一个JFrame界面:
public class DrameFrame extends JFrame { //显示
- linux的ps命令
被触发
linux
Linux中的ps命令是Process Status的缩写。ps命令用来列出系统中当前运行的那些进程。ps命令列出的是当前那些进程的快照,就是执行ps命令的那个时刻的那些进程,如果想要动态的显示进程信息,就可以使用top命令。
要对进程进行监测和控制,首先必须要了解当前进程的情况,也就是需要查看当前进程,而 ps 命令就是最基本同时也是非常强大的进程查看命令。使用该命令可以确定有哪些进程正在运行
- Android 音乐播放器 下一曲 连续跳几首歌
肆无忌惮_
android
最近在写安卓音乐播放器的时候遇到个问题。在MediaPlayer播放结束时会回调
player.setOnCompletionListener(new OnCompletionListener() {
@Override
public void onCompletion(MediaPlayer mp) {
mp.reset();
Log.i("H
- java导出txt文件的例子
知了ing
javaservlet
代码很简单就一个servlet,如下:
package com.eastcom.servlet;
import java.io.BufferedOutputStream;
import java.io.IOException;
import java.net.URLEncoder;
import java.sql.Connection;
import java.sql.Resu
- Scala stack试玩, 提高第三方依赖下载速度
矮蛋蛋
scalasbt
原文地址:
http://segmentfault.com/a/1190000002894524
sbt下载速度实在是惨不忍睹, 需要做些配置优化
下载typesafe离线包, 保存为ivy本地库
wget http://downloads.typesafe.com/typesafe-activator/1.3.4/typesafe-activator-1.3.4.zip
解压r
- phantomjs安装(linux,附带环境变量设置) ,以及casperjs安装。
alleni123
linuxspider
1. 首先从官网
http://phantomjs.org/下载phantomjs压缩包,解压缩到/root/phantomjs文件夹。
2. 安装依赖
sudo yum install fontconfig freetype libfreetype.so.6 libfontconfig.so.1 libstdc++.so.6
3. 配置环境变量
vi /etc/profil
- JAVA IO FileInputStream和FileOutputStream,字节流的打包输出
百合不是茶
java核心思想JAVA IO操作字节流
在程序设计语言中,数据的保存是基本,如果某程序语言不能保存数据那么该语言是不可能存在的,JAVA是当今最流行的面向对象设计语言之一,在保存数据中也有自己独特的一面,字节流和字符流
1,字节流是由字节构成的,字符流是由字符构成的 字节流和字符流都是继承的InputStream和OutPutStream ,java中两种最基本的就是字节流和字符流
类 FileInputStream
- Spring基础实例(依赖注入和控制反转)
bijian1013
spring
前提条件:在http://www.springsource.org/download网站上下载Spring框架,并将spring.jar、log4j-1.2.15.jar、commons-logging.jar加载至工程1.武器接口
package com.bijian.spring.base3;
public interface Weapon {
void kil
- HR看重的十大技能
bijian1013
提升能力HR成长
一个人掌握何种技能取决于他的兴趣、能力和聪明程度,也取决于他所能支配的资源以及制定的事业目标,拥有过硬技能的人有更多的工作机会。但是,由于经济发展前景不确定,掌握对你的事业有所帮助的技能显得尤为重要。以下是最受雇主欢迎的十种技能。 一、解决问题的能力 每天,我们都要在生活和工作中解决一些综合性的问题。那些能够发现问题、解决问题并迅速作出有效决
- 【Thrift一】Thrift编译安装
bit1129
thrift
什么是Thrift
The Apache Thrift software framework, for scalable cross-language services development, combines a software stack with a code generation engine to build services that work efficiently and s
- 【Avro三】Hadoop MapReduce读写Avro文件
bit1129
mapreduce
Avro是Doug Cutting(此人绝对是神一般的存在)牵头开发的。 开发之初就是围绕着完善Hadoop生态系统的数据处理而开展的(使用Avro作为Hadoop MapReduce需要处理数据序列化和反序列化的场景),因此Hadoop MapReduce集成Avro也就是自然而然的事情。
这个例子是一个简单的Hadoop MapReduce读取Avro格式的源文件进行计数统计,然后将计算结果
- nginx定制500,502,503,504页面
ronin47
nginx 错误显示
server {
listen 80;
error_page 500/500.html;
error_page 502/502.html;
error_page 503/503.html;
error_page 504/504.html;
location /test {return502;}}
配置很简单,和配
- java-1.二叉查找树转为双向链表
bylijinnan
二叉查找树
import java.util.ArrayList;
import java.util.List;
public class BSTreeToLinkedList {
/*
把二元查找树转变成排序的双向链表
题目:
输入一棵二元查找树,将该二元查找树转换成一个排序的双向链表。
要求不能创建任何新的结点,只调整指针的指向。
10
/ \
6 14
/ \
- Netty源码学习-HTTP-tunnel
bylijinnan
javanetty
Netty关于HTTP tunnel的说明:
http://docs.jboss.org/netty/3.2/api/org/jboss/netty/channel/socket/http/package-summary.html#package_description
这个说明有点太简略了
一个完整的例子在这里:
https://github.com/bylijinnan
- JSONUtil.serialize(map)和JSON.toJSONString(map)的区别
coder_xpf
jqueryjsonmapval()
JSONUtil.serialize(map)和JSON.toJSONString(map)的区别
数据库查询出来的map有一个字段为空
通过System.out.println()输出 JSONUtil.serialize(map): {"one":"1","two":"nul
- Hibernate缓存总结
cuishikuan
开源sshjavawebhibernate缓存三大框架
一、为什么要用Hibernate缓存?
Hibernate是一个持久层框架,经常访问物理数据库。
为了降低应用程序对物理数据源访问的频次,从而提高应用程序的运行性能。
缓存内的数据是对物理数据源中的数据的复制,应用程序在运行时从缓存读写数据,在特定的时刻或事件会同步缓存和物理数据源的数据。
二、Hibernate缓存原理是怎样的?
Hibernate缓存包括两大类:Hib
- CentOs6
dalan_123
centos
首先su - 切换到root下面1、首先要先安装GCC GCC-C++ Openssl等以来模块:yum -y install make gcc gcc-c++ kernel-devel m4 ncurses-devel openssl-devel2、再安装ncurses模块yum -y install ncurses-develyum install ncurses-devel3、下载Erang
- 10款用 jquery 实现滚动条至页面底端自动加载数据效果
dcj3sjt126com
JavaScript
无限滚动自动翻页可以说是web2.0时代的一项堪称伟大的技术,它让我们在浏览页面的时候只需要把滚动条拉到网页底部就能自动显示下一页的结果,改变了一直以来只能通过点击下一页来翻页这种常规做法。
无限滚动自动翻页技术的鼻祖是微博的先驱:推特(twitter),后来必应图片搜索、谷歌图片搜索、google reader、箱包批发网等纷纷抄袭了这一项技术,于是靠滚动浏览器滚动条
- ImageButton去边框&Button或者ImageButton的背景透明
dcj3sjt126com
imagebutton
在ImageButton中载入图片后,很多人会觉得有图片周围的白边会影响到美观,其实解决这个问题有两种方法
一种方法是将ImageButton的背景改为所需要的图片。如:android:background="@drawable/XXX"
第二种方法就是将ImageButton背景改为透明,这个方法更常用
在XML里;
<ImageBut
- JSP之c:foreach
eksliang
jspforearch
原文出自:http://www.cnblogs.com/draem0507/archive/2012/09/24/2699745.html
<c:forEach>标签用于通用数据循环,它有以下属性 属 性 描 述 是否必须 缺省值 items 进行循环的项目 否 无 begin 开始条件 否 0 end 结束条件 否 集合中的最后一个项目 step 步长 否 1
- Android实现主动连接蓝牙耳机
gqdy365
android
在Android程序中可以实现自动扫描蓝牙、配对蓝牙、建立数据通道。蓝牙分不同类型,这篇文字只讨论如何与蓝牙耳机连接。
大致可以分三步:
一、扫描蓝牙设备:
1、注册并监听广播:
BluetoothAdapter.ACTION_DISCOVERY_STARTED
BluetoothDevice.ACTION_FOUND
BluetoothAdapter.ACTION_DIS
- android学习轨迹之四:org.json.JSONException: No value for
hyz301
json
org.json.JSONException: No value for items
在JSON解析中会遇到一种错误,很常见的错误
06-21 12:19:08.714 2098-2127/com.jikexueyuan.secret I/System.out﹕ Result:{"status":1,"page":1,&
- 干货分享:从零开始学编程 系列汇总
justjavac
编程
程序员总爱重新发明轮子,于是做了要给轮子汇总。
从零开始写个编译器吧系列 (知乎专栏)
从零开始写一个简单的操作系统 (伯乐在线)
从零开始写JavaScript框架 (图灵社区)
从零开始写jQuery框架 (蓝色理想 )
从零开始nodejs系列文章 (粉丝日志)
从零开始编写网络游戏
- jquery-autocomplete 使用手册
macroli
jqueryAjax脚本
jquery-autocomplete学习
一、用前必备
官方网站:http://bassistance.de/jquery-plugins/jquery-plugin-autocomplete/
当前版本:1.1
需要JQuery版本:1.2.6
二、使用
<script src="./jquery-1.3.2.js" type="text/ja
- PLSQL-Developer或者Navicat等工具连接远程oracle数据库的详细配置以及数据库编码的修改
超声波
oracleplsql
在服务器上将Oracle安装好之后接下来要做的就是通过本地机器来远程连接服务器端的oracle数据库,常用的客户端连接工具就是PLSQL-Developer或者Navicat这些工具了。刚开始也是各种报错,什么TNS:no listener;TNS:lost connection;TNS:target hosts...花了一天的时间终于让PLSQL-Developer和Navicat等这些客户
- 数据仓库数据模型之:极限存储--历史拉链表
superlxw1234
极限存储数据仓库数据模型拉链历史表
在数据仓库的数据模型设计过程中,经常会遇到这样的需求:
1. 数据量比较大; 2. 表中的部分字段会被update,如用户的地址,产品的描述信息,订单的状态等等; 3. 需要查看某一个时间点或者时间段的历史快照信息,比如,查看某一个订单在历史某一个时间点的状态, 比如,查看某一个用户在过去某一段时间内,更新过几次等等; 4. 变化的比例和频率不是很大,比如,总共有10
- 10点睛Spring MVC4.1-全局异常处理
wiselyman
spring mvc
10.1 全局异常处理
使用@ControllerAdvice注解来实现全局异常处理;
使用@ControllerAdvice的属性缩小处理范围
10.2 演示
演示控制器
package com.wisely.web;
import org.springframework.stereotype.Controller;
import org.spring