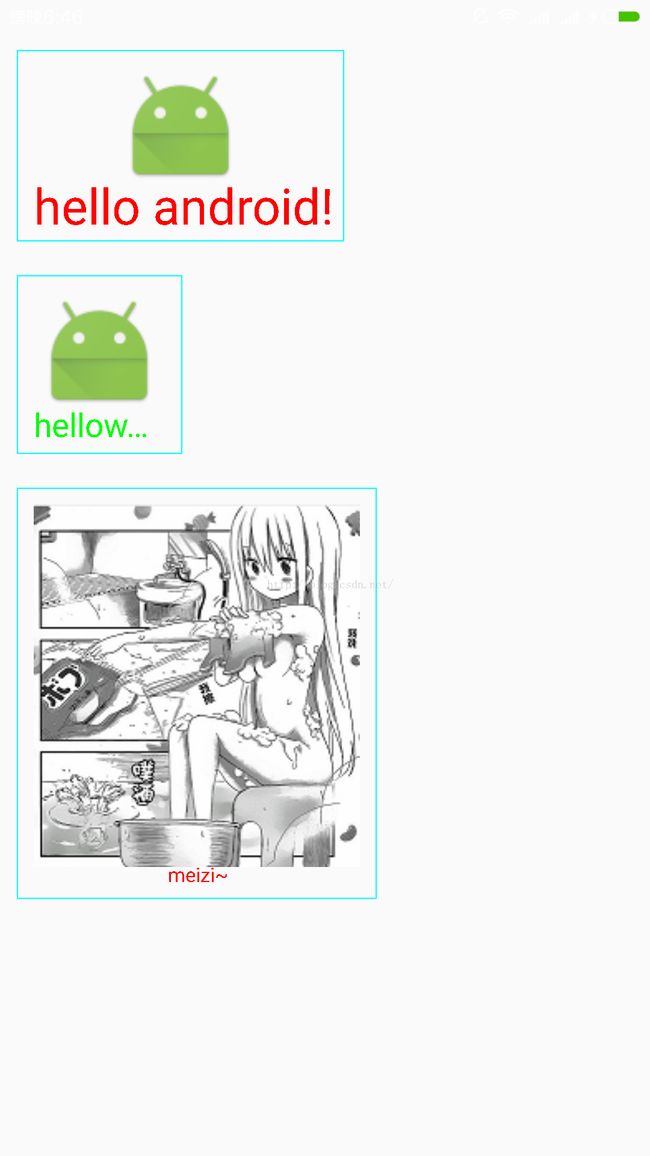Android自定义View(二)进阶
转载请标明出处:http://blog.csdn.net/lmj623565791/article/details/24252901
继续自定义View之旅,前面已经介绍过一个自定义View的基础的例子,Android 自定义View (一),如果你还对自定义View不了解可以去看看。今天给大家带来一个稍微复杂点的例子。
自定义View显示一张图片,下面包含图片的文本介绍,类似相片介绍什么的,不过不重要,主要是学习自定义View的用法么。
还记得上一篇讲的4个步骤么:
1、自定义View的属性
2、在View的构造方法中获得我们自定义的属性
[ 3、重写onMesure ]
4、重写onDraw
直接切入正题:
1、在res/values/attr.xml
<?xml version="1.0" encoding="utf-8"?>
<resources>
<attr name="titleText" format="string" />
<attr name="titleTextSize" format="dimension" />
<attr name="titleTextColor1" format="color" />
<attr name="image" format="reference" />
<attr name="imageScaleType" >
<enum name="fillXY" value="0" />
<enum name="center" value="1" />
</attr>
<declare-styleable name="CustomImageView" >
<attr name="titleText" />
<attr name="titleTextSize" />
<attr name="titleTextColor1" />
<attr name="image" />
<attr name="imageScaleType" />
</declare-styleable>
</resources>
2、在构造中获得我们的自定义属性:
/**
* 初始化所特有自定义类型
*
* @param context
* @param attrs
* @param defStyle
*/
public CustomImageView(Context context, AttributeSet attrs, int defStyle) {
super(context, attrs, defStyle);
TypedArray a = context.getTheme().obtainStyledAttributes(attrs, R.styleable.CustomImageView, defStyle, 0);
int n = a.getIndexCount();
for (int i = 0; i < n; i++) {
int attr = a.getIndex(i);
switch (attr) {
case R.styleable.CustomImageView_image:
mImage = BitmapFactory.decodeResource(getResources(), a.getResourceId(attr, 0));
break;
case R.styleable.CustomImageView_imageScaleType:
mImageScale = a.getInt(attr, 0);
break;
case R.styleable.CustomImageView_titleText:
mTitle = a.getString(attr);
break;
case R.styleable.CustomImageView_titleTextColor1:
mTextColor = a.getColor(attr, Color.BLACK);
break;
case R.styleable.CustomImageView_titleTextSize:
mTextSize = a.getDimensionPixelSize(attr, (int) TypedValue.applyDimension(TypedValue.COMPLEX_UNIT_SP, 16, getResources().getDisplayMetrics()));
break;
}
}
a.recycle();
rect = new Rect();
mPaint = new Paint();
mTextBound = new Rect();
mPaint.setTextSize(mTextSize);
// 计算了描绘字体需要的范围
mPaint.getTextBounds(mTitle, 0, mTitle.length(), mTextBound);
}
3、重写onMeasure
@Override
protected void onMeasure(int widthMeasureSpec, int heightMeasureSpec) {
// super.onMeasure(widthMeasureSpec, heightMeasureSpec);
/**
* 设置宽度
*/
int specMode = MeasureSpec.getMode(widthMeasureSpec);
int specSize = MeasureSpec.getSize(widthMeasureSpec);
if (specMode == MeasureSpec.EXACTLY) {
Log.e("xxx", "EXACTLY");
mWidth = specSize;
} else {
// 由图片决定的宽
int desireByImg = getPaddingLeft() + getPaddingRight() + mImage.getWidth();
// 由字体决定的宽
int desireByTitle = getPaddingLeft() + getPaddingRight() + mTextBound.width();
if (specMode == MeasureSpec.AT_MOST) {
int desire = Math.max(desireByImg, desireByTitle);
mWidth = Math.min(desire, specSize);
Log.e("xxx", "AT_MOST");
}
}
/**
* 设置高度
*/
specMode = MeasureSpec.getMode(heightMeasureSpec);
specSize = MeasureSpec.getSize(heightMeasureSpec);
if (specMode == MeasureSpec.EXACTLY) {
mHeight = specSize;
} else {
int desire = getPaddingTop() + getPaddingBottom() + mImage.getHeight() + mTextBound.height();
if (specMode == MeasureSpec.AT_MOST) {
mHeight = Math.min(desire, specSize);
}
}
setMeasuredDimension(mWidth, mHeight);
}
@Override
protected void onDraw(Canvas canvas) {
/**
* 边框
*/
mPaint.setStrokeWidth(4);
mPaint.setStyle(Paint.Style.STROKE);
mPaint.setColor(Color.CYAN);
canvas.drawRect(0, 0, getMeasuredWidth(), getMeasuredHeight(), mPaint);
rect.left = getPaddingLeft();
rect.right = mWidth - getPaddingRight();
rect.top = getPaddingTop();
rect.bottom = mHeight - getPaddingBottom();
mPaint.setColor(mTextColor);
mPaint.setStyle(Paint.Style.FILL);
/**
* 当前设置的宽度小于字体需要的宽度,将字体改为xxx...
*/
if (mTextBound.width() > mWidth) {
TextPaint paint = new TextPaint(mPaint);
String msg = TextUtils.ellipsize(mTitle, paint, (float) mWidth - getPaddingLeft() - getPaddingRight(), TextUtils.TruncateAt.END).toString();
canvas.drawText(msg, getPaddingLeft(), mHeight - getPaddingBottom(), mPaint);
} else {
// 正常情况,将字体居中
canvas.drawText(mTitle, mWidth / 2 - mTextBound.width() * 1.0f / 2, mHeight - getPaddingBottom(), mPaint);
}
rect.bottom -= mTextBound.height();
if (mImageScale == IMAGE_SCALE_FITXY) {
canvas.drawBitmap(mImage, null, rect, mPaint);
} else {
// 计算居中的矩形范围
rect.left = mWidth / 2 - mImage.getWidth() / 2;
rect.right = mWidth / 2 + mImage.getWidth() / 2;
rect.top = ((mHeight - mTextBound.height()) /2 - mImage.getHeight() / 2);
rect.bottom = ((mHeight - mTextBound.height()) / 2 + mImage.getHeight() / 2);
canvas.drawBitmap(mImage, null, rect, mPaint);
}
}
代码,结合注释和第一篇View的使用,应该可以看懂,不明白的留言。下面我们引入我们的自定义View:
<?xml version="1.0" encoding="utf-8"?>
<LinearLayout xmlns:android="http://schemas.android.com/apk/res/android"
xmlns:custom="http://schemas.android.com/apk/res-auto"
xmlns:tools="http://schemas.android.com/tools"
android:layout_width="match_parent"
android:layout_height="match_parent"
android:orientation="vertical"
>
<com.example.customviewdemo.view.CustomImageView
android:layout_width="wrap_content"
android:layout_height="wrap_content"
android:layout_margin="10dp"
android:padding="10dp"
custom:image="@drawable/ic_launcher"
custom:imageScaleType="center"
custom:titleText="hello android!"
custom:titleTextColor1="#ff0000"
custom:titleTextSize="30sp"
/>
<com.example.customviewdemo.view.CustomImageView
android:layout_width="100dp"
android:layout_height="wrap_content"
android:layout_margin="10dp"
android:padding="10dp"
custom:image="@drawable/ic_launcher"
custom:imageScaleType="center"
custom:titleText="helloworldwelcome"
custom:titleTextColor1="#00ff00"
custom:titleTextSize="20sp"
/>
<com.example.customviewdemo.view.CustomImageView
android:layout_width="wrap_content"
android:layout_height="wrap_content"
android:layout_margin="10dp"
android:padding="10dp"
custom:image="@drawable/yrm"
custom:imageScaleType="center"
custom:titleText="meizi~"
custom:titleTextColor1="#ff0000"
custom:titleTextSize="12sp"
/>
</LinearLayout>
我特意让显示出现3中情况:
1、字体的宽度大于图片,且View宽度设置为wrap_content
2、View宽度设置为精确值,字体的长度大于此宽度
3、图片的宽度大于字体,且View宽度设置为wrap_content
看看显示效果:
怎么样,对于这三种情况所展示的效果都还不错吧。
好了,就到这里,各位看官,没事留个言,顶一个呗~