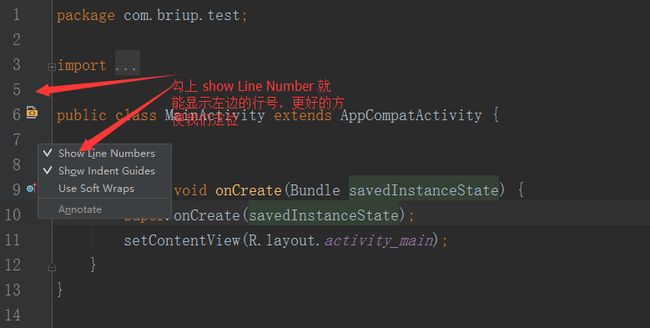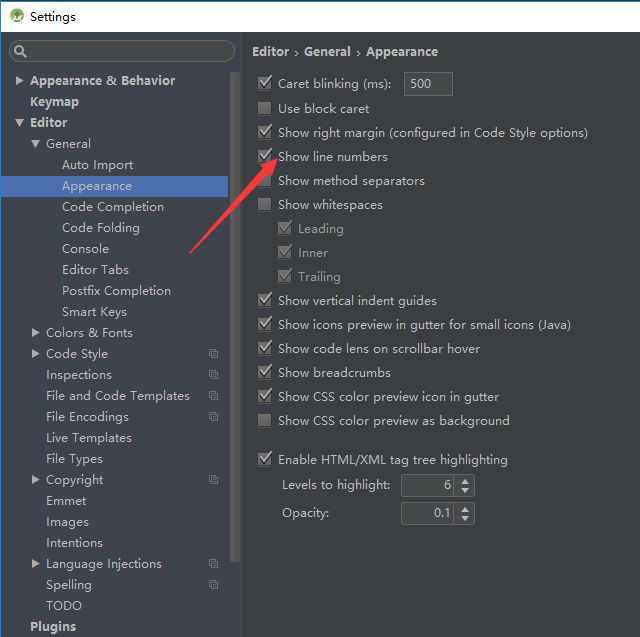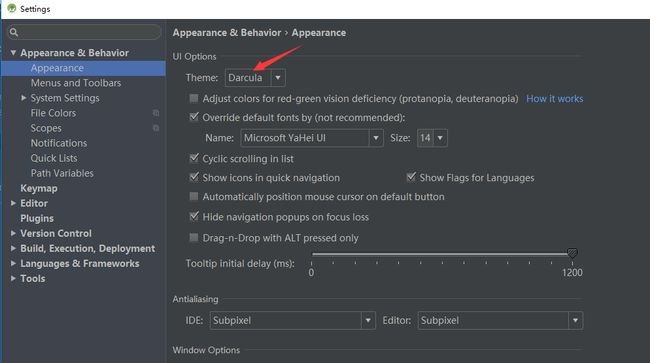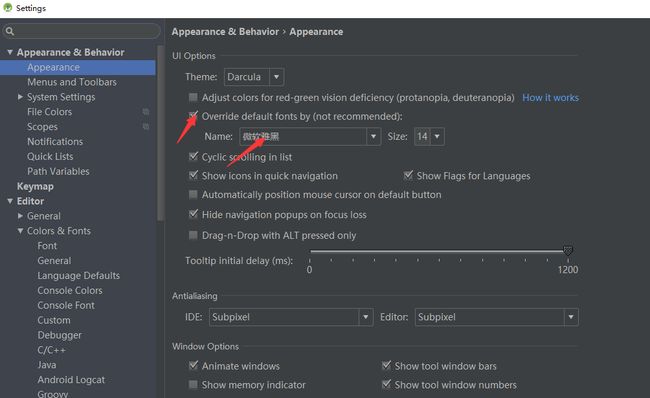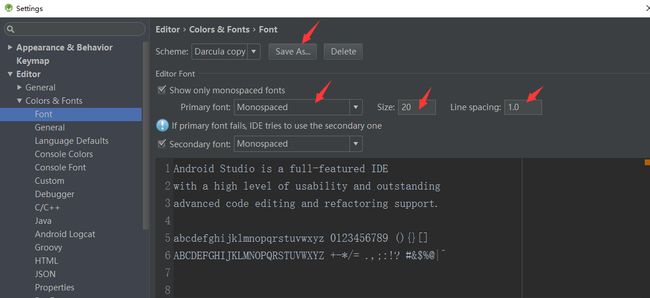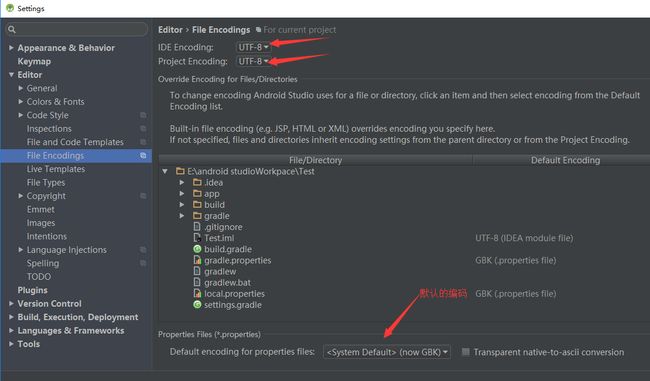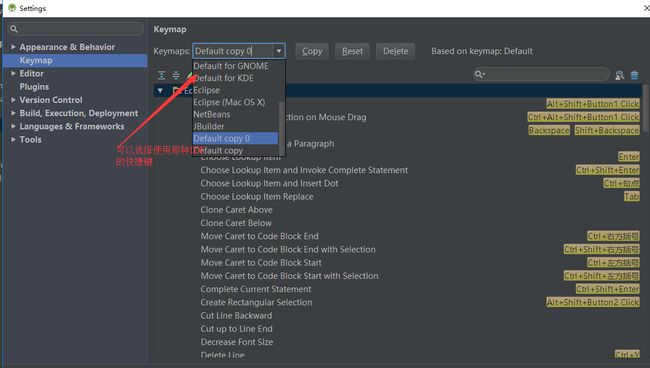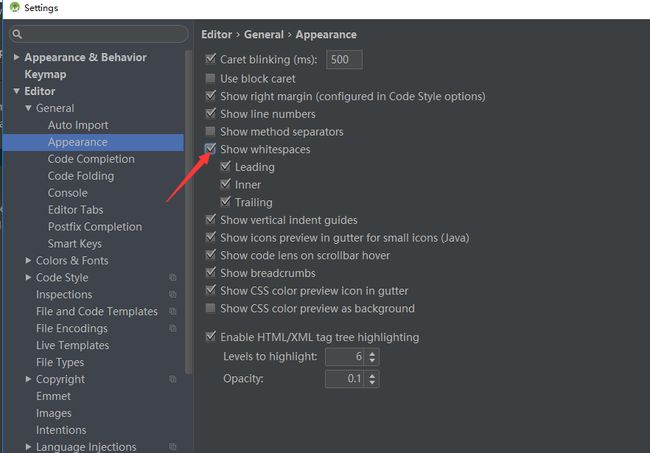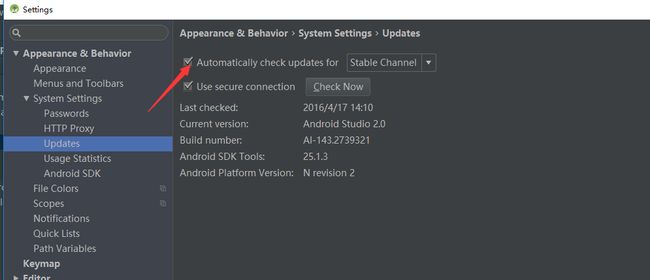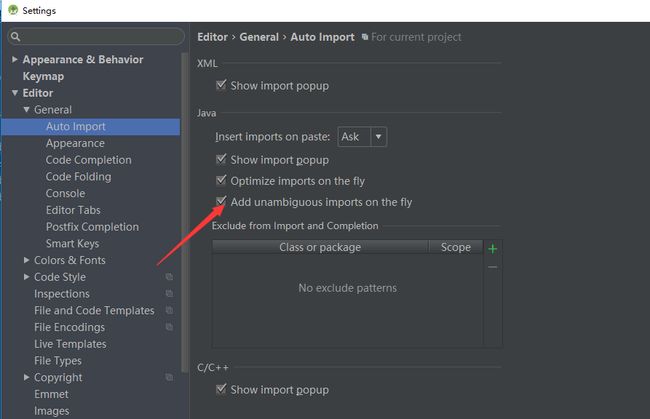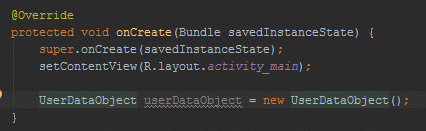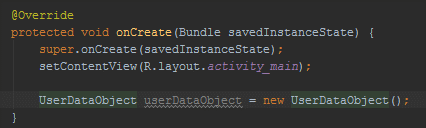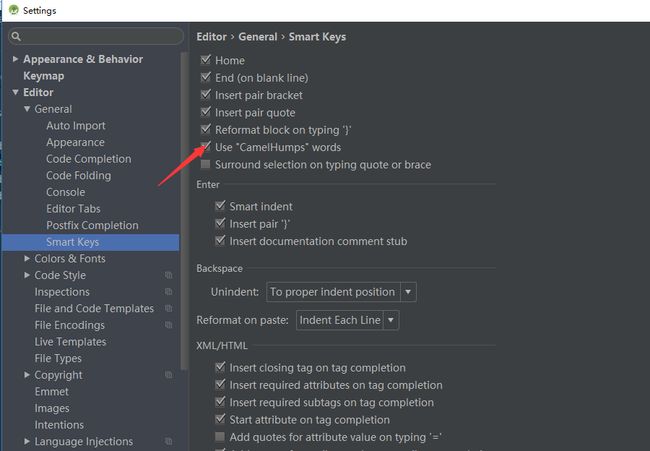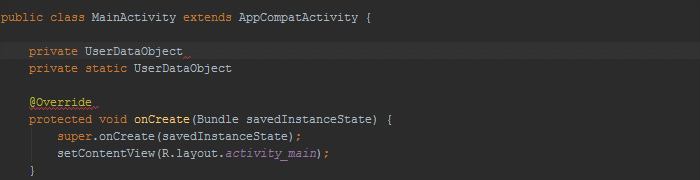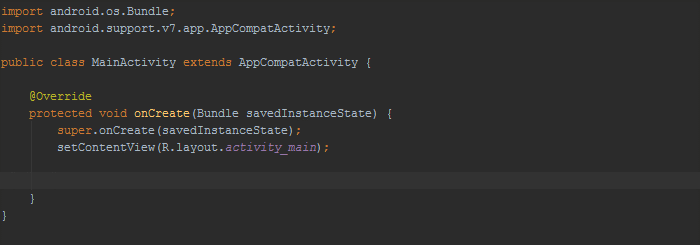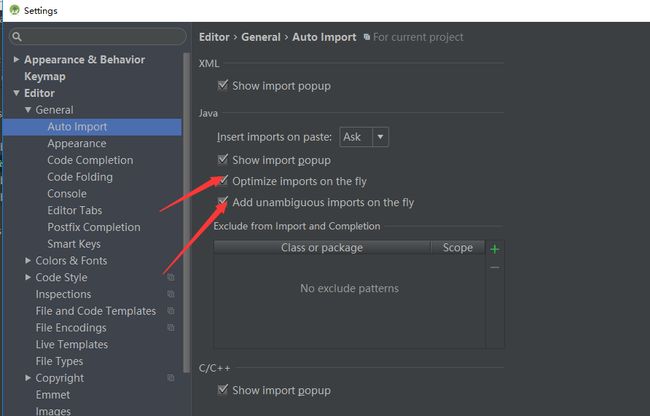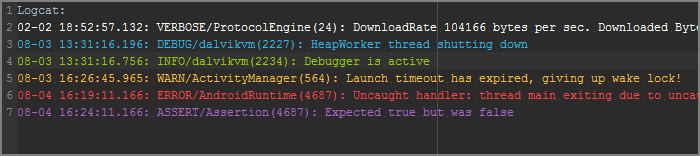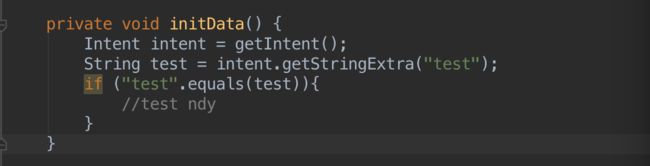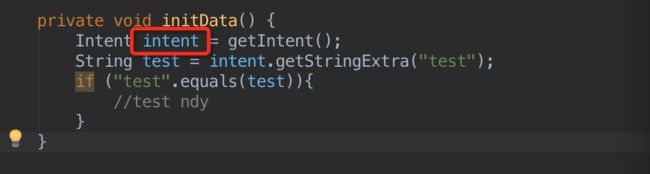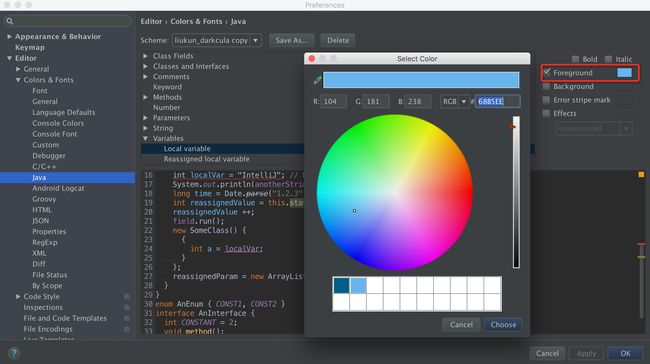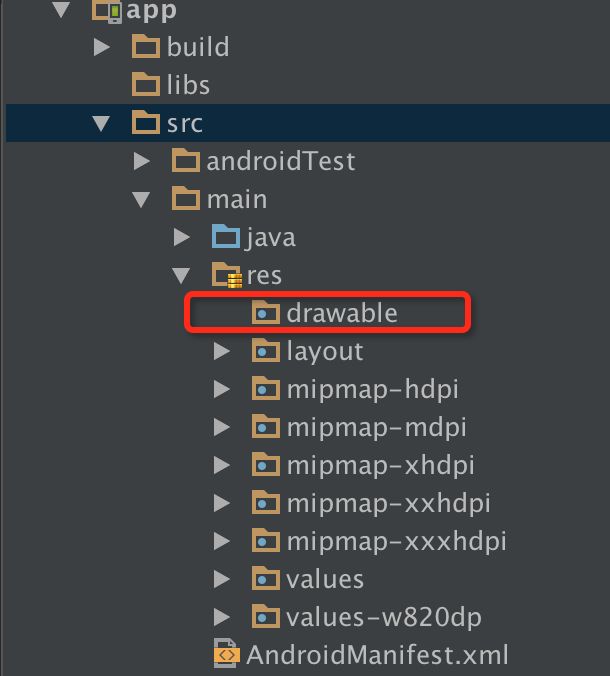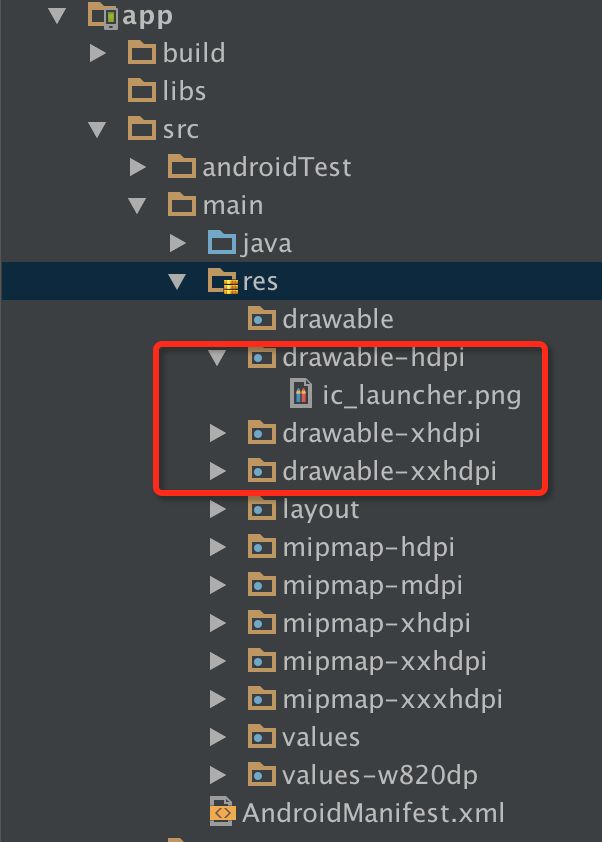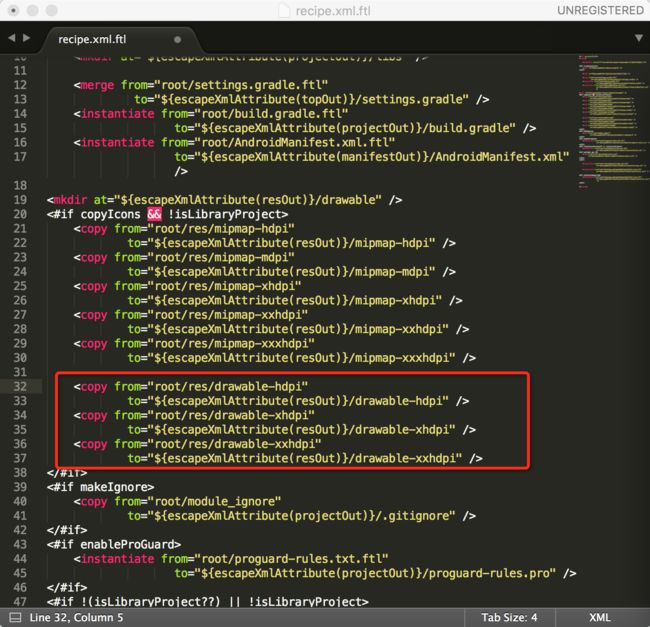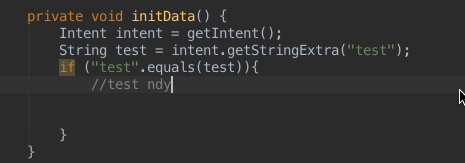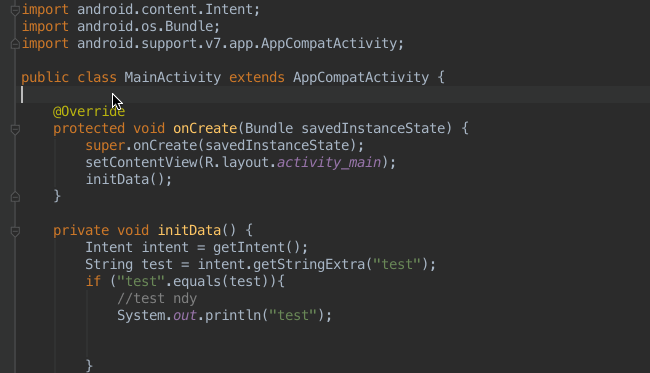android studio 学习笔记之 全面进阶配置技巧
2013年5月16日,在I/O大会上,谷歌推出新的Android开发环境——Android Studio,到现在的2.0版本,个人感觉还是挺好用的。
并且知道,谷歌也将不在支持更新eclipse和ADT,取而代之的是android studio 的 gradle .好了,大家也看到这篇文章的标题,进阶配置技巧,我在前面的文章提过一点点,比如注释模板和签名APK,这次就更就全面一点,希望对大家有点用哦。
①显示行号,方便查询
鼠标右键那块行号去,就能弹出那四个选项,不过这是临时的
想要永久保存,可在选项中配置,配置方法:
File | Settings 打开设置
选择 Editor | General | Appearance
勾选 Show line numbers
②炫酷的黑色界面
File –>Settings –> Appearance –> Theme ,选择 Darcula 主题即可。
③菜单栏的字体
字体设置系统字体设置如果你的Android Studio界面中,中文显示有问题,或者选择中文目录显示有问题,或者想修改菜单栏的字体,可以这么设置。
File –> Settings –> Appearance ,勾选 Override default fonts by (not recommended) ,选择一款支持中文的字体即可。我使用的是 微软雅黑 ,效果不错。
④编程字体设置
此部分会修改编辑器的字体,包含所有的文件显示的字体。
File –> Settings –> Editor –> Colors & Fonts –> Font 。默认系统显示的 Scheme 为 Defualt ,你是不能编辑的,你需要点击右侧的 Save As… ,保存一份自己的设置,并在当中设置。之后,在 Editor Font 中即可设置字体。
Show only monospaced fonts 表示只显示等宽字体,一般来说,编程等宽字体使用较多,且效果较好。
⑤默认文件编码
无论是你个人开发,还是在项目组中团队开发,都需要统一你的文件编码。出于字符兼容的问题,建议使用 utf-8 。中国的 Windows 电脑,默认的字符编码为 GBK 。
File –> Settings –>Editor –> File Encodings 。建议将 IDE Encoding 、 Project Encoding 、 Properties Fiels 都设置成统一的编码。
⑥设置和修改快捷键
Android Studio的快捷键和Eclipse的不相同,但是你可以在Android Studio中使用Eclipse的快捷键。
File –> Settings –> Keymap 。你可以从 Keymaps 中选择对应IDE的快捷键,Android Studio对其他IDE的快捷键支持还是比较多的。建议不使用其他IDE的快捷键,而是使用Android Studio的快捷键。
当你想设置在某一个快捷键配置上进行更改,你需要点击 copy 创建一个自己的快捷键,并在上面进行设置。
Android Studio默认的快捷键中,代码提示为 Ctrl+Space ,会与系统输入法快捷键冲突,需要特殊设置。
Main menu –> Code –> Completion –> Basic ,更改为你想替换的快捷键组合。
⑦显示空格
有人显示空格,这样就能看出缩进是 tab 缩进还是空格缩进。建议使用空格缩进。个人不是很喜欢。
File –> Settings –> Editor –> General –> Appearance ,勾选 Show whitespaces 。
⑧检查更新
Android Studio支持自动检查更新。之前尚未发布正式版时,一周有时会有几次更新。你可以设置检查的类型,用以控制更新类型。
File –> Settings –>System Settings –> Updates 。勾选 Automoatically check updates for ,即开通了自动检查更新。你可以禁用自动检查更新。右侧的列表,是更新通道。
Stable Channel : 正式版本通道,只会获取最新的正式版本。
Beta Channel : 测试版本通道,只会获取最新的测试版本。
Dev Channel : 开发发布通道,只会获取最新的开发版本。
Canary Channel : 预览发布通道,只会获取最新的预览版本。
以上4个通道中, Stable Channel 最稳定,问题相对较少, Canary Channel 能获得最新版本,问题相对较多。
⑨自动导入
当你从其他地方复制了一段代码到Android Studio中,默认的Android Studio不会自动导入这段代码中使用到的类的引用。你可以这么设置。
File –> Settings –> Editor –> General –> Auto Import ,勾选 Add unambiguous improts on the fly 。
⑩驼峰选择
Android 开发中,我们通常会使用驼峰命名法对变量进行命名,但是当我们通过 Ctrl + Left / Right 键改变字符选择区域的时候 Android Studio 默认不支持‘驼峰’单词的选择。
配置方法
File | Settings 打开设置
选择 Editor | General | Smart Keys
选中 Use “CamelHumps” words
注意:如果你仍然希望当鼠标在单词上双击之后选中整个单词,需要作如下设置:
File | Settings 打开设置
选择 Editor | General
取消选中 ‘Honor Camel Humps words settings when selecting on double click’
⑪命名前缀
我们通常会遵循 Android 官方关于编码风格的指导来进行字段命名。在 Android 源码中我们可以看到通常成员变量都是以‘m’开始。其实Android Studio 可以自动在帮我们生成字段名称的时候加上自定义的前缀,如:
非共有,非静态的成员变量以’m’开始
静态成员变量以’s’开始
配置方法
File | Settings 打开设置
选择 Editor | Code Style | Java
选择 Code Generation 标签
给普通 Field 添加一个’m’前缀,给 Static filed 添加一个’s’前缀
⑫快速导包
在 Android Studio 中,我们可以通过 Alt + Enter 和 Ctrl + Alt + O 进行导包和清除无用导包,但我们都生活在2016年了,这些事情应当快速自动完成。
配置方法
File | Settings 打开设置
选择 Editor | General | Auto Import
勾选 Optimize imports on the fly
勾选 Add unambiguous imports on the fly
⑬Log 颜色
Darcula 主题中 Logcat 的默认配色只有红白两种颜色,不太便于我们区分 Log 的类型。
我建议大家采用之前 Android Holo 主题那种鲜明的配色
配置方法
File | Settings 打开设置
选择 Editor | Color & Fonts | Android Logcat
点击 Click on Save As…按钮创建一个新的配色 Scheme
按照下面的表格修改对应的颜色(修改之前需要取消勾选 Use inherited attributes)
Log级别 颜色
Assert: #AA66CC
Debug: #33B5E5
Error: #FF4444
Info: #99CC00
Verbose: #FFFFFF
Warning: #FFBB33
⑭代码配色
Android Studio 中默认的代码配色个人感觉已经很和谐,但这个东西仁者见仁。比如有的朋友会觉得 java 代码中局部变量的默认的白色不太便于快速与其它代码进行区分,这时候就需要自定义 java 代码颜色,这里以局部变量为例。
配置方法
File | Settings 打开设置
选择 Editor | Color & Fonts | Java
点击 Click on Save As…按钮创建一个新的配色 Scheme
展开下方的 Variables 选择 Local variable
设置右侧的 Foreground 颜色
⑮工程模板
Android Studio 创建 Module 时并没有将 Android 开发中常用的文件目录全部生成,比如默认只生成了一个 drawable 文件夹,常用的 drawable-hdpi 等文件夹需要我们自己创建。正如前文的作者所言,这都2016年了,这些事情应该自动完成,毕竟我们都很‘懒’!
配置方法1
进入 Android Studio 安装目录
依次进入 plugins | android | lib | templates | gradle-projects | NewAndroidModule | root | res
在res文件夹下创建 drawable-hdpi 等文件夹(可选:从对应的 mipmap文件夹中拷贝 iclauncher.png到创建的 drawable文件夹中)
回到 NewAndroidModule 目录,用编辑器打 recipe.xml.ftl文件
加入以下配置
配置方法2
进入 Android Studio 安装目录
依次进入 plugins | android | lib | templates | gradle-projects | NewAndroidModule
用编辑器打开 recipe.xml.ftl文件,并加入以下配置
这两种方法的区别是,第一种方式可以在文件夹中加入相应的图片,但是配置稍显繁琐,第二种方式配置简单,但是只能创建目录,不能包含默认图片。
当然,通过类似的方式我们还可以在创建 Module 的时候做很多事情,比如:
在 colors.xml 文件中生成常用颜色
在 build.gradle 文件中生成自定义配置
在 .gitignore 文件中生成自定义忽略配置
等等…
⑯活动模板
Android Studio 中默认提供了很多非常方便的活动模板(Live Templates),例如,我们输入 sout 后按 enter 键, Android Studio 会自动帮我们写入 System.out.println();
其实 sout 就是 AS 自带的一个活动模板。
由此可以看出,活动模板就是我们常用代码的一个缩写。开发中有很多代码都会重复出现,因此自定义合适的活动模板能很大程度上避免我们很多重复的体力劳动。那么问题来了,如何自定义?
这里我们以 Handler 为例,现在如果我只希望输入一个‘psh’,就能输出Handler机制:
配置方法
File | Settings 打开设置
选择 Editor | Code Style | Live Templates
点击最右侧的加号并选择 Template Group
在弹出的对话框中输入一个活动模板分组的名称,如 custom
在左侧选中上一步中创建的 custom 分组,点击右边的加号
选择 Live Template ,在 Abbreviation 中对输入 psh
在 Description 中输入这个活动模板的描述
在 Template text 中输入以下代码
private static class MyHandler extends Handler {
private WeakReference<MainActivity> activityWeakReference;
public MyHandler(MainActivity activity) {
activityWeakReference = new WeakReference<MainActivity>(activity);
}
@Override
public void handleMessage(Message msg) {
MainActivity activity = activityWeakReference.get();
if (activity != null) {
}
}
}点击下方的 Define 按钮,选中 java 表示这个模板用于java代码
点击右侧的 Edit variables
选择 Expression 下拉框中的 className 并勾选 Skip if…
这个操作的作用是,AS会自动将我们在上一步中用’$’符包裹的 className自动替换为当前类不含包名的类名
点击 Apply 和 Ok 让设置生效。
至此,一个我们自定义的 custom 模板组中的 psh 活动模板就定义完成了。下面我们来验证一下,见证奇迹的时候到了: