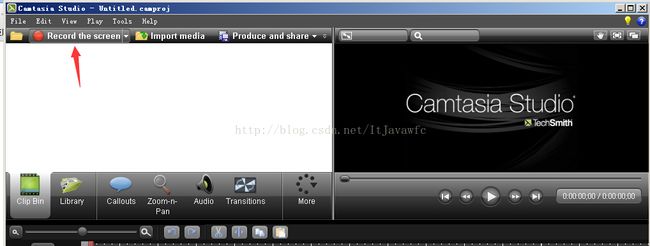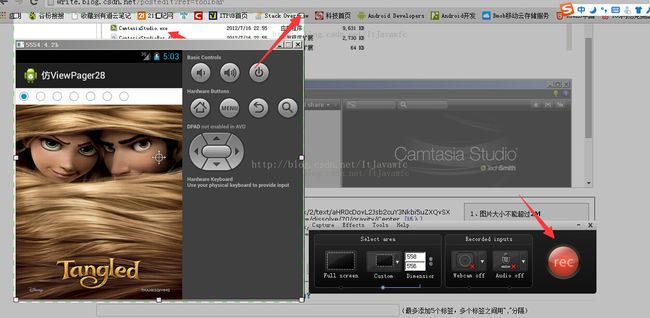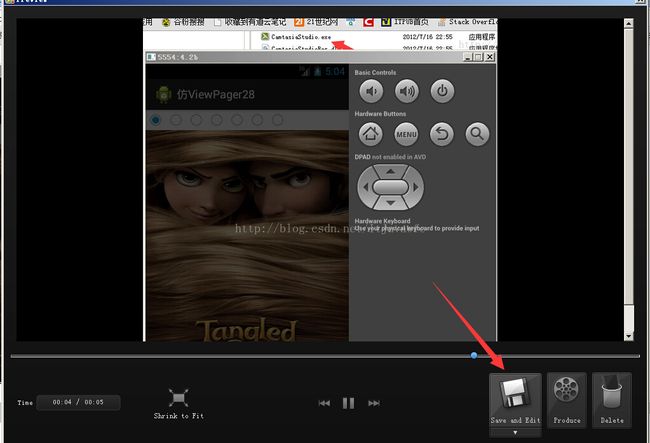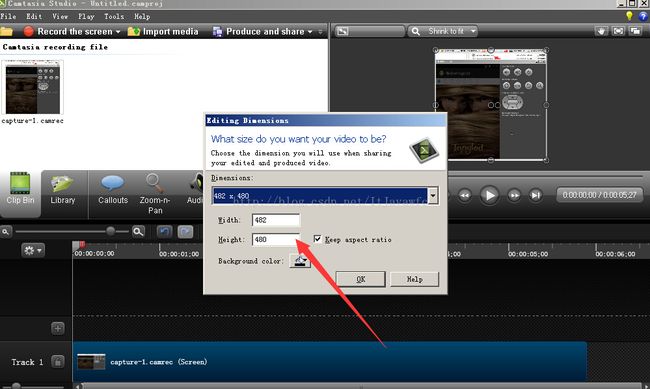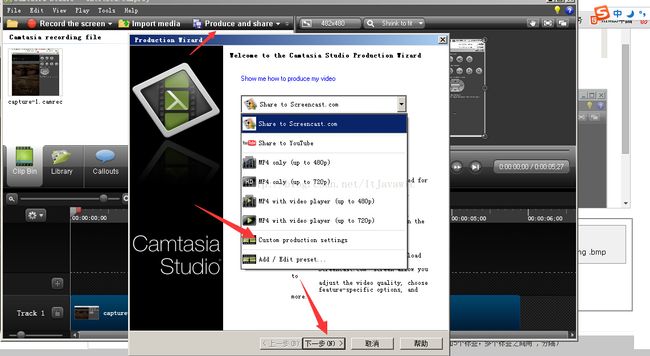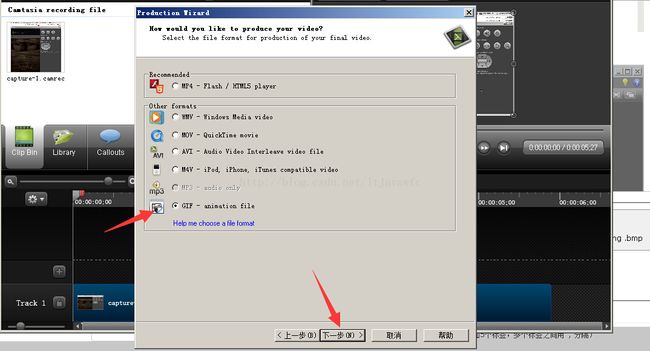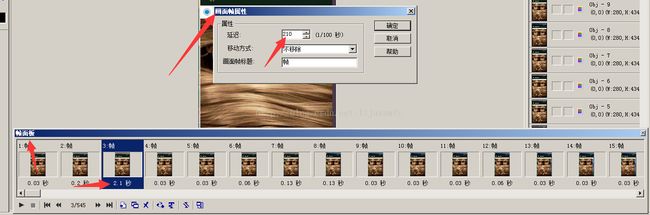录屏——制作gif图片——压缩图片大小
需求:1)看到大牛博客的项目演示、Demo演示基于gif动画,一目了然。那怎么制作gif图片。
2)制作gif图片后,图片一般太大,博客【CSDN】上传本地图片限制大小为2M,博客在线图片的话从空间相册拿图片,但空间相册图片限制大小为4M,那么怎么压缩图片
我认为这也是IT技能,故整理记录一下。
下面介绍一款录屏软件制作,.gif图片和将.gif图片压缩至最小【均为绿色解压即可用】
录屏工具制作.gif图片:Camtasia Studio 8 下载地址:http://yunpan.cn/cKBddGBYTfRB9 访问密码 b7e6
压缩加工gif图片:UleadGIFAnimator-v5.05 下载地址:http://yunpan.cn/cKiPFHUgT9hwA 访问密码 6e4c
Camtasia Studio 8 的使用:
1.解压后单击启动图标后叉掉显示的目前不用的显示框,单击左上角Record the Screen
3)调整要录屏的窗口大小,窗口根据自身需要随便调节。然后单击红色按钮REC,此后会有提示:马上开始,单击F10【Stop】停止结束、及其它功能按钮
4)录制完成后需要保存Save And Edit
5)可以选择也可以根据需要手工输入需要的长宽大小
6)最后以gif动画文件保存即可。
二)UleadGIFAnimator-v5.05 工具的使用
1)解压后单击程序执行图标:
2)文件-->打开图像【gif】
3)编辑-->调整图像大小:可以适当调整宽高,品质选Fair
4)在下方选择性的删除一些帧,只要不影响效果即可。同时右击时间长的帧,选择属性设置,调小其延迟时间即可【大大的缩小了其物理内存】
总结:根据需求学会两款工具【Camtasia Studio 8 UleadGIFAnimator-v5.05 】的使用,录屏工具还有许多强大功能可以使用。