Eclipse Python插件安装
PyDev 安装和配置
安装 PyDev
方法一:
将plugins目录下所有文件挪到Eclipse的相应目录下,将feature目录下所有文件挪到Eclipse的相应目录下,最后启动Eclipse,在Help-》Software Upates-》Manage Configuration,然后弹出的界面即可看到pydev的插件。
在安装 PyDev 之前,要保证您已经安装了 Java 1.4 或更高版本、Eclipse 以及 Python。接下来,开始安装 PyDev 插件。
- 启动 Eclipse,利用 Eclipse Update Manager 安装 PyDev。在 Eclipse 菜单栏中找到 Help栏,选择 Help > Software Updates > Find and Install。
- 选择 Search for new features for install,然后单击 Next。在显示的窗口中,选择 new remote site。此时,会弹出一个对话框,要求输入新的更新站点的名称和链接。这里,名称项输入 PyDev,当然,您也可以输入其他的名称;链接里输入http://pydev.org/updates。然后,单击 Ok。
图 1. 新的更新站点
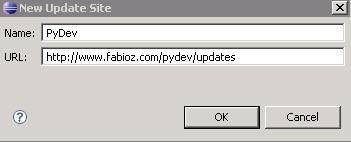
- 这样,一个新的 PyDev 的站点就建好了,选择该站点,然后 Finish。接下来,Eclipse 的Update Manager 将会在刚才输入的站点中搜索安装包,选中搜索出的结果 PyDev,并单击 Next。
图 2. 安装 Pydev
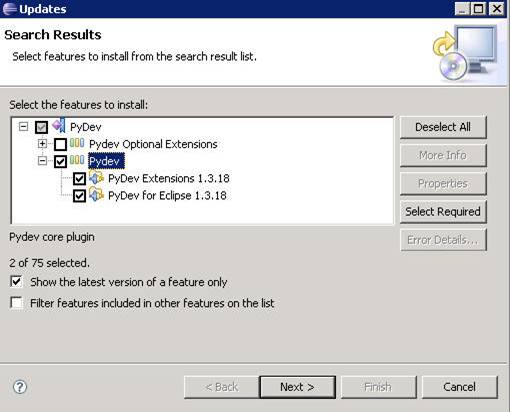
- 阅读许可证条款,如果接受,则可单击 Next。进入安装路径选择界面,使用默认设置,然后 Finish。
- Eclipse Update Manager 将下载 PyDev,您可以从 Eclipse 任务栏中看到下载的进度。下载完后,显示一个需要您确认是否安装的界面,单击 Install All 便开始安装了。
安装完后,需要重启 Eclipse 使安装生效。
验证是否成功安装 PyDev
如何才能验证 Eclipse Update Manager 是否已经成功安装了所需的 PyDev 插件了呢?
选择 Help->About Eclipse SDK->Plug-in Details,将会出现 About Eclipse SDK Plug-ins 窗口,该窗口里列出了所有已经安装了的 Eclipse 插件。检查一下在 Plug-in Id 一栏中是否至少有五个以上分别以 com.python.pydev 和org.python.pydev 开头的插件。如果是,那么 PyDev已经被成功安装,否则,安装出了一些问题,需要根据具体问题来做具体的分析。
图 3. 验证 PyDev 插件
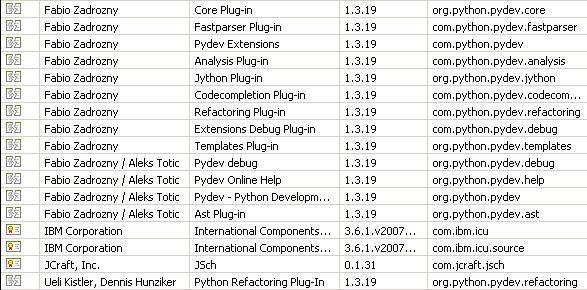
配置 PyDev
安装好 PyDev 之后,需要配置 Python/Jython 解释器,配置过程很简单。
在 Eclipse 菜单栏中,选择 Window > Preferences > Pydev > Interpreter - (Python/Jython),在这里配置 Python/Jython 解释器,下面以 Python 为例介绍如何配置。
首先需要添加已安装的解释器。这里,Python 安装在 C:\Python25 路径下。单击 New,选择 Python 解释器 python.exe,打开后显示出一个包含很多复选框的窗口,选择需要加入系统PYTHONPATH 的路径,单击 Ok。
图 4. 配置 PyDev
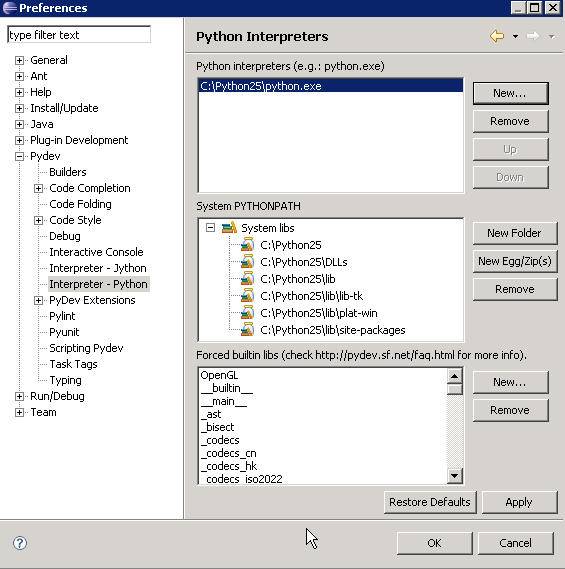
接下来,检查一下配置的结果是否正确。
在 System PYTHONPATH 里,检查是否包含配置过程中加入的那些路径。这里列出了所有的系统所需的库文件夹。
另外,在 Forced builtin libs 里,列出了 Python 的内置库。对于 Python 而言,这样的内置库大约有50个,而对于 Jython 来说,则有30个左右。
这样,Python 解释器就配置好了。
|
PyDev Package Explorer
创建项目
在开展工作之前,需要创建一个新的项目。在 Eclipse 菜单栏中,选择 File > New > Project > Pydev > Pydev Project,单击 Next。
图 5. 创建 Pydev 项目
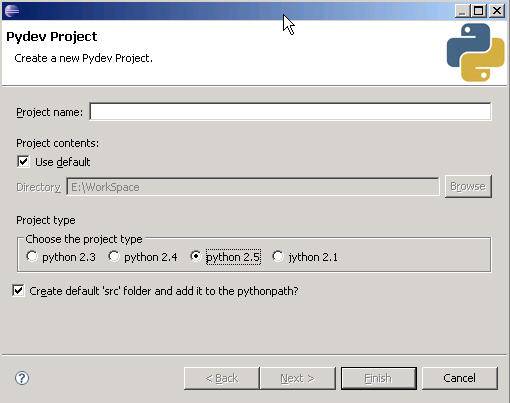
这时,显示出 Pydev Project 窗口,输入项目名称、选择工作路径、选择 Python 解释器的版本类型并选中复选框,然后单击 Next,进入关联项目的窗口,如果不需要关联其他项目,则可以直接单击 Finish,完成项目的创建。
创建 Python 包和模块
接下来,在刚创建的项目中开始创建 Python 包和模块。
- 进入 Pydev 透视图,在 Python Package Explorer 中,右键单击 src,选择 New->Pydev Package,输入 Package 名称并单击 Finish,Python 包就创建好了,此时,自动生成__init__.py 文件,该文件不包含任何内容。
注意:如果在创建项目的时候没有选中“Create default src folder and add it to the pythonpath”复选框,则需要通过 File > New > Other > Source Folder 手动创建一个源代码文件夹。
- 创建完 Pydev Package 后,右键单击创建的包,选择 New->Pydev Module,输入模块名称,单击 Finish。这样,Python 模块就建成了。
编辑源程序
对于源程序的一些基本编辑方法,就不做介绍了。下面介绍几点 Pydev 提供的非常实用的编辑功能。
- 语法错误提示
Python 开发者在创建修改程序的过程中,如果能及时发现编辑过程中出现的语法错误,无疑对整个项目开发的质量和进展都是非常重要的。在 Python 透视图中,Pydev Package Explorer 中列出了项目的源代码,双击其中某一个 Python 文件,如果该文件包含语法错误,错误会以很醒目的方式展现出来。
图 6. Pydev 文件语法错误提示
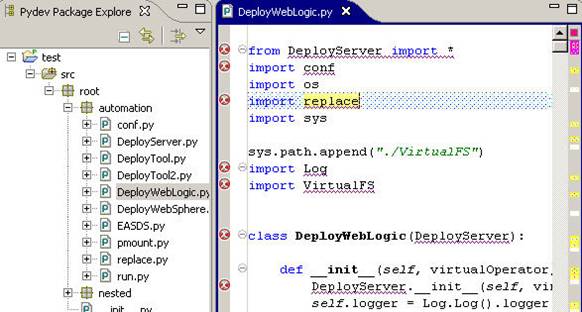
如果想把整个项目中所有包含语法错误的文件显示出来,可以从 Python 透视图自由切换到 Java 透视图。在 Java Package 里,一个个醒目的小红叉标记了所有包含语法错误的 Python文件。
图 7. Pydev 项目语法错误提示
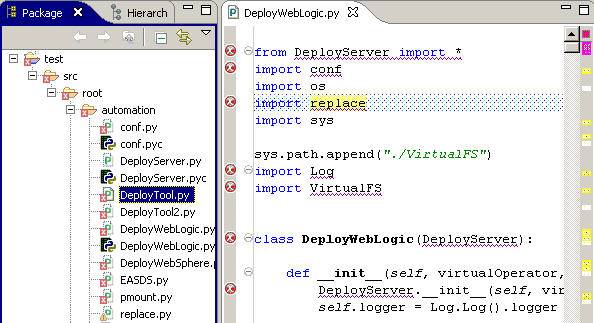
- 源代码编辑助手 (Content Assistents)
源代码编辑助手 (Content Assistents,以下简称 CA),顾名思义,即用于帮助开发者编辑源程序,它提供了诸多方便实用的功能,引导开发者进行高效快速的项目开发。
通过快捷键 Ctrl+1 可以激活 CA,它支持的功能如下:
PyDev
- Move import to global scope
- Create docstring
- Assign result to new local variable (or field)
- Assign parameters to attributes
- Surround code with try..except or try..finally
PyDev Extensions
- Make import for undefined token
- Ignore error
- Don't analyze module
在安装 PyDev 时,PyDev 和 PyDev Extensions 包都已安装,所以 CA 的这几大功能现在都支持。首先,先介绍如何使用 PyDev 包含的 CA 功能。
- PyDev 的 CA 功能
- Move import to global scope
以如下代码为例,将光标移至 import sys 后,启动快捷键 Ctrl+1 激活 CA,”Move import to global scope” 出现在标签中,按 Enter 应用此功能。如果不想应用该功能,可以按 Esc 键取消。
#!/usr/bin/python –u sys.path.append(“./VirtualFS”) import sys |
应用该功能后,import sys 被成功移至全局范围内,消除了之前的错误。改变后的代码如下。
#!/usr/bin/python –u import sys sys.path.append(“./VirtualFS”) |
- Create docstring
Create docstring 功能可以自动为函数添加参数注解。将光标移至如下代码行,启动快捷键Ctrl+1 激活 CA,标签栏中出现 ”Make docstring”。
def __init__(self, dbUser, dbPswd, dbHost): |
按 Enter 应用该功能后,自动为该函数添加了参数注解。
def __init__(self, dbUser, dbPswd, dbHost):
'''
@param virtualOperator:
@param database:
@param hostname:
@param workDir:
'''
|
- Assign result to new local variable (or field)
CA 还提供一种功能能够将函数返回结果赋给新的内部变量。以函数 callMethod 为例,将光标移至 a.callMethod() 行激活 CA。
def method (self, a): a.callMethod() |
选择 ”Assign to field(self, callMethod)” 或者 ”Assign to local(callMethod)”,可以将a.callMethod() 结果赋给新的内部变量 self.callMethod,改变后的代码如下。
def method (self, a):
self.callMethod = a.callMethod()
|
- Assign parameters to attributes
在程序编辑过程中,如果需要把函数参数赋给变量,可以使用 CA 的 Assign parameters to attributes 功能自动完成这样的需求。将光标移至函数 m1 所在行,激活 CA。
class Foo(object): Def m1(self, a, b): |
在标签栏中选择 ”Assign parameters to attributes”,自动生成两行代码将参数 a,b 赋给同名变量。
class Foo(object): def m1(self, a, b): self.a = a self.b = b |
- Surround code with try..except or try..finally
对可能产生异常的代码,要进行异常捕获,通常使用 try..except 或者 try..finally 语句来捕获异常。选中一段代码 print usage,激活 CA 的 ” Surround code with try..except or try..finally”功能,可以自动对 print usage 进行异常捕获。
import sys def method (self, usage): try: print usage except: raise |
下面,再介绍 PyDev Extensions 包含的 CA 功能是如何被运用的。
- PyDev Extension 的 CA 功能
- Make import for undefined token
以如下一段代码为例,xmlreader 未定义,语法分析出错。
class Test: def method(self): xmlreader |
将鼠标移至出错行,启动快捷键 Ctrl+1 激活 CA,选择标签栏中的 ”Import xmlreader(xml.sax)”,自动生成一行代码 from xml.sax import xmlreader,语法错误消除。
from xml.sax import xmlreader class Test: def method(self): xmlreader |
- Ignore error
仍以上述代码为例,由于 xmlreader 没有被定义,包含语法错误,在这一行激活 CA,选择 ”UndefinedVariable”,语法错误被忽略,xmlreader 后自动生成一行注释标明 ”#@UndefinedVariable”。
class Test:
def method(self):
xmlreader #@UndefinedVariable
|
- Don't analyze module
语法分析器可以帮助显示包含语法错误的代码,但在程序编辑过程中,有时候需要刻意取消对程序的语法分析,CA 的 Don't analyze module 提供了这样的功能。
将光标移至程序第一行,激活 CA,选择 ”@PydevCodeAnalysisIgnore”,自动生成一行代码 ”#@ PydevCodeAnalysisIgnore”,忽略对程序体的语法分析。
#@PydevCodeAnalysisIgnore class Test: def method(self): xmlreader |
- Quick Outline
对特定的 Python 文件,Pydev Extensions 提供的 Quick Outline 能最简单快捷地获取该文件的组织结构,并能在该文件中方便地查询定位所需信息。
在 Pydev 透视图中,选择 Source -> Show Quick Outline,或者使用快捷键 Ctrl+O 启动该功能。
Python 文件的类、函数等组织架构便以树状形式被形象地展现出来。同时,Filter 提供了查询定位的功能,可以方便地查询所需信息并定位到相应的代码段。
图 8. Quick Outline
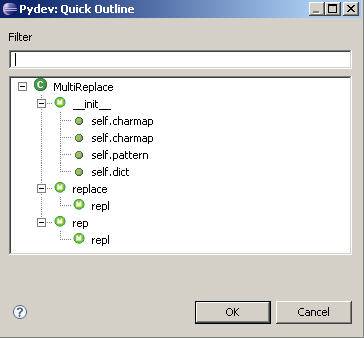
- Globals Browser
Globals Browser 是 Pydev Extensions 提供的另外一种强大的查询定位功能。它可以查询定位整个工程内的一些定义和属性,包括:
-
- 类定义
- 方法定义
- 全局变量
- 类以及实例属性
通过三种方式可以启动该功能。
- 在 Pydev 透视图中,从菜单栏中选择 Pydev -> Globals Browser。
图 9. 菜单栏启动 Globals Browser

- 在Pydev 透视图中,工具栏有如下的一个小图标,鼠标移至该图标上方,显示 ”Pydev: Globals Browser” 标注。点击该图标按钮,可以启动 Globals Browser 功能。
图 10. 工具栏启动 Globals Browser
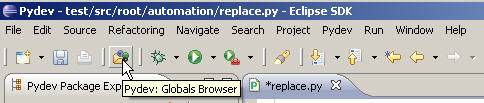
- 通过快捷键 Ctrl + Shift + T,可以快速启动 Globals Browser 功能。
在 Filter 中输入所要查询的定义、变量或者属性,Globals Browser 可以快速地定位到相应的代码段。
图 11. Globals Browser
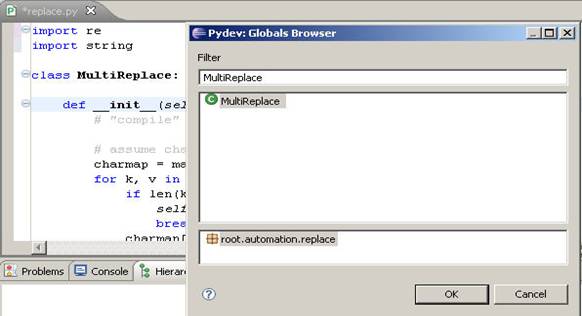
- Hierarchy View
当某个 python 文件包含多个类时,如何才能简单直观地了解各个类之间的依存关系?Hierarchy View 提供了这样的功能,它能将多个类之间的层次关系以树状结构直观地显示出来。
以一段 Python 代码为例,定义了 Super1, Super2, ToAnalyze 和 Sub1 四个类。在 Pydev透视图中,选择 Windows -> Show View -> Other,在弹出的 Show View 窗口中,选择 Pydev -> Hierarchy View。按快捷键 F4 激活 Hierarchy View,可以看到树状图中显示出了类间的层次关系。
图 12. 在 Hierarchy View 中显示类的层次关系
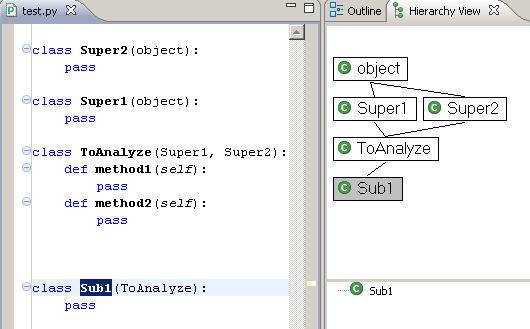
Hierarchy View 还支持以下四个功能:
- 在层次图中,用鼠标单击某个类,图下方即显示出该类的方法。
- 如果双击某个类、方法或者属性,则会调出源程序,进入对该类、方法或者属性的编辑状态。
- 在 Hierarchy View 中,按住鼠标右键,并相左或向右移动鼠标,层次图则会相应地缩小或放大。
- 在 Hierarchy View 中,按住鼠标左键移动鼠标,层次图则会被随意拖动到相应的位置。
|
运行和调试
运行程序
要运行 Python 源程序,有两种方法可供选择。下面以一段代码 example.py 为例介绍这两种运行方式。
- 在 Pydev Package Explorer 中双击 example.py,选择 Run -> Run As -> Python Run。程序example.py 立即被运行,在控制台 Console 里显示出程序的执行结果。
图 13. Python 程序及运行结果
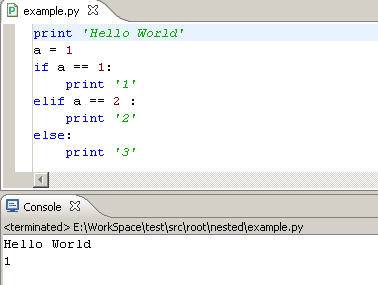
- 在 Pydev Package Explorer 中,用鼠标右键单击 example.py,在弹出的菜单栏中选择 Run As -> Python Run。同样,example.py 被执行,Console 中显示程序的执行结果。
以上两种方式是运行源程序的基本方法。Pydev 还提供一种特有的源程序运行功能 Run As Python Coverage,该功能不仅能显示出程序的运行结果,而且能将程序运行过程中代码的覆盖率显示出来。
要查看代码的覆盖率,首先需要打开 Code Coverage Results View。在 Pydev 透视图中,选择 Windows -> Show View -> Code Coverage Results View。在弹出视图的左栏中,可以看到三个按钮,”Choose dir!”, “Clear coverage information!” 和 ”Refresh Coverage infomation”。
图 14. Code Coverage Results View
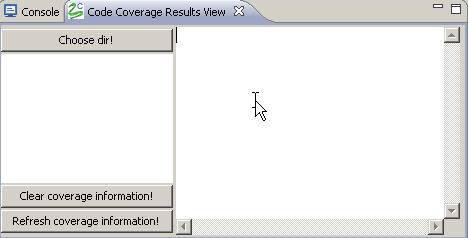
用鼠标左键单击 ”Choose dir!”,在弹出的 Folder Selection 窗口中选择需要运行的程序所在的包,单击 Ok。这样,这个包中所有的源程序便显示在左栏中。
接下来,仍以 example.py 为例,看看 Run As Python Coverage 功能展现出的结果。选择Run As -> Python Coverage,控制台 Console 中显示出了程序的运行结果。切换到刚才打开的 Code Coverage Results View 视图,单击左栏中的 example.py。
图 15. 在 Code Coverage Results View 中显示代码覆盖率
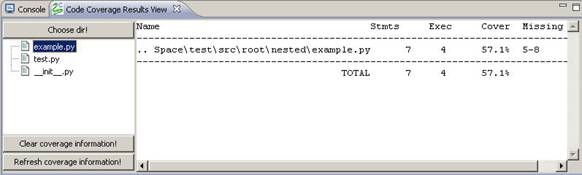
代码运行过程中的覆盖情况很清楚地显示在右栏中。
双击左栏中的 example.py,没有覆盖到的代码便在编辑器中以醒目的错误标志被标注出来。
图 16. 以错误标志显示没有被覆盖到的代码
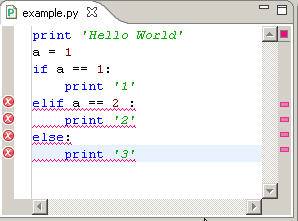
如果关闭 Code Coverage Results View 视图,代码的覆盖信息并没有丢失,重新打开该视图同样可以显示出这些信息。只有通过单击左栏的 “Clear coverage information!” 按钮,才可以清除程序运行后得到的这些覆盖信息。
调试程序
调试是程序开发过程中必不可少的,熟练掌握调试技能是开发者进行高效开发的前提和基础。下面仍以 example.py 为例,介绍如何使用 Pydev 的调试功能。
调试需从添加断点开始,有三种方式可以设置断点。
- 双击编辑器中标尺栏左边灰白的空白栏,在某行添加断点。
图 17. 双击标尺栏左边灰白的空白栏添加断点
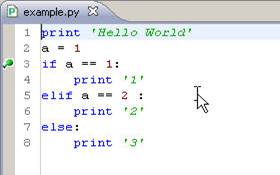
- 鼠标右键单击标尺栏,在弹出的菜单栏中选择 ”Add Breakpoint” 添加断点。
图 18. 右键单击标尺栏添加断点
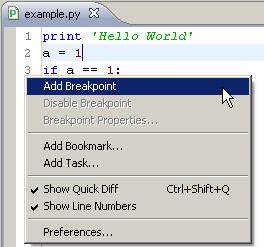
- 将鼠标移至需要添加断点的代码行,使用快捷键 Ctrl+F10,在弹出的菜单栏中选择 ”Add Breakpoint” 添加断点。
添加好断点后,选择 Debug As -> Python Run 启动调试器,弹出一个对话框,询问是否切换到调试器透视图,单击 Yes,即显示调试模式。
图 19. 调试器透视图
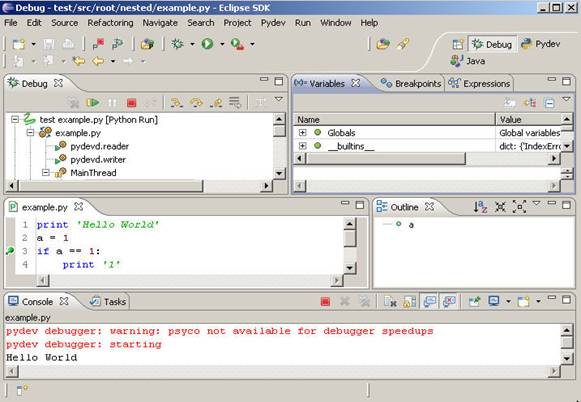
程序调试过程中,常用的几个快捷键如下:
- 单步跳入 Step Into: F5
- 单步跳过 Step Over: F6
- 单步返回 Step Return: F7
- 重新开始 Resume: F8
在控制台 Console 中,显示出断点之前代码的执行结果。如果要查看某个变量的值,以变量 a 为例,可以手动在控制台中键入一行代码 ”print ‘a is:’, a”,再连续按两次 Enter 键,即显示出变量的值。
图 20. 控制台显示变量值

在调试模式下,要查看表达式的值,选中后单击鼠标右键,选择 Watch。弹出 Expression面板,显示出了相应的变量或表达式的值。
图 21. Expression 面板中显示表达式值
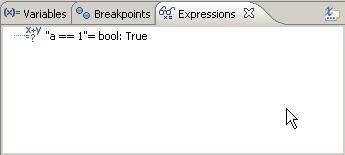
如果想要在满足一定条件下已经添加的断点才有效,可以设置断点的属性。在编辑器的标尺栏中单击鼠标右键,弹出的菜单栏中选择 Breakpoint Properties。在显示的窗口中,选中复选框 ”Enable Condition”,输入需要满足的条件,单击 Ok。
图 22. 设置断点属性

这样,当重新执行程序调试的时候,只有满足条件的情况下,该断点才有效。
总结
Pydev 结合 Ecplise 实现了如此功能强大且易用的 Python IDE,本文不能一应俱全地介绍出来,对于一些基本的功能没有做过于详尽的介绍,主要突出 Pydev 特有的一些功能。Pydev for Eclipse 的出现为 Python 开发人员实现高效的项目开发提供了很好的条件,该项目也在不断的发展之中,其功能将会越来越强大。