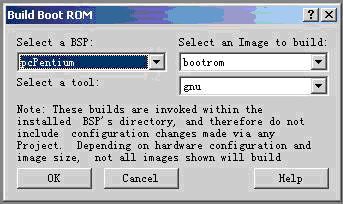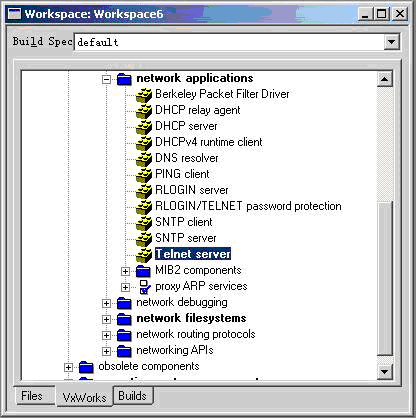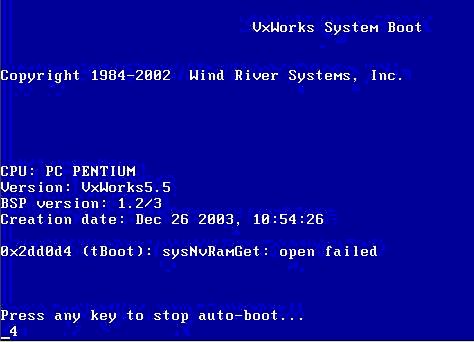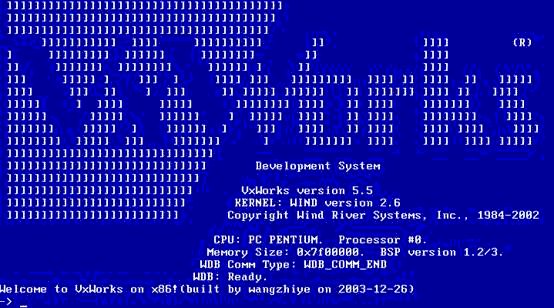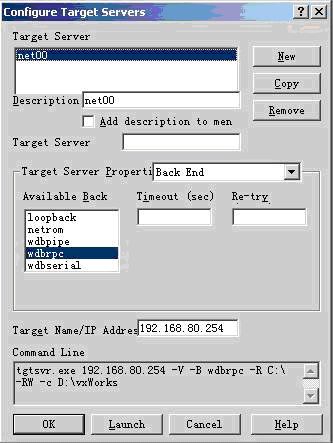我们假设您有一台普通配置的PC机,并安装了Windows2000操作系统。其次您需要安装Tornado 2.2 for pcPentium开发环境。缺省安装的Tornado 2.2 for pcPentium可能不包括pcPentium的BSP组件,但该组件可以从风河公司(Windriver)的网站免费下载。
我们将在下文以WIND_BASE引用Tornado的安装路径。
其次是要安装VMWare软件,这里我们使用4.0的版本。如果您还没有该软件,也可以从VMWare的网站下载试用版。
最后,由于Tornado自带的PC-NET网卡驱动有问题,所以需要下载AMD的PC-NET网卡的VxWorks系统驱动,可以从AMD网站免费下载。
一张1.44M的软盘,用于制作系统引导盘。
准备并安装好以上软件后,就可以开始下一步的工作了。
编译网卡驱动程序
VMWare为运行于其上的操作系统提供虚拟网卡支持,该网卡类型即为AMD的PC-NET。实际上,在Tornado开发包中已经包含了该类型网卡的驱动程序,但经过测试,对于VMWare无法正常工作,所以您需要从AMD的网站下载最新的驱动程序。
下载得到的是一个可执行的安装程序,运行该程序将得到一个压缩包和一个帮助文件,按照该帮助的要求,将压缩包直接释放到Tornado目录下。如果提示是否允许覆盖文件,则选择允许。
此后按如下步骤完成驱动程序的编译和替换:
打开一个控制台窗口,运行批处理程序:$(WIND_BASE)\host\x86-win32\bin\ torVars.bat; 重新定位到$(WIND_BASE)\target\src\drv\end目录,运行:make CPU=PENTIUM tool=gnu ln97xend.o
其间会产生一些警告,但这不会影响我们的工作。
重新定位到$(WIND_BASE)\target\lib\pentium\PENTIUM\common目录,并将上一步生成的文件ln97xend.o复制到此目录下。备份此目录下的文件libdrv.a; 运行命令arpentium -d libdrv.a ln97xEnd.o,删除libdrv.a中原有的ln97xEnd模块,然后再运行命令:arpentium -ra iOlicomEnd.o libdrv.a ln97xEnd.o
将我们刚刚创建的新模块添加进去。
到此有关网卡驱动的设置就完成了。注意不要关闭这个窗口,后面还要使用。
在这一节中,我们要修改编译VxWorks的配置头文件Config.h中定义的一些参数,使编译出来的系统引导程序和VxWorks的映象符合我们的要求;同时还要修改sysLn97xEnd.c这个文件,以使系统的网络功能正常运行。
定位目录到$(WIND_BASE)\target\config\pcPentium并打开该目录下Config.h文件; 我们首先要修改VxWorks的启动参数。先查找到定义DEFAULT_BOOT_LINE宏的地方,修改预处理条件CPU == PENTIUM分支下的定义如下:#define DEFAULT_BOOT_LINE \
"lnPci(0,0)your_host_name:d:\\vxWorks h=192.168.80.169 e=192.168.80.254 u=target pw=vxworks tn=target"
lnPci(0,0)指定了使用第0个网卡和第0个处理器,lnPci这个标识会因为使用的驱动程序不同而有所不同,但这里用lnPci就可以了; your_host_name指定您的主机的名字,使用Windows系统的主机名就可以; d:\\vxWorks指定了VxWorks映象下载的完整路径; h=192.168.80.169是主机的IP地址,就是您当前正在使用的系统的IP地址; e=192.168.80.254是目标机的IP地址,也就是未来VxWorks操作系统的IP地址,您只要任意指定一个不冲突的IP地址即可,这里我们假设您的目标机IP地址和主机IP地址在同一个网段内; u=target指定了FTP服务器的用户名,这个FTP就是用来下载VxWorks映象的,后面还会提到; pw=vxwroks是用户名对应的口令;tn=target指定目标机的名字,任意指定即可;下面我们要指定使用什么样的网卡驱动程序。首先查找“Network driver options”这段文字,之后您可以看到在该注释后面定义了一系列的有关网卡驱动的宏定义。注意保证INCLUDE_END和INCLUDE_LN_97X_END这两个宏处于定义状态(define),其他的宏都处于未定义状态(undef); 缺省情况下,VxWorks系统是不接受外部输入设备(如键盘)的输入,也不向外部输出设备(如显示器)输出数据。为了便于调试,我们必须改变它的这种缺省状态。我们查找定位宏INCLUDE_PC_CONSOLE,然后保证其处于定义状态(define)即可; 到此为止,对config.h文件的修改就完成了,保存修改,然后再打开同一目录下的sysLn97xEnd.c文件; 这一步修改的目的是要使网卡正常工作。我们先定位到“memory-mapped IO base”这段文字,然后将其前面的参数由pciRsrc[endUnit].bar[1]修改为NONE,这样就可以了。最后别忘了保存。到此为止,全部的修改工作都完成了,下一步就可以开始编译连接了。
这一节我们要编译生成bootrom引导程序和VxWorks运行映象。
打开您的Tornado开发工具,在Build菜单下选择Build Boot ROM,弹出如下对话框:在BSP列表中选择pcPentium,而在Image to build列表中分别选择bootrom和gnu。完成选择后,点击OK按钮就开始引导程序的编译了。编译产生的文件bootrom将保存在$(WIND_BASE)\target\config\pcPentium目录下。
编译生成bootrom后,还要创建一个VxWorks映象(image),也就是VxWorks操作系统本身的代码。 创建一个“bootable VxWorks image”的工程; 选择您需要的VxWorks组件。这一步是可选的,如果您只想使用缺省的配置,那根本就不需要这一步;但如果您想使用额外的组件,例如,您可能想通过telnet连接VxWorks系统,这时就需要在Workspace窗口的VxWorks选项卡中选择telnet sever对应的组件,如下图:在这个例子中我们选择了两个重要的组件:Telnet server 和 Target shell 。前者使我们可以通过Telnet协议登录到VxWorks操作系统中;后者则可以让我们通过命令行控制VxWorks系统。
完成选择后,即可开始编译程序;到此我们已经生成了VxWorks的系统引导程序和运行时的代码映象。这里还要提醒读者,在您每次修改完系统的配置信息(如:config.h)后,都要重新创建一个工程来编译VxWorks映象,以免出现代码不一致的问题。 将生成的名为“vxworks”的文件复制到D盘根目录下。这个路径是由上面我们所设置的DEFAULT_BOOT_LINE宏中的路径参数决定的,必须保持二者一致。现在开始制作VxWorks系统引导磁盘,用于引导装载VxWorks运行映象。
我们回到“编译网卡驱动程序”一节中所打开的控制台窗口,定位目录到$(WIND_BASE)\target\config\pcPentium,插入您已经格式化好的软盘,然后运行:
mkboot a: bootrom
该命令将在软盘上建立VxWorks系统引导分区,并将引导程序复制到软盘上。
这里再额外向您介绍一个虚拟软盘的工具:RamDiskNT,它可以在内存中建立一个虚拟的软盘,对于提高VxWorks的启动速度有很大帮助。
配置FTP服务器
这里的FTP服务器用于在系统成功引导后,下载VxWorks的运行时映象。我们这里使用Tornado开发环境自带的FTP服务器。
打开Tornado FTP Server,选择“Security”菜单下的“Users/Rights”子菜单,弹出如下对话框:当User Name为“target”时,修改“Home Directory”为D盘根目录(此路径由上面的DEFAULT_BOOT_LINE参数决定),同时修改口令为“vxworks”,最后点击“Done”按钮完成修改;
为了便于调试,我们还要打开FTP Server的日志功能。选择“Logging”菜单下的“Logging Options”子菜单,弹出如下对话框,其中除了“Winsock Calls”外,让其他选项全都处于开启状态。 保持FTP Server窗口处于打开状态(这样FTP服务器就处于运行状态)。创建VxWorks系统
打开您的VMWare Workstation,在File->New菜单下选择创建一个新的虚拟机(Virtual Machine),按照其向导帮助,完成虚拟机的配置。在选择操作系统类型时,选择“Other”,其余选项均使用缺省值就可以了。 完成以上配置后,点击右侧窗口中的“Start this virtual machine”,系统即开始引导运行,如下图所示:
在引导过程中,您会遇到一个7秒钟的等待,以决定是使用缺省的引导参数,还是手动输入引导参数。这里我们选择前者,所以不需要做任何工作。
成功引导后,系统会自动从FTP Server下载映象,并开始运行,得到如下画面:
到此,我们已经成功的在VMWare上安装了VxWorks操作系统。
需要注意的是,上面的画面会因为选择组件的不同而略微有所不同(例如,如果您没有选择target shell,就不会出现命令行提示符),但一般不会影响后续操作。
配置联机调试环境
装好系统后,您肯定还希望将自己编写的应用程序下载到目标机进行调试,下面我们就完成这一部分的配置工作。
打开您的Tornado开发环境,选择“Tools->Target Server->Configure”菜单,弹出如下对话框:
在“Description”中任意填写一个名字,这里是“net00”;在“Available Back”中选择“wdbrpc”,并在下面的IP地址框中填写目标机的IP地址,这里是“192.168.80.254”(由DEFAULT_BOOT_LINE参数决定);将“Target Server Properties”下拉框更改至“Core File and Symbols”,并在“File Path”一项中选择您的映象的完整路径,这里是“D:\vxWorks”(由DEFAULT_BOOT_LINE参数决定)。
完成以上两项配置,点击“Launch”按钮,就可以启动Target Server了。
再回到Tornado开发环境,在工具条上的Target Server下拉框列表中选择“192.168.80.254@your_host_name”。这时您会发现工具条中一些原先处于“禁用”状态的工具按钮,现在都已经处于“激活”状态了。
现在您就可以开始联机调试您的VxWorks应用程序了。