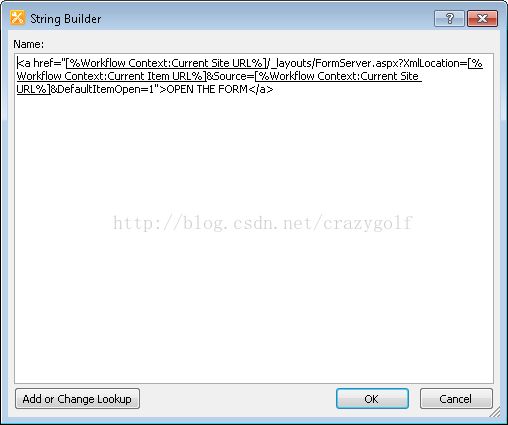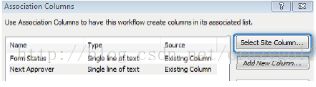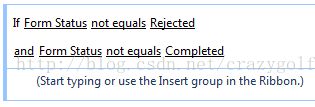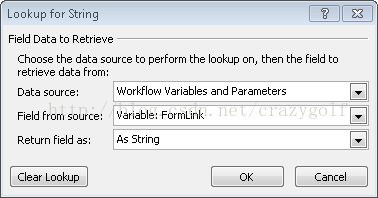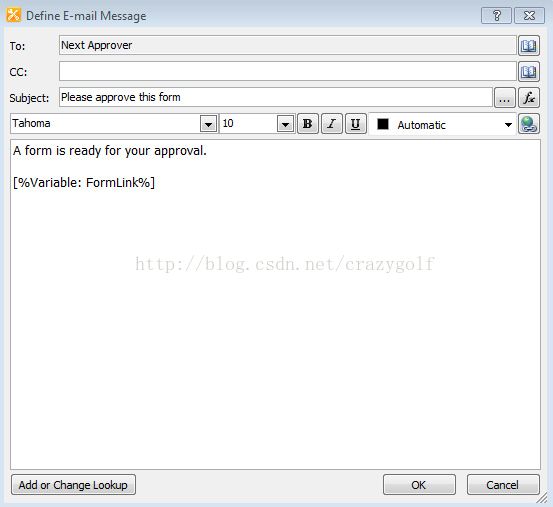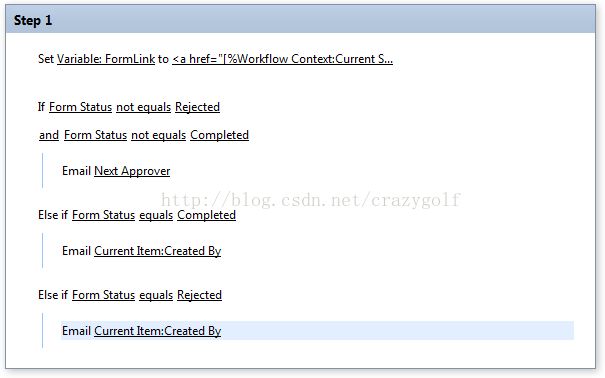一步步学习微软InfoPath2010和SP2010--第十一章节--创建审批流程(10)--Emails的工作流
Reimbursement表单大部分已经完成。SharePointDesigner工作流将非常简单。我们想让审批者简单点击超链接即可激活工作流。FormStatus和NextApprover域将在工作流中用到:
1. 如果FormStatus不是Rejected或Completed,发送邮件给NextApprover。
2. 如果FormStatus是Rejected,发送邮件给启动者。
3. 如果FormStatus是Completed,发送邮件给启动者。
小贴士:如果你的工作流将指定单一列表或库,就不必创建可重用工作流,只需列表工作流即可。
下面练习中,你在SharePoint Designer 2010中创建工作流。目标是创建一个标准工作流,不仅这个表单,组织中其他表单也能用到。当大量逻辑在表单中实现时,工作流不必很复杂。因为FormStatus和NextApprover域已作为网站栏被创建,它们可以在多个表单中使用,也可以用于可重用工作流。创建可重用工作流后,它可以与任何库关联。
准备:打开SharePoint Designer 2010,打开SharePoint站点。点击左侧工作流,在浏览器中打开Reimbursement表单。
1. 在功能区,点击“可重用工作流”按钮
2. 命名Form Approvals,改变内容类型为“表单”。点击“确定”。
3. 因为你需要在每个邮件中插入超链(可直接打开表单),你将在工作流变量中创建超链,这样它可以重用。使用“操作”按钮添加“设置工作流变量”操作。
4. 点击“工作流变量”,选择“新建变量”。
5. 命名FormLink,作为字符串,点击“确定”。
![]()
6. 点击“值”,点击“…”按钮。
下面URL说明必要的格式,CurrentSite/_layouts/FormServer.aspx?XmlLocation=CurrentItem&Source=CurrentSite&DefaultItemOpen=1
7. 每个粗体文本实例是一个使用“添加或更改查找”按钮添加的查阅项。选取Workflow Context作为数据源,选择Current Site URL或Current Item URL作为域,点击“确定”。
注意:工作流上下文数据源特别有用,因为这个URL使用SharePoint中任何表单,且不绝对与任一库关联。
8. 如图设置,在String Builder对话框底部,点击“确定”。
工作流第一步是:
9. 因为工作流将用到网站栏,点击“关联栏”按钮。使用“选择网站栏”添加FormStatus和NextApprover栏,点击“确定”。
10. 添加第一个条件到工作流。光标放在“设置变量”操作下,使用“条件”按钮,添加“如果当前项目域等于值”。
你想让条件是FormStatus不等于Rejected或Completed。
11. 点击Else-if分支,光标放在Else下,添加条件“如果当前项目域等于值”。重复,再次添加第三个Else-if分支和第三个条件。
第二个条件是FormStatus等于Completed,第三个Else-if分支条件FormStatus等于Rejected。
是时候创建操作了。第一个条件的操作是发送邮件给下一个审批者。
12. 光标放在第一个“开始输入或使用功能区的插入组”区域,点击功能区“操作”按钮,添加“发送邮件”操作。点击“这些用户”配置邮件。
13. 在“收件人”框中使用“工作流查找用户”域选择Next Approver,点击“确定”。
14. 主题输入Please approve this form。正文输入A form is readyfor your approval。
15. 在正文中,点击“添加或更改查找”按钮添加工作流变量FormLink,点击“确定”。
16. 简单的email通知完成了。点击“确定”。
17. 其余两个条件,要使用“发送邮件”操作。如下。
18. 发布工作流到SharePoint。
小贴士:如果可重用工作流在网站集顶层被创建,“全局发布”按钮可以用来发布工作流,在整个网站集任何表单库中使用。
现在要关联可重用工作流和reimbursement表单库了。
19. 浏览器中打开库,在功能区“库”选项卡,点击“工作流设置”。
20. 在“所有”下拉框,选择“表单”,点击“添加工作流”。
21. 选择Form Approvals,输入名称Form Approvals。清除复选框“允许手动启动工作流”;选中“新建项目时启动此工作流”和“更改项目时启动此工作流”,点击“确定”。
现在,表单和工作流可以一同工作了。
在Reimbursement表单库,点击“添加文档”按钮,填完一张新表单。检查Next Approver栏,查看收到第一封邮件的经理名。
经理收到下列邮件,点击链接,直接进入表单。
经理批准或拒绝表单;如果批准,邮件发送给下一个审批者。使用每个提交按钮后的next approver概念,你的审批流程可以有许多审批级别,且仍然使用同一工作流。
另一个潜在的项目需求是允许某个特定人查看表单的approval节。userName可以用来执行特定操作,根据当前用户,显示表单特定节。
并不是每个表单审批流程都有相同需求。可能有不同审批级别和无数可能的组合。也可能表单被拒绝后会发生什么。这个表单中,被拒绝后工作流结束,启动者如果要改变任何原始域,需要新建表单。有时,会需要启动者能够打开表单,修改,并重新提交。
使用不同类型的规则,许多不同的操作和无数可能,使用InfoPath,你创造性地设置每个表单的结果和用户体验。使用你在本章培养的技能,通过想通表单流程逻辑你可以植入更多功能。