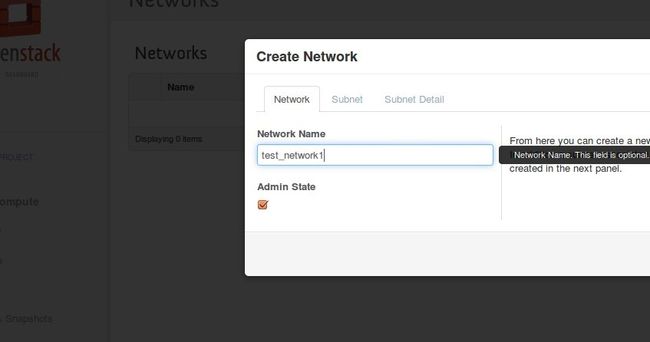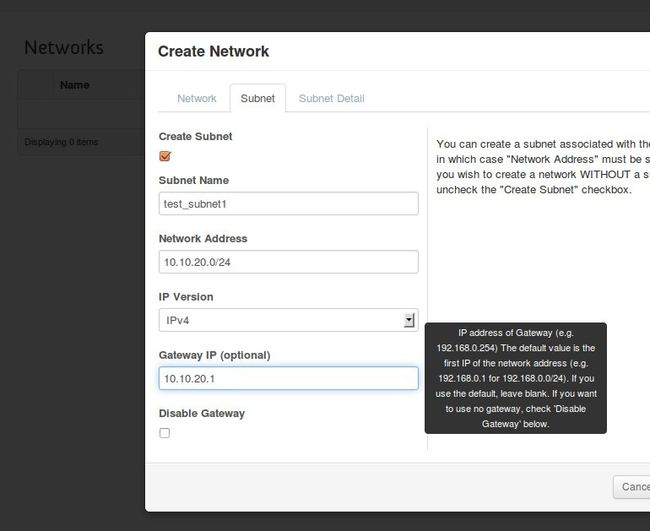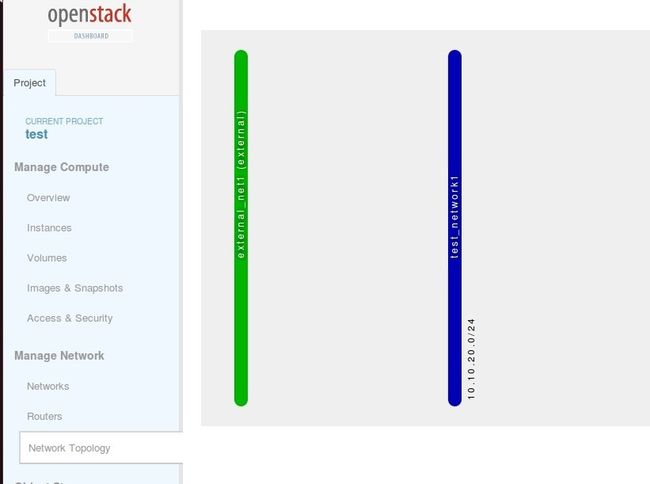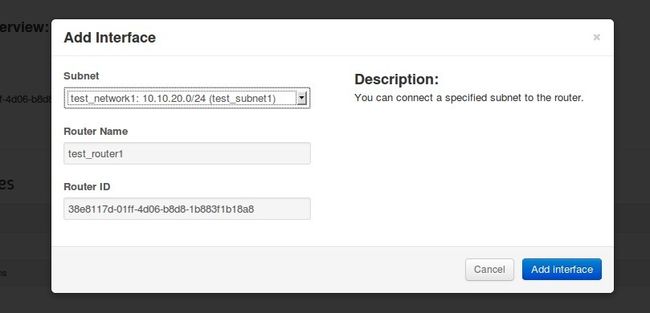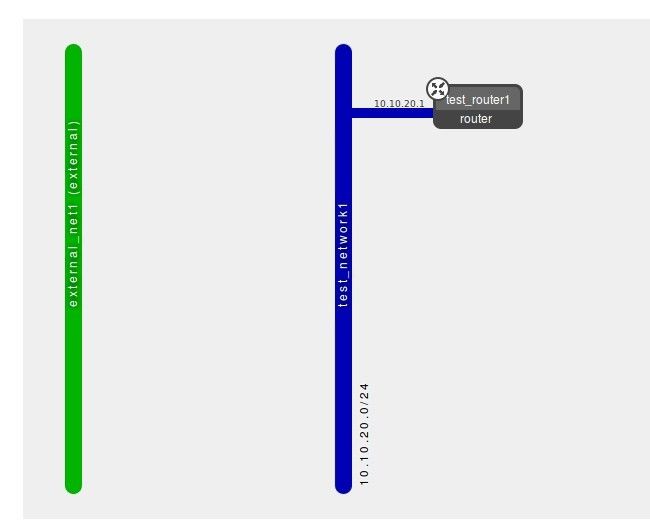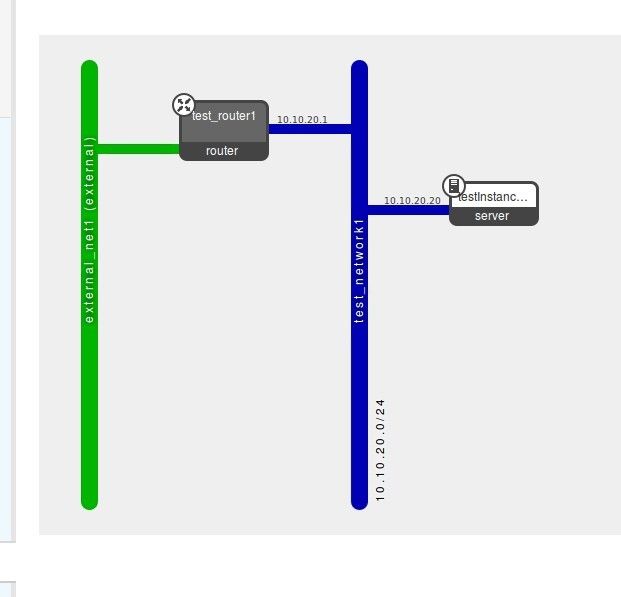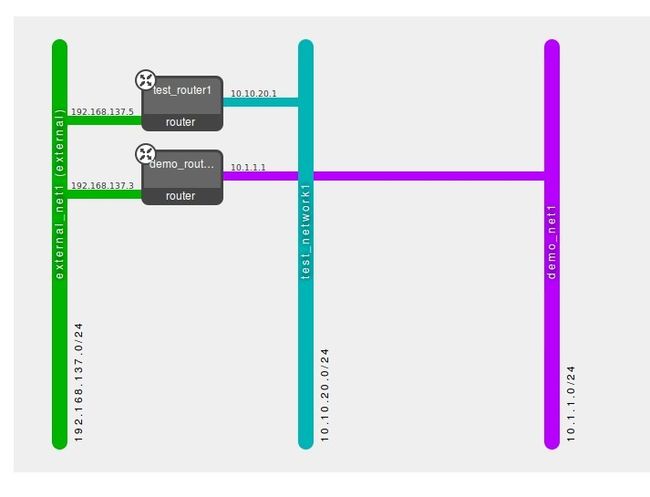如何在OpenStack Dashboard中创建网络
因为openstack中的用户可以为自己的实例创建网络,因此本文将对如何在openstack dashboard中创建用户网络进行说明。
首先我们需要有一个openstack的环境,环境的搭建可以参考博文:http://blog.csdn.net/scape1989/article/details/8884650
在搭建好的环境中,我们使用如下命令创建一个用户:
# TEST_TENANT_ID=$(keystone tenant-create --name test | awk '/ id / {print $4}')
# keystone user-create --name test --pass test --tenant-id $TEST_TENANT_ID
结果如下:
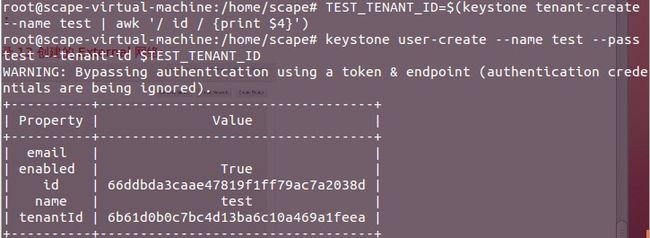
用户名为test,密码为test,现在可以使用这个用户名和密码再dashboard中登录了。
用 test 租户登录界面,并创建自己的网络:
点击 Netork Topology,可以看到我们在参考博文创建的 External 网络:
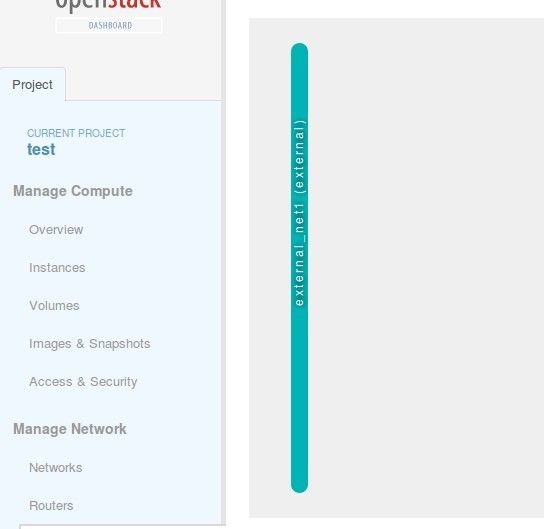
选择 Networks 按钮,在点击 Create Network,输入网络名称:
选择 Subnet,输入名称,网络地址和网关:
选择 Subnet Detail, 输入 dhcp 范围,输入 DNS 地址,也可以添加一个静态路由,静态路由可以到别的网络:
这时候就可以在 Network Topology 里看到刚才创建的网络了:
选择 Routers,点击 Create Router, 输入名称:
登录路由器,点击刚才创建的 test_router1 名字,进入到 Interface 界面,点击 Add Interface (LAN口),选择刚才创建的网络 test_subnet:
拓扑图:
回到 Interface 界面, 在给这个路由器的 WLAN 口设置一个 IP ,IP 地址从 External 网络拿一个, 选择 Add Gateway Interface:
用 test 租户创建一个虚拟机后的网络拓扑图:
用 admin 管理员用户登录查看网络拓扑图, 可以看到 External 网络、demo 和 test 租户的网络:
要绑定floating可以在dashboard上操作
参考:http://longgeek.com/2013/03/11/openstack-grizzly-g3-for-ubuntu-12-04-all-in-one-installation/