QT 5.1.0(MinGW)的安装及使用
QT 5.1.0(MinGW)版本安装和简单使用如下:
安装
下载Qt 5.1.0 for Windows 32-bit (MinGW 4.8, OpenGL, 666 MB),这个安装包包含MinGW 4.8和Qt Creator 2.7.2。采用默认设置,一路安装下去,就可以顺利完成。
使用
现在使用Qt Creator来创建一个Gui应用:
1.打开Qt Creator,菜单栏“文件”→“新建文件或项目...”,选择“Qt Gui 应用”,在弹出的对话框中,设置名称为“TestQt”,指定“创建路径”。然后一路到“完成”。自动生成的框架如下图所示:
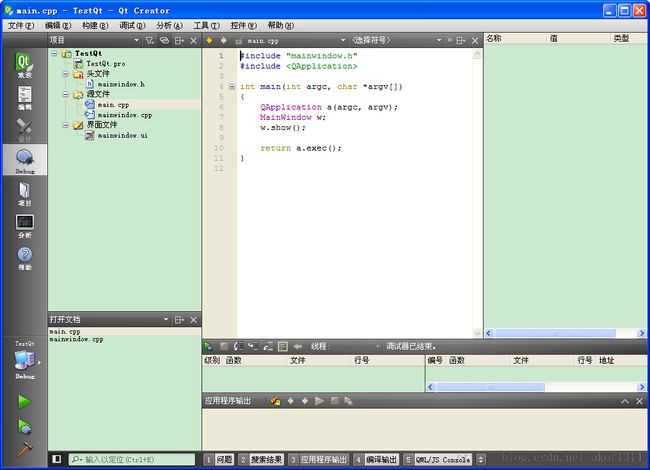
![]()
2.点击左侧栏的运行按钮,可以看到对话框显示出来了,如下图所示:
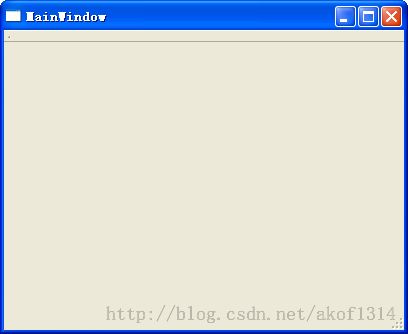
![]()
3.在运行按钮的上面,可以切换为Release模式,如下图所示:
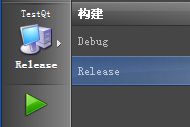
![]()
4.用Release模式编译后,可文件夹看到生成的exe程序,用Dependency Walker工具可以查看运行此exe程序,需要依赖的DLL,如下图所示:

![]()
最后,检查出所必须需要的DLL,然后放入exe程序所在目录,如下图所示:
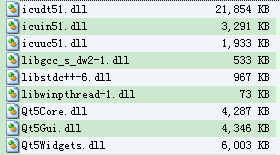
![]()
但是,要在没有安装QT的环境上进行运行程序,还需要qwindows.dll文件。新建platforms文件夹,将qwindows.dll放入此文件夹即可。
界面设计
现在试着使用一下Qt Designer设计界面:
1.双击“项目"窗口里的”界面文件“下的”mainwindow.ui“,即可进入设计模式,如下图所示:
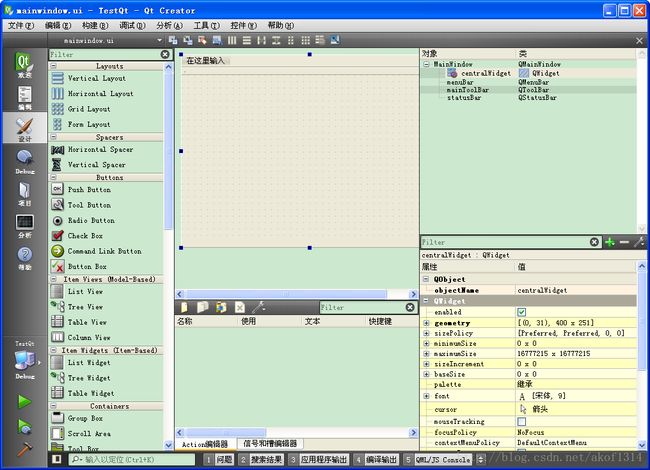
![]()
2.添加菜单栏。在设计窗口,最上方提示”在这里输入“的地方,键入菜单项名,每设置一个菜单项,”Action编辑器“就会自动增加一条Action,如下图所示:
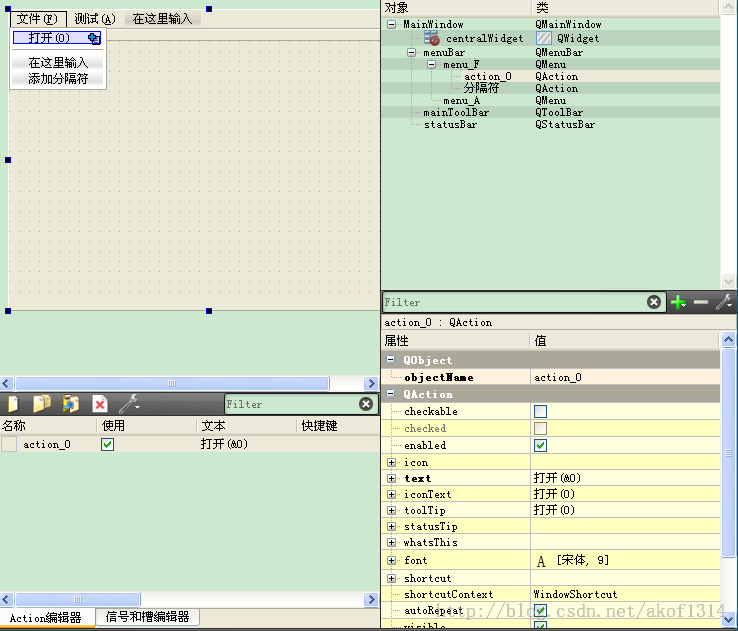
![]()
右键该Action,选择”转到槽...“,弹出”转到槽“对话框,选中”triggered()“,如下图所示:
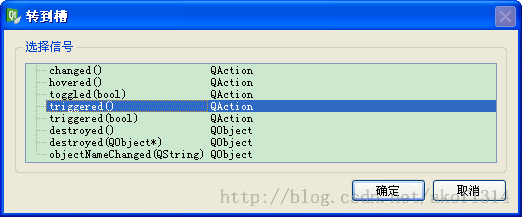
![]()
按”确定“之后,MainWindow类会自动添加相应的函数,如下图所示:
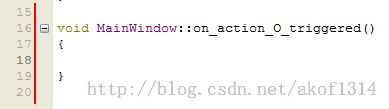
![]()
3.编译运行,如下图所示:
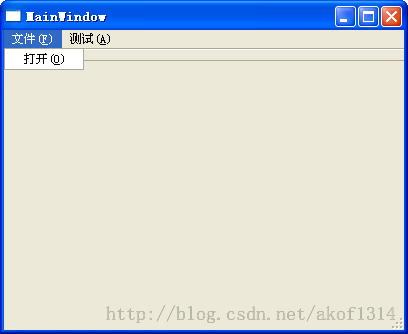
![]()
4.添加工具栏。因为这里MainWindow已经含有一个工具栏了,就不再进行添加了,直接添加上面的按钮。将”Action编辑器“里面的Action拖动到工具栏上,如下图所示:
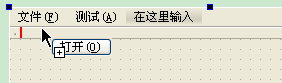
![]()
按下Alt+Shift+R,可快速进行预览,效果如下图所示:
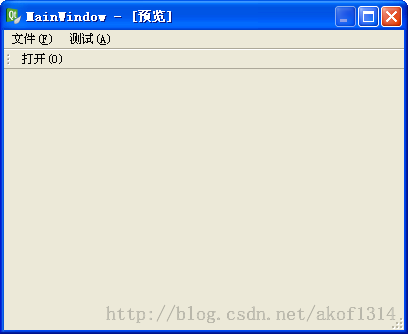
![]()
5.添加资源文件。切换到编辑模式,右键工程名,选择”添加新文件...“,弹出”新建文件“对话框,选择”Qt 资源文件“,如下图所示:
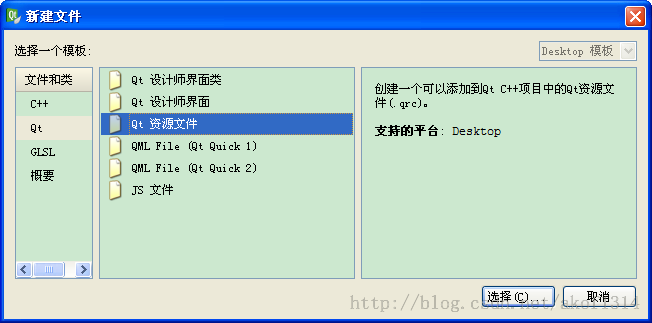
![]()
名称可取如:test,然后”下一步“,直接按”完成“,如下图所示:
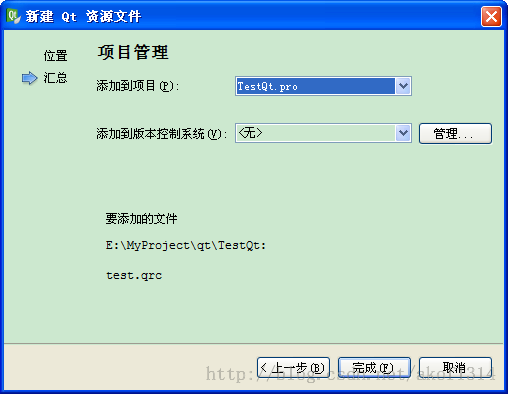
![]()
完成之后,需要对qrc文件添加一个前缀,点击”添加“按钮,选择”添加前缀“,填入”/res“(可以取其他名称),此文件夹存放资源,如下图所示:

![]()
接着,点击”添加“按钮,选择”添加文件“,将资源文件全部添加进来,这里的资源文件需要预先放置工程文件夹下,如下图所示:
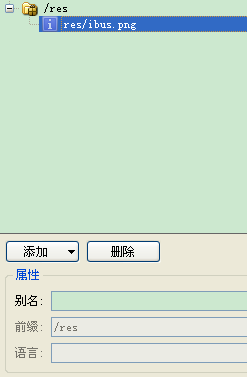
![]()
这里可以设置别名,方便使用,取名为:open。然后,保存资源文件。
6.切换到设计模式,双击”Action编辑器“里面的Action,点击”图标“右侧的”选择资源“,如下图所示:
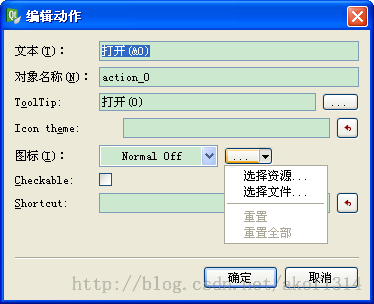
![]()
选中刚才添加的open资源,如下图所示:
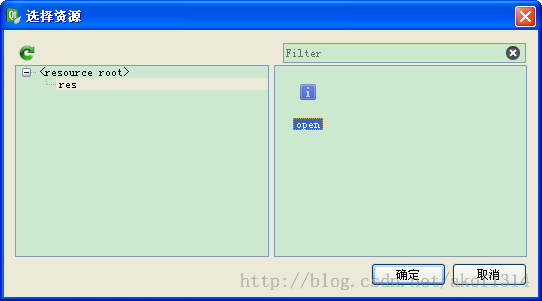
![]()
此时预览,可以看到”打开“菜单项添加了图标,而工具栏上的按钮变成了图标,如下图所示:
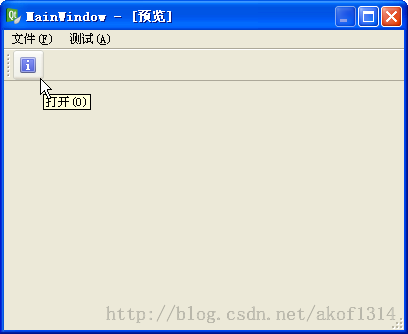
![]()
学习资料:
1.Qt快速入门系列教程 http://bbs.qter.org/forum.php?mod=viewthread&tid=193
2.QT学习之路:从入门到精通 http://blog.51cto.com/zt/20
安装
下载Qt 5.1.0 for Windows 32-bit (MinGW 4.8, OpenGL, 666 MB),这个安装包包含MinGW 4.8和Qt Creator 2.7.2。采用默认设置,一路安装下去,就可以顺利完成。
使用
现在使用Qt Creator来创建一个Gui应用:
1.打开Qt Creator,菜单栏“文件”→“新建文件或项目...”,选择“Qt Gui 应用”,在弹出的对话框中,设置名称为“TestQt”,指定“创建路径”。然后一路到“完成”。自动生成的框架如下图所示:
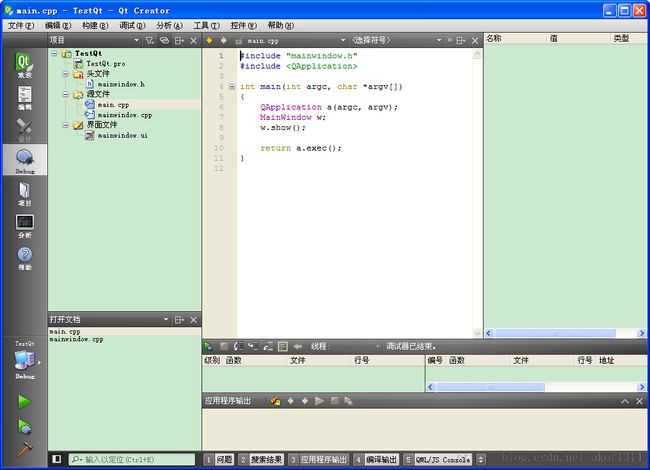
2.点击左侧栏的运行按钮,可以看到对话框显示出来了,如下图所示:
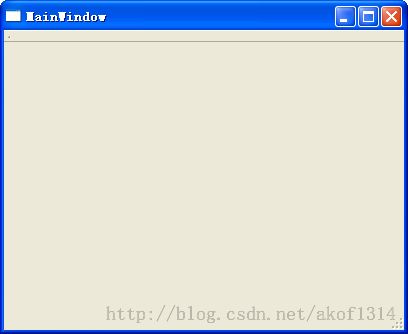
3.在运行按钮的上面,可以切换为Release模式,如下图所示:
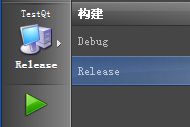
4.用Release模式编译后,可文件夹看到生成的exe程序,用Dependency Walker工具可以查看运行此exe程序,需要依赖的DLL,如下图所示:

最后,检查出所必须需要的DLL,然后放入exe程序所在目录,如下图所示:
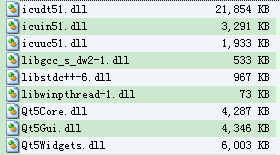
但是,要在没有安装QT的环境上进行运行程序,还需要qwindows.dll文件。新建platforms文件夹,将qwindows.dll放入此文件夹即可。
界面设计
现在试着使用一下Qt Designer设计界面:
1.双击“项目"窗口里的”界面文件“下的”mainwindow.ui“,即可进入设计模式,如下图所示:
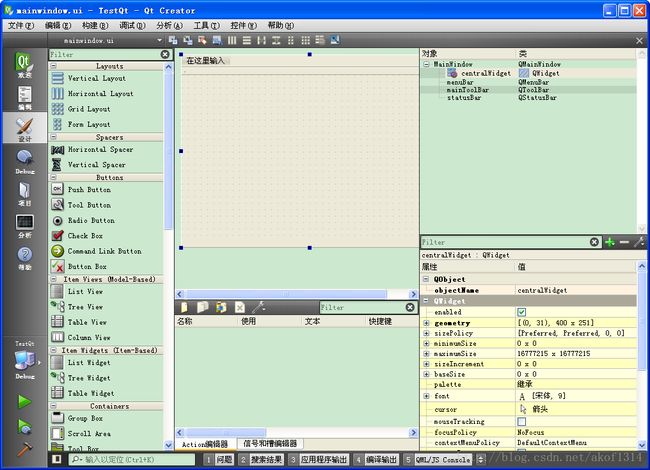
2.添加菜单栏。在设计窗口,最上方提示”在这里输入“的地方,键入菜单项名,每设置一个菜单项,”Action编辑器“就会自动增加一条Action,如下图所示:
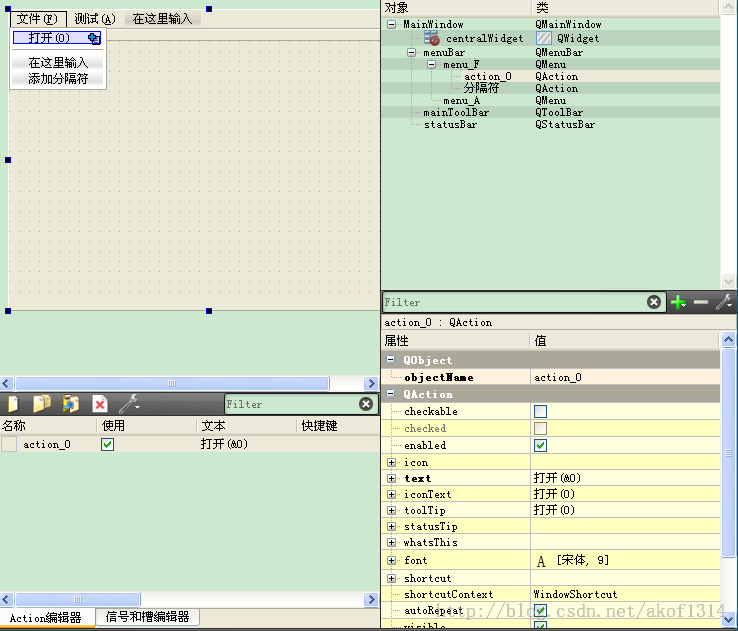
右键该Action,选择”转到槽...“,弹出”转到槽“对话框,选中”triggered()“,如下图所示:
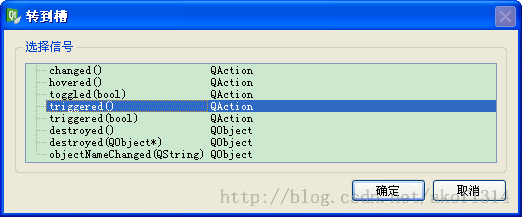
按”确定“之后,MainWindow类会自动添加相应的函数,如下图所示:
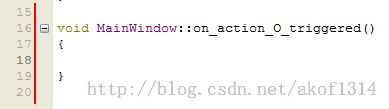
3.编译运行,如下图所示:
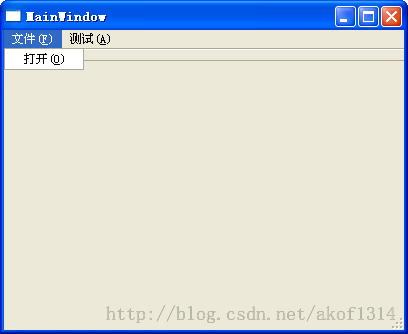
4.添加工具栏。因为这里MainWindow已经含有一个工具栏了,就不再进行添加了,直接添加上面的按钮。将”Action编辑器“里面的Action拖动到工具栏上,如下图所示:
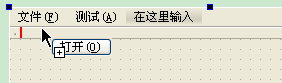
按下Alt+Shift+R,可快速进行预览,效果如下图所示:
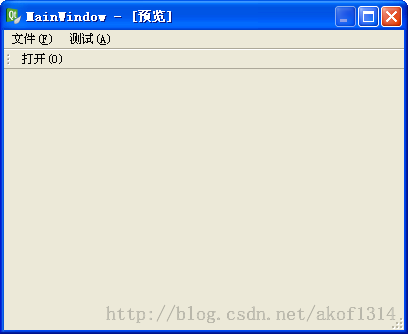
5.添加资源文件。切换到编辑模式,右键工程名,选择”添加新文件...“,弹出”新建文件“对话框,选择”Qt 资源文件“,如下图所示:
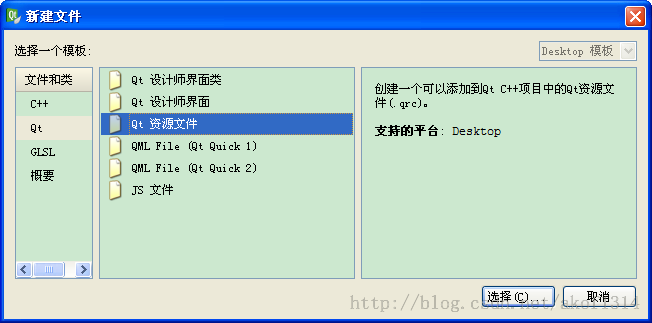
名称可取如:test,然后”下一步“,直接按”完成“,如下图所示:
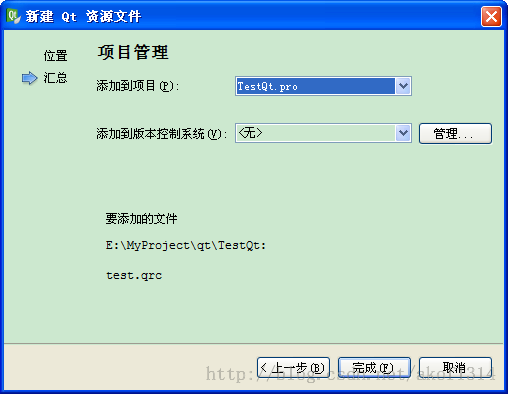
完成之后,需要对qrc文件添加一个前缀,点击”添加“按钮,选择”添加前缀“,填入”/res“(可以取其他名称),此文件夹存放资源,如下图所示:

接着,点击”添加“按钮,选择”添加文件“,将资源文件全部添加进来,这里的资源文件需要预先放置工程文件夹下,如下图所示:
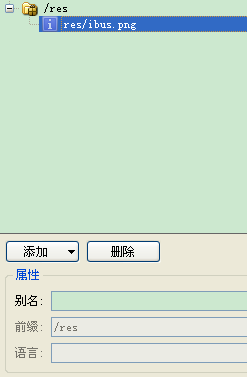
这里可以设置别名,方便使用,取名为:open。然后,保存资源文件。
6.切换到设计模式,双击”Action编辑器“里面的Action,点击”图标“右侧的”选择资源“,如下图所示:
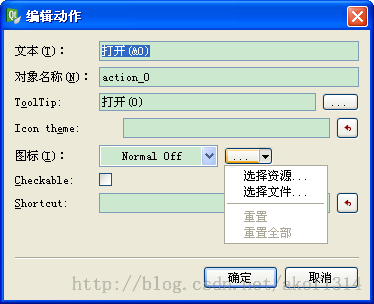
选中刚才添加的open资源,如下图所示:
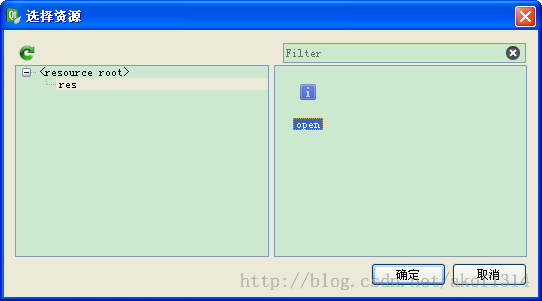
此时预览,可以看到”打开“菜单项添加了图标,而工具栏上的按钮变成了图标,如下图所示:
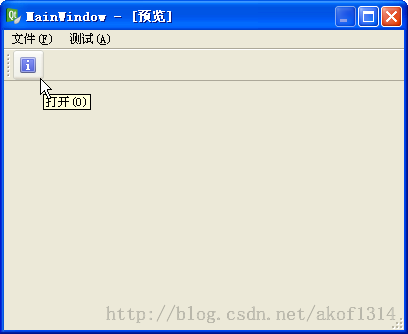
学习资料:
1.Qt快速入门系列教程 http://bbs.qter.org/forum.php?mod=viewthread&tid=193
2.QT学习之路:从入门到精通 http://blog.51cto.com/zt/20