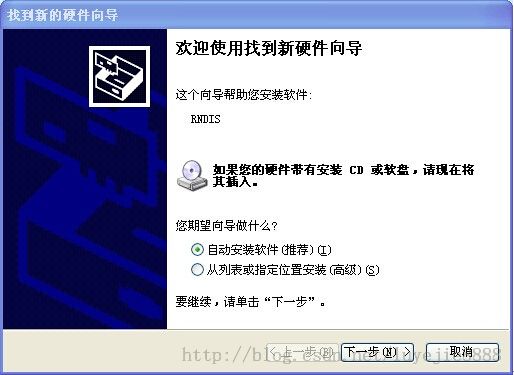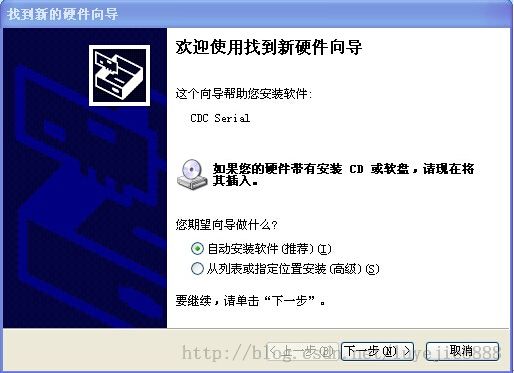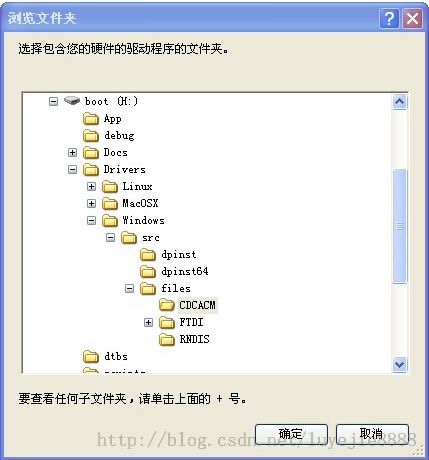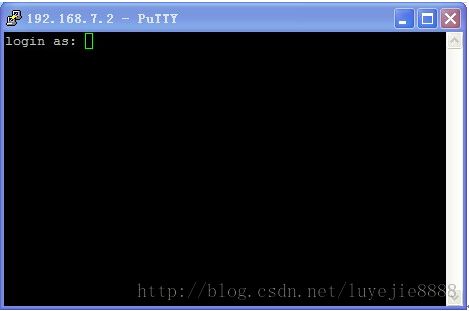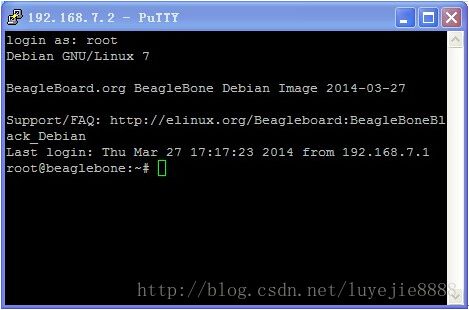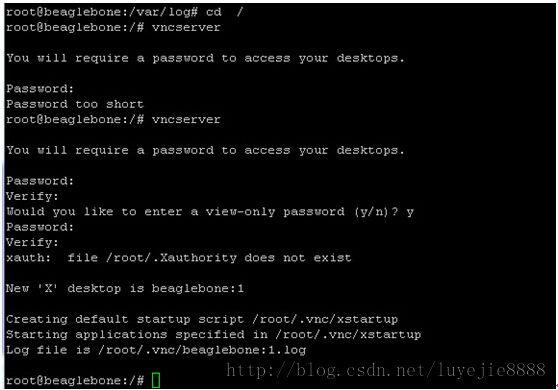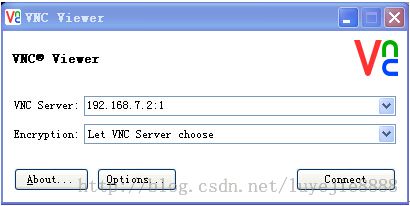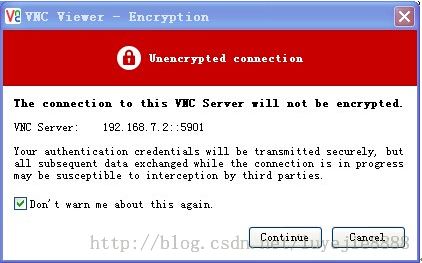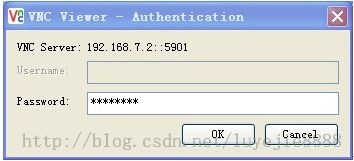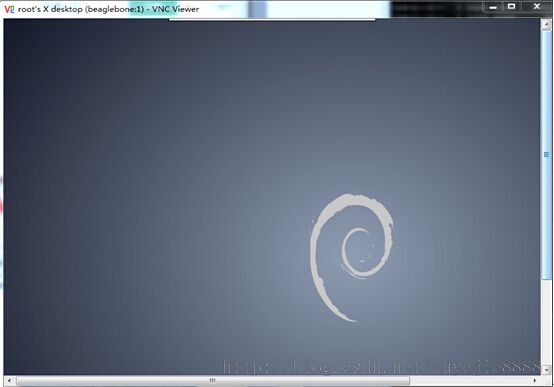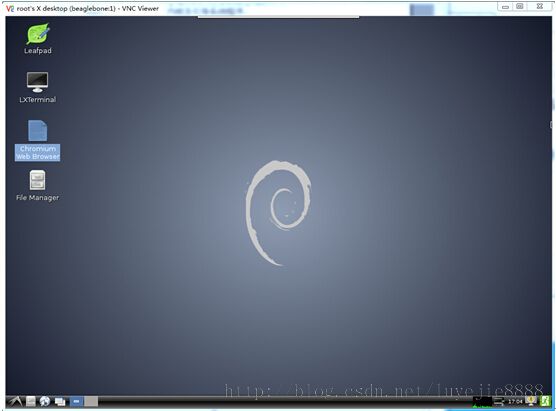BeagleBone Black 第一课:Windows远程控制
BBB板第一课:Windows远程控制
一年多没空写东西了,最近接触BBB板,上个月从淘宝上买回来的。把知识分享给需要的朋友!希望有人喜欢!
拿到BBB板的时候兴奋但没有头绪,实在是太陌生了。相信很多人和我一样,拿到BBB板就想开机看看是什么东东来的!由于没有HDMI接普通显示器的转接线,所以想组成最小系统,看下启动是什么样也不行。想来想去,最后通过接客厅的平板电视(因为我一起买有根HDMI线),终于看到BBB板启动的桌面系统(是个笨办法来滴!)。实际使用还是通过笔记本或台式电脑远程控制才行,最终得要学会这一步。在网上百度了很久,参考了一些博客文章,总是有些不对,走了很多弯路。可能是BBB版本的原因,通过自己摸索,终于实现windows远程控制BBB板了。
我的电脑系统是Win7 64位(后来XP 32位也试过了,都正常,对系统没有什么要求)。
BBB板的系统显示版本为DebianLinux 3.8.13-bone43(终端模式下通过uname –r查询)
需要下载准备好的两个软件:Putty软件和VNC软件(我用的是Real VNC 5.2版本)。
两种接线方法实现远程控制:
1、通过随BBB板配的串口线实现远程控制(网上说的一线通,一根线就OK)
2、通过网线和电源线的实现远程控制
一、通过USB线连接实现远程控制
1、BBB板驱动程序的安装
BBB板通过USB线连接电脑,提示找到新设备,都不要理它,在找到新的硬件向导窗口都选择取消就行了,因为这个时候你不取消也不行,不会有驱动程序,除非你提前从哪里找到下载到电脑里了。取消之后,最后会出现找到一个新磁盘驱动器,一个约100M的U盘,名字Boot。
这个约100M的名字为boot的U盘就是我们安装需要的驱动文件了,进入设备管理器:
对这两个其他设备“CDC Serial”和“RNDIS”手动安装驱动程序,目标文件盘就是新找到的Boot U盘。
上图中的CDCACM目录就是CDC设备的,这是一个端口设备;RNDIS目录就是另一个设备RNDIS,这是一个USB网卡设备。
到这里,BBB板的Windows驱动程序就全部安装好了。
重要:从网络连接里点击这个新的USB 网卡设备,在详细信息里查询其中的IP地址:192.168.7.2,这个地址就是BBB板出厂默认的IP。一定要查询这个IP,很重要的,否则影响后面的远程控制。找到这个IP后,下一步就可以使用Putty和VNC软件进行远程控制了。
2、Putty软件连接BBB板,登陆终端字符模式
打开Putty软件:
在Host Name(主机名字)上输入BBB板的IP:192.168.7.2就行了,其他都默认
由于是第一次登陆,还会提示一个是否信任主机的警告窗口,点击是就行了;
接着就会弹出登陆窗口,提示“Login as:”输入root 就OK了,无密码的
出现这个字符串“root@beaglebone:~#”,终端模式远程控制就成功了!
如果以前学过Linux,就可以通过命令展开BBB板的学习之旅了。
3、通过VNC软件登陆BBB板的远程桌面
登陆BBB板远程桌面的方法,对我们从零起步的新手来说确实挺难,前面我说过,真走了不少弯路,直接打开VNC软件连接总是失败。虽然大体知道BBB板做为服务器端,Windows做为客户端。
百度上不少博客都要进BBB上安装什么VNC服务器,我也跟着下载安装了X11vnc,最后由于不知配置哪里,还是失败了。度过了一个周末后,先不管那个远程桌面,先学学Debian Linux命令吧,因为终端模式下,好多命令不懂用,刚开始时在字符终端模式下连个根目录都返不回。在网上学着学着,发现在一个电脑版Debian 7系统远程登陆教程里有一个Vncserver的命令(说的是Debian 7版本里都默认安装了VNC软件),想想我那BBB板用户手册上说BBB板使用的系统是Debian 7.4,同种族的啊,眼前一亮,马上用USB线连接BBB板,试着在BBB板字符状态下输入Vncserver,居然有效。后来才知道,原来现在新出的BBB板已经默认安装了VNC软件,我们只需要简单配置访问密码就行了。
通过Putty登陆BBB板终端后,输入Vncserver命令,由于是第一次运行,就会提示你设置一个访问密码,其实就是VNC服务器登陆密码,必须要设置的,不能空。
注意:BBB板每次重新开机后,都要先执行一次Vncserver服务命令,VNC软件登陆才能连接(当然如果你以后把这个服务程序设置到BBB板开机启动,就不用每次执行)。
连续输入两次访问密码后,还会再出现个选择y/n的密码设置窗口,选择y的话就继续吧,设置一样的密码,同样输入两次。选择n也不影响以后的使用,只是权限上的。出现最后那一行:Log file is/root/.vnc/beaglebone:1.log 就成功启动BBB板的VNC服务了。记住这个1.log ,用VNC软件登陆时需要的。
运行Real VNC,输入:192.168.7.2:1
第一次进入BBB板桌面模式会提示如下窗口,选择不再提醒上打勾,确认后还会弹出输入访问密码的窗口,就是我们刚才终端模式下设置的密码。
成功了!第一次进入到BBB板的桌面,都是空的。
你可以试着把左下角开始菜单上的一些软件拉到桌面,桌面就好看多了。
二、通过网线和电源线供电的远程控制
其实刚拿到BBB板的时候,我就是能过这种方式成功连接BBB板的终端字符模式的,当时并不懂得用USB线连接。因为手上刚好有个四口的小交换机(用路由器也行),就做了两根网线,把从路由器接过来的网线、笔记本和BBB板都接到交换机上,IP都使用默认的。然后通过网络连接查询,BBB板分配到的IP是192.168.0.104(根据自己的情况,不要照搬哦!),这个IP是路由器自动分配的,每个人使用的网段不同,这个IP会不一样。
通过网络线远程连接的这种方式就不需要安装驱动程序之类了,因为只接网线,也不会有安装硬件的提示。
这种连接方法有一个明显的好处:什么都不用配置,BBB板就可以连接网络安装程序。
Putty软件登陆字符终端模式和VNC软件登陆BBB桌面和前面讲的一样,方法过程也一样,只是连接时IP需要输入这个分配到的192.168.0.104,不是BBB板上那个出厂默认的IP。
相关截图在这里就省略了。