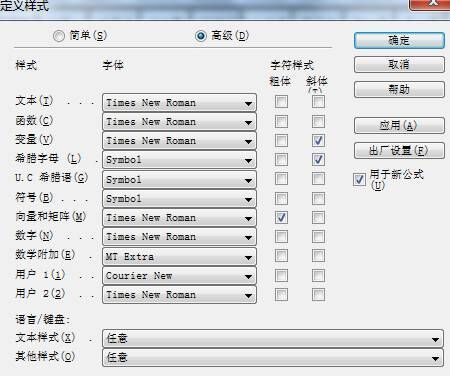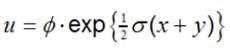高级选项更改MathType数学公式样式
MathType中系统的样式有很多种,我们将通过示例来演示如何更改样式定义达到修改等式的目的。使用样式将允许你迅速且方便的获得一种格式,这种格式将使你创建的等式具有统一的风格。
以下步骤中,我们将创建这样一个等式:
点击“高级”选项,里面有大量的设置选项的样式定义,如下图所示:
MathType定义样式之“高级”按钮
对函数样式选择一种新的字体。样式默认为Times New Roman,在函数项目栏字体右侧点击向下箭头打开字体下拉菜单并选择一种不同的字体。选择一种看起来和Times New Roman不同的字体,目的就是要保证变化效果比较明显。比如选择一种没有衬线的字体如:Arial。
点击OK按钮,缩写函数exp将使用新的样式显示。等式效果如下图所示:
变量样式的定义将会应用于出缩写函数的之外的所有普通的字母中。通常情况下,依据约定要求,在变量样式与函数样式之间的区别是变量样式为斜体样式。这样变量样式将于函数样式在整体上是协调一致的。
此外,从样式菜单中选择定义命令。在定义的对话框中,点击变量项目栏右侧字体的下拉菜单,选择使用于函数样式一样的字体。选中使用字符的斜体风格,但对函数则不选此项。
改变数字的样式,确保字体与函数和变量的一样。你将会发现等式看起来更好一些。最后,通过取消字符风格列中的复选框,关闭小写希腊字母的斜体风格样式。小写希腊字母通常是斜体显示,注意,对于两种希腊样式和符号样式你只能使用一种与符号字体一样的同一种码内。这将限定你对符号字体、欧几里得字体及一些相似字体的选择。
选择OK按钮,等式将使用新的样式显示,如果你使用了我们所建议的字体,等式的效果如下图所示:
变量u,x和y以及在分式中数字使用了新的样式,并且小写希腊字母和也不再为斜体样式。
如果要恢复样式,打开定义样式对话框并点击“出厂设置”复选框即可。
在本节的学习中你也许注意到在样式菜单栏中每一种样式都做了一遍演示,这对你以后应用样式就有了比较明确的参考。更为详细的内容可参考MathType服务中心的MathType教程。