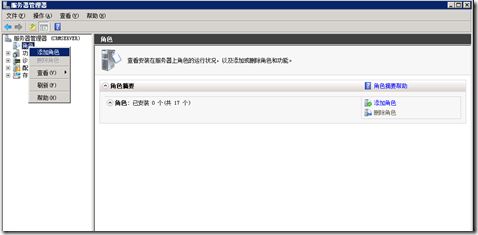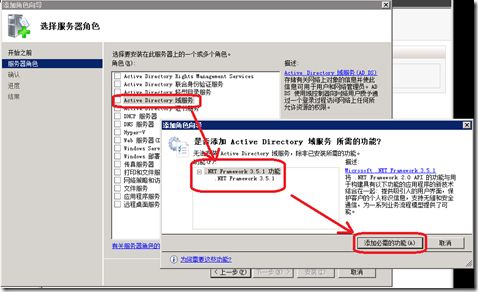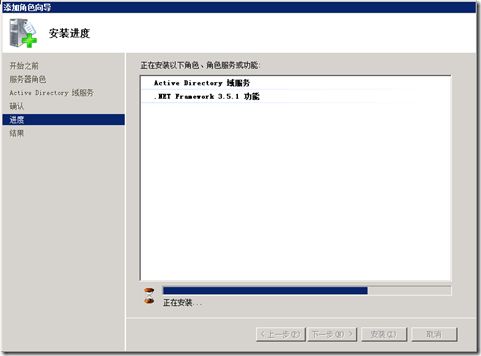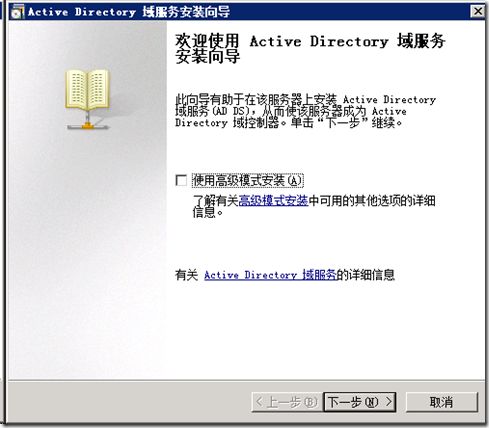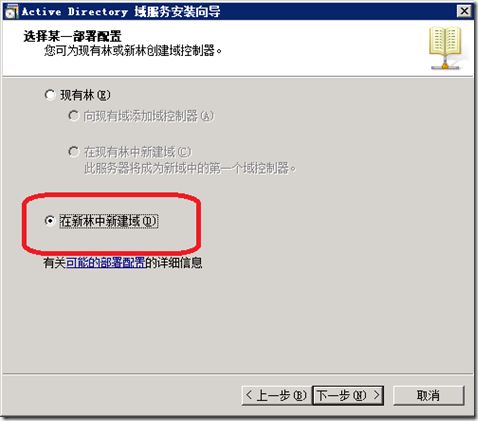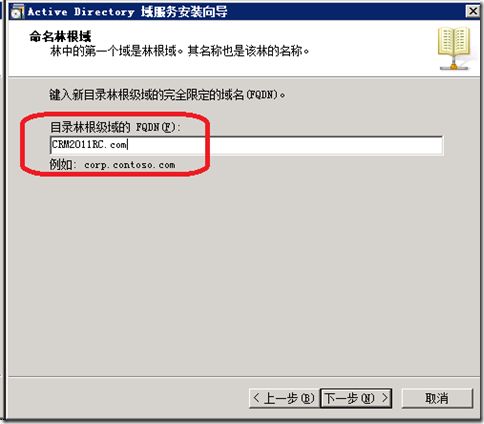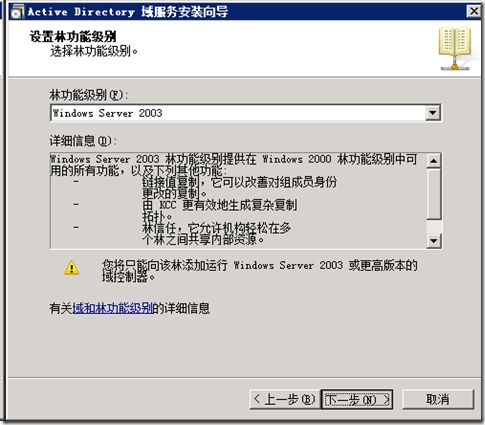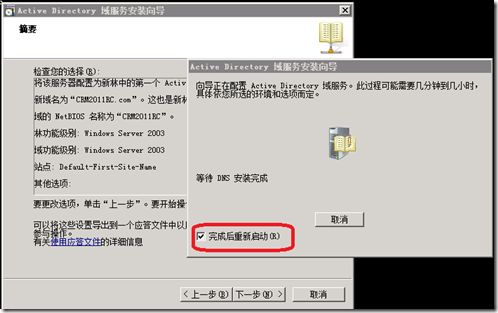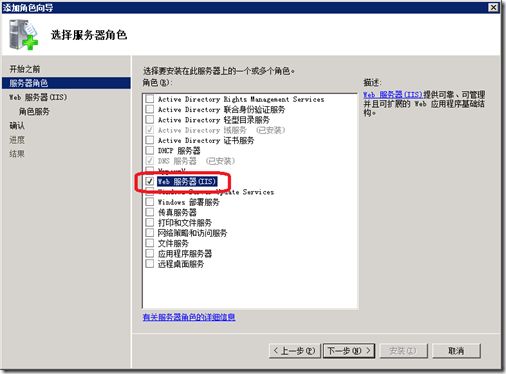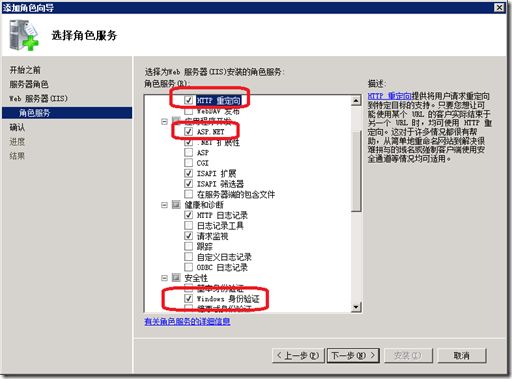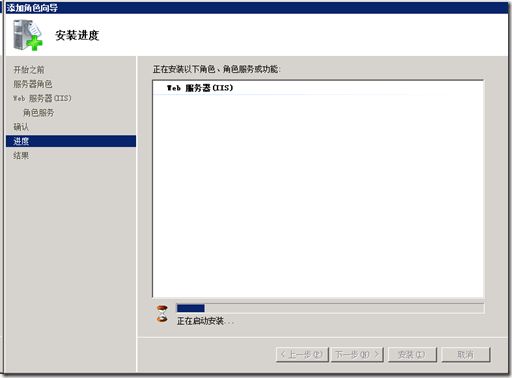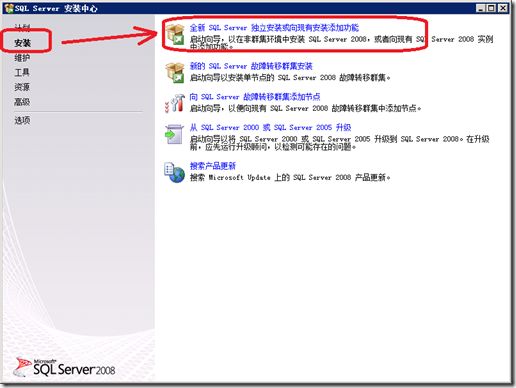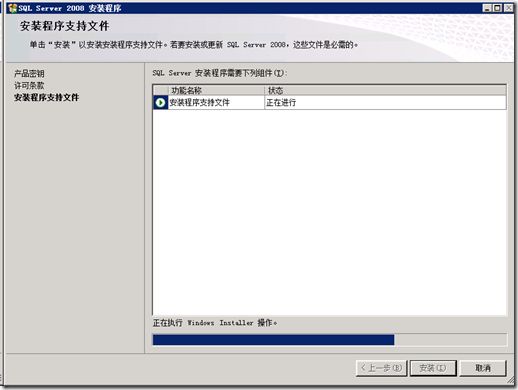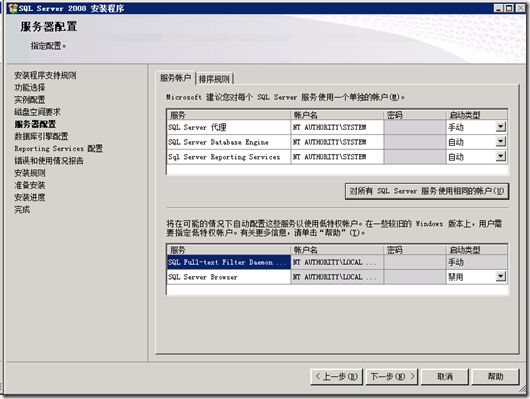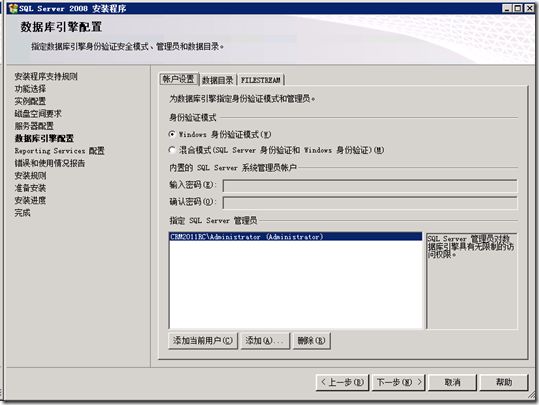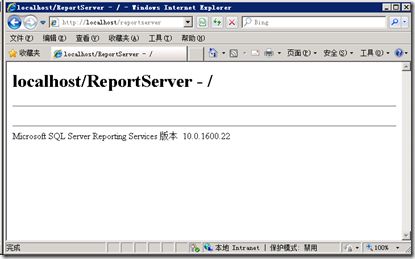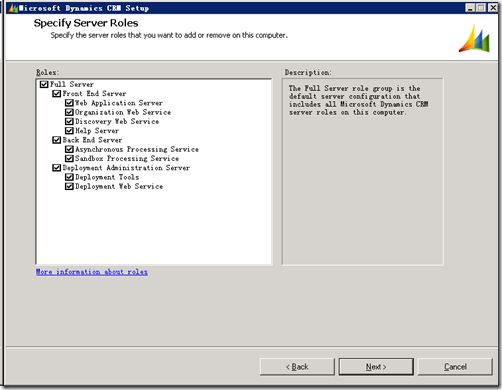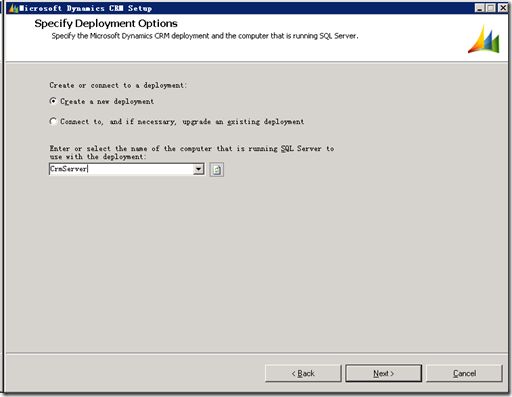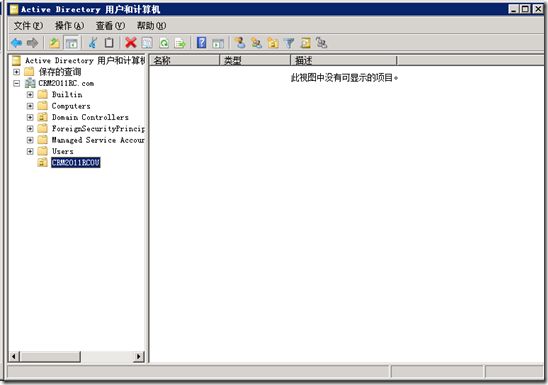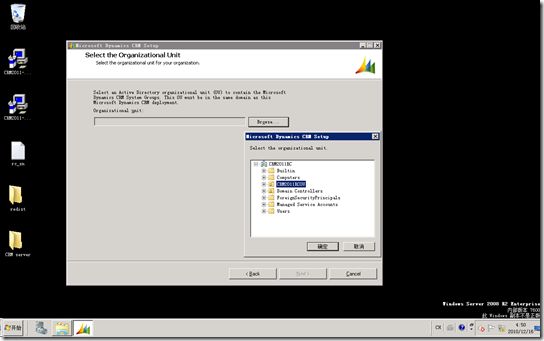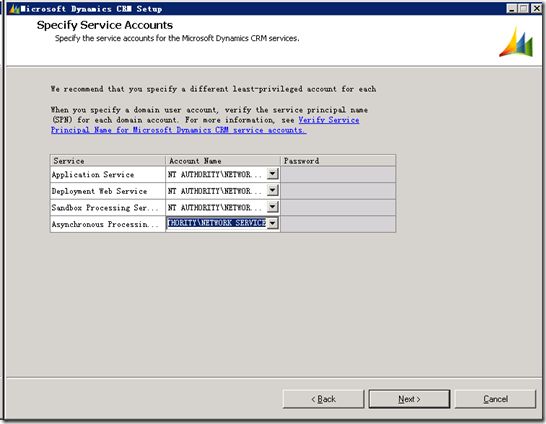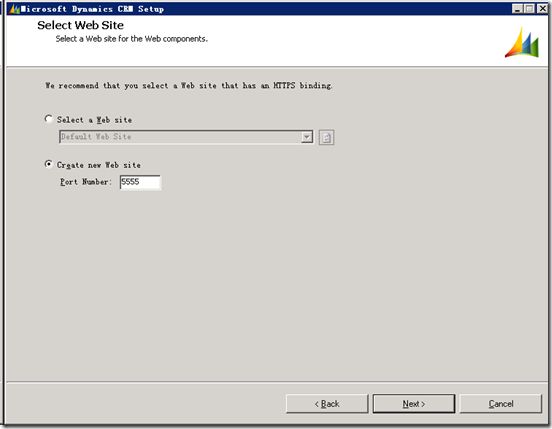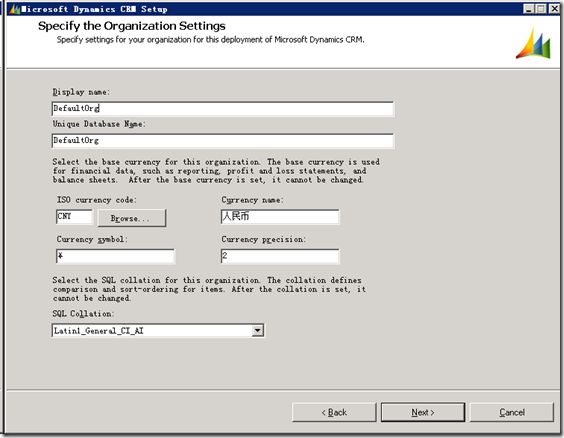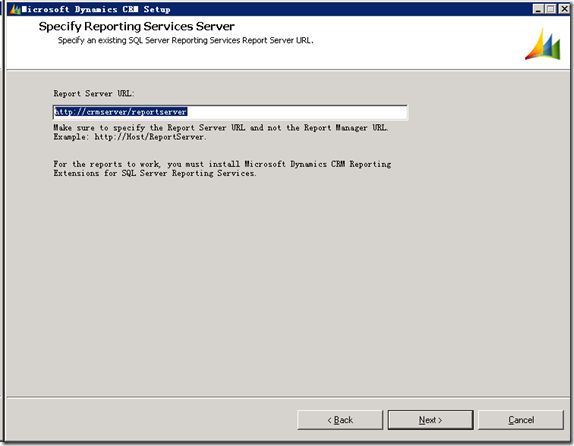Microsoft Dynamics CRM系列:安装
本文就是我安装的全过程,包括有安装域、DNS、IIS、SQL Server以及CRM Server。
首先是安装域。提前声明一下,CRM 2011 Server只能够安装在Windows 2008 x64版本的服务器上。我的虚拟机操作系统是Windows2008R2 X64版本。
下面是配置域的过程。
1)打开服务器管理器,右键点击左侧导航栏的“角色”节点,选择上下文菜单的“添加角色”选项。如下图所示。
2)系统弹出“添加角色向导”对话框,在“选择服务器角色”页面,勾选“Active Directory域服务”前面的复选框,系统将弹出对话框,提示需要添加.Net Framework 3.5功能,点击“添加必需的功能”按钮,返回向导界面。
3) 点击“下一步”按钮进入“Active Directory域服务”介绍界面,再次点击“下一步”按钮,进入“确认安装选择”界面,点击“安装”按钮,系统将开始安装AD域服务。
4)安装完成后,打开命令行工具(开始菜单-->所有程序-->附件-->命令提示符),在其中输入dcpromo,系统将启动“Active Directory 域服务安装向导”完成后续的安装,如下图。
5)在“Active Directory 域服务安装向导”的向导页面“选择某一部署配置”时,根据实际情况,设定是向现有林中添加域控制器还是在新林中新建域,我的安装中选择后者,即“在新林中新建域”选项。
6)在“命名林根域”中,输入新目录林根级域的FQDN名称,我这里输入的是“CRM2011RC.com”作为根级域名。如下图
7)点击“下一步”时,系统会对输入的域名做一个重名检测,以免和当前网络环境中域名发生重复,检测通过后,向导进入“设置林功能级别”页面,可以在“林功能级别”下拉框中设定级别,分别有windows server 2000、Windows server2003、Windows server 2008以及Windows server 2008 R2,默认是Windows server 2003。如果选择了高等级的林功能级别,那么以后再添加域控制器时,其OS级别也必须等于或者高于林功能所设定的级别。所以,我不准备改变这个值,直接点击“下一步”。
8)和设置林功能级别类似,在接下来的“设置域功能级别”页面,同样不做更改,保持“域功能级别”为windows server 2003。在步骤7和步骤8中,各位看官同学,可以根据自己的实际情况进行设置。
9)接下来,系统将会进行检测,我的环境是一个纯粹的刚刚安装好的Windows server 2008 R2环境,所以,向导提示我需要为域控制器安装DNS服务。如下图所示。
10)在点击下一步按钮时,系统提示,无法创建DNS服务器的委派等等一系列的提示,直接忽视了,毕竟我只是一个独立的,不与外界进行联通的CRM server系统。点击“是”,关闭此对话框。
11)一路点击“下一步”按钮,进入“目录服务还原模式的administrator密码”页面,此东东的解释,看Windows的帮助吧,我不多说了。输入一个我们记得住的,符合密码规则的密码。我就不说我输入了什么密码了。一路点击“下一步”,系统开始配置域服务,勾选此页面的“完成后重新启动”复选框。静等系统的配置吧。如下图。(这个配置工作还是比较费时间的,大概要10几分钟,大家可以喝喝茶、聊聊天、抽抽烟)
等系统重启后,域的安装就完成了。
下面介绍IIS的安装。
1)和添加“Active Directory域服务”类似,启动“服务器管理器”,点击左侧导航栏的“角色”节点,添加角色,在“选择服务器角色”页面,勾选“Web服务器(IIS)”前的复选框,如下图所示。
2)点击“下一步”按钮,进入“Web服务器IIS”介绍页面,再点击“下一步”按钮进入“选择角色服务”页面,勾选“Asp.net”节点、“Windows身份验证”节点、“http重定向”节点。在勾选“ASP.NET”节点时,系统会自动勾选相关的依赖角色服务。最终勾选效果如下所示
3)点击“下一步”按钮,进入“确认”页面,点击“安装”按钮,系统开始安装IIS(安装耗时不长,5分钟)。如下图所示。
4)安装完成后,启动IE,在地址栏输入http://localhost,看看效果,验证IIS安装成功。
至此,IIS安装完成。
下面开始安装SQL Server。
声明,CRM 2011需要的SQL Server版本必需是64位的SQL Server2008,并且需要SQL Server 2008的SP1,可以是标准版、企业版、datacenter版以及开发版。我使用的是SQL Server的64位开发版
安装步骤如下:
1)运行安装程序,选择“安装”-->“全新SQL Server独立安装或向现有安装添加功能”,如下图所示。
2)安装程序向导经过“系统检测”、“产品密钥”、“许可条款”三个页面,进入“安装程序支持文件”页面,点击“安装”,进行支持文件的安装过程。
3)支持文件安装完后,进入“规则检查”页面,安装程序会给出几个警告,包括“计算机域控制器”“防火墙”等,没有关系,我是要安装一个自己用的测试开发环境,这些问题可以忽略,直接点击“下一步”。
4)在“功能选择”页面,勾选“数据库引擎服务”、“全文检索”、“Reporting Service”、“Business Intelligence Development Studio”、“管理工具—基本”、“管理工具—完整”这几个功能。分别对应了数据库服务、全文检索、报表服务、VS2008以及报表开发的项目模板、SQL Server Management Studio这几个功能。如下图所示。
5)点击“下一步”,进入“实例配置”页面,不修改实例名称,直接使用默认实例名称。点击“下一步”,进入“磁盘空间要求”页面,继续点击“下一步”按钮。进入“服务器配置”页面,因为是开发环境,为了简单,我直接点击“为所有SQL Server服务使用相同的帐号”,在随之弹出的对话框的“帐户名”下拉框中,选择“NT AUTHORITY\SYSTEM”帐号,点击“确定”按钮,返回“服务器配置”页面,点击“下一步”按钮。完成这一部分的设置,如下图所示。
6)在接下来的“数据库引擎设置”页面,点击“添加当前账户”按钮,将当前账户指定为SQL Server管理员,您也可以按照实际情况需要,点击“添加”按钮,将域中的某个或者某几个帐号指定为SQL Server管理员。对“数据目录”页签以及“FileStream”页签中的内容不做修改,点击“下一步”按钮。如下图所示。
7)在Reporting Service配置页面,保持默认选项,点击“下一步”,在“错误和使用情况报告”,继续点击“下一步”,在“安装规则”页面,如果没有错误,点击“下一步”,否则,就要点击“查看详细信息”按钮,看看到底哪里出现了错误,进行相应的修改,以便通过“安装规则”的检查。在“准备安装”页面,查看安装摘要信息,确认无误,点击“安装”按钮,开始进行安装。如下图所示。(这个过程依据选择的功能服务数量不同,耗时也是有长有短,不过,即使就是同我一样,只是选择了那些必须安装的内容,安装也要30分钟才能够完成)
安装完成后,找到相应的SQL Server 2008的SP1补丁,打补丁,这个挺费时间的,半个小时吧。
补丁安装完成后,启动SQL Server Management Studio(路径是开始菜单--所有程序--Microsoft SQL Server 2008--SQL Server Management Studio),在“服务器名称”对话框输入本机名称,或者输入小数点“.”,建立与本机SQL Server的连接,打开数据库节点,浏览一下。启动IE,在地址栏输入http://localhost/reportserver,看看是否有如下图的结果。这两项验证SQLServer是否安装成功,以及报表服务是否安装成功。
若成功了,就进入CRM Server的安装步骤。
下面是CRM安装步骤
1) 双击从微软服务器下载的“CRM2011-Server-ENU-amd64.exe”文件,这是一个压缩包,需要指定一个文件夹作为其解压缩文件存放位置,我放在了桌面上,名字叫做“CRM Server”;
2)解压缩后,进入安装步骤,首先是询问是否需要从微软网站查找更新,刚刚发布的RC版本,不会48小时就有更新了吧?我选择不查找更新,点击“next”,进入下一步;
3)注意,此处,要停下来,做一些准备工作。因为我的VPC没有联网,而且是一个纯净的虚拟机,之前没有安装过任何版本的CRM系统。所以,要将beta版的安装文件包中的redist文件夹copy到桌面,也就是说,和crm server安装文件夹处于同一目录层次。这样在后续的安装必要组件步骤中,就不会出现安装程序找不到必要组件安装程序包的问题。在RC的Server安装包中,不包含redist文件夹,可能是产品组认为大家都是卸载了beta版之后,再安装rc版本的吧。碰上我这么一个从头安装crm的,可能他们没有想到。怪不得下载Server安装包的时候,我还在想,怎么一下子比beta版小了200M呢,问题就处在了redist文件夹上面了。
4)输入序列号,在下载Server安装包的页面上,已经给出了ProductKey,如果是安装企业版,key是:MQM2H-JYYRB-RRD6J-8WBBC-CVBD3,如果安装工作组版,key是:H84KC-JH8DF-7PDYK-TXBXR-2RMMT。两个版本的区别是,企业版没有用户数量的限制,而工作组版的用户数量上限是5个。我使用企业版。点击“next”,同意“License Agreement”,点击“next”。需要安装“Requirement components”,点击”install“按钮,安装必要组件。
5)安装.net framework 4.0组件后,需要重新启动操作后,才可以安装其他组件。
6)重启系统后,继续安装必要组件,安装完成后,点击“next”
7)在“select installation location”页面,输入程序的安装位置,我未作修改,保持默认设置,点击“next”;
8)进入“Specify Server Roles”页面,可以看到,CRM2011比CRM4的角色多了很多,不仅有CRM4中已经提出“前端服务器”、“后端服务器”概念,还有“部署管理服务器”的概念,有关各个服务器角色的内容,我会在后续文章中介绍。我是安装一台CRM服务器作为测试、学习、开发使用,所以选择安装所有服务器角色。点击“next”
9)在“Specify Deployment Options”页面,设定用于存放CRM数据库的SQL Server服务器名称。因为我是一台机器,所以输入了本机的机器名(也可以输入一个小数点“.”,这也代表是本机),各位同学可以根据自己情况,如果是CRMServer和SQL Server分开部署,那么需要在这里输入IP地址或者机器名都是可以的。输入完成后,可以选择是创建新的部署,还是连接到已有部署。我是纯新安装,选择“create a new deployment”。点击“next”;
10)CRM安装过程中,会创建几个安全组,以便其程序运行的安全验证使用,而“Select the Organization Unit”页面,就是用于指定存放安全组的容器的位置。在指定容器之前,首先创建该容器。
打开“Active Directory用户和计算机”管理台(打开方式:开始菜单--管理工具--Active Directory用户和计算机),右键点击左侧导航栏的域名节点(我的环境中是“CRM2011RC.com”),在上下文菜单中选择“新建”-->“组织单位”
在“新建对象 - 组织单位”对话框中,输入容器名称,我设定的容器名称为CRM2011RC,各位同学可以根据具体情况进行设定。
点击“确定”按钮,最后的效果如下。
创建了容器后,返回安装程序,指定Organization Unit就是我们刚刚创建的CRM2011RCOU这个组织单位,如下图。
点击“确定”返回安装向导,点击“next”。
11)进入“Specify Service Accounts”页面,在此设置CRM各个服务的帐号名称以及相应的密码,出于简单考虑,我就使用了NT Authority\Networkservice帐号,如下图所示。
设置完帐号,点击“next”,进入下一步。
12)进入“Specify Web Site”页面,设定CRM Web站点的信息,默认的选项是使用80端口,因为我将来准备安装SharePoint,所以,不使用80端口,而是用具有Dynamics CRM特色的5555端口,如下图。
点击“next”,进入下一步。
13)进入“Specify Email Router Settings”页面,在安装CRM过程中,可以不指定Email Router,所以,不输入内容,直接“next”
14)进入“Specify the Organization Settings”页面,在此页面,输入一个组织的信息,这个组织在CRM过程中,也将会被创建。我设定的组织名称以及该组织的显示名称都是“DefaultOrg”,其他选项不变。如下图所示。
点击“next”,进入下一步。
15)进入“Specify Reporting Services Server”页面,设定报表服务器的位置,URL地址的格式是“http://<机器名或IP地址>/reportserver”,我的机器名称是Crmserver,所以,报表服务器URL地址就是http://crmserver/reportserver。
一路点击“next”.
16)进入最有一个步骤”System Check”页面,CRM安装程序进行环境检测,绿色的对勾是通过了检测,黄色的感叹号是警告信息,提醒你去注意,红色的小叉叉,代表有条件不满足。如下图所示。
由图上可见,第二个检测项“Microsoft Dynamics CRM Server User Input”有警告,而“Microsoft SQL Server”检测项没有通过——因为没有为SQL Server 2008打SP1的补丁,而CRM2011要安装在已经有SP1补丁的X64版本SQL Server 2008上。
通过这个检测,点击“next”,向导显示安装摘要信息,点击“Install”,即开始安装过程(安装要很长的时间)。
至此,从一个刚刚安装了X64版本Windows 2008 R2的系统基础上,逐步操作,直至最后安装成功Dynamics 2010 RC的全过程就介绍完了。希望对大家能够有帮助。
因为条件所限,我的部署环境很简单,和实际的生产环境有很大差别,请各位同学自己安装时,根据具体情况,进行差别对待,参考安装指南。
由于能力、经验所限,可能有疏漏或者错误的地方,还望大家指正,谢谢。
http://www.cnblogs.com/StoneGarden/default.html?page=1