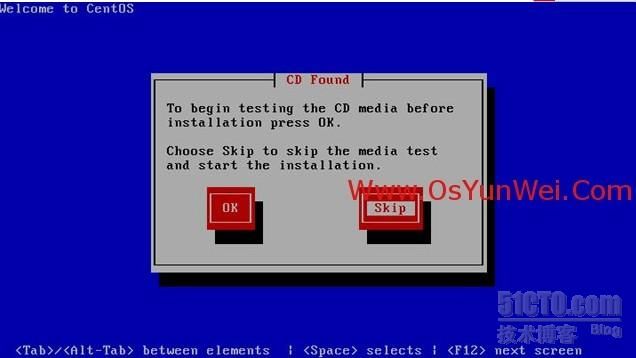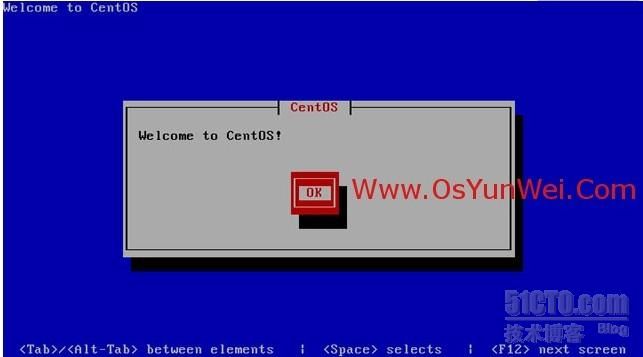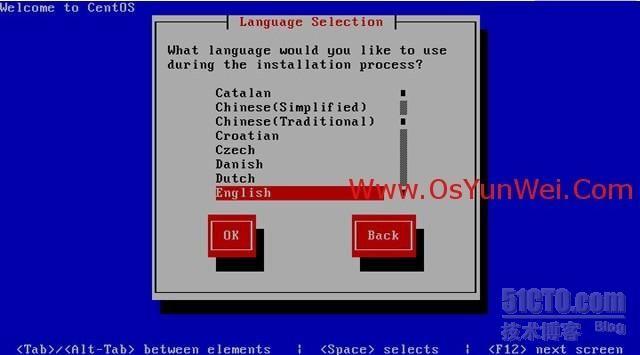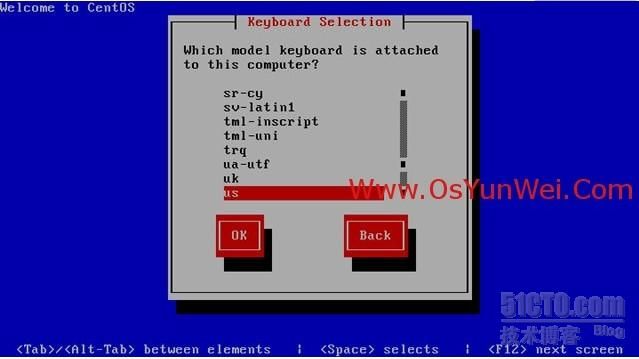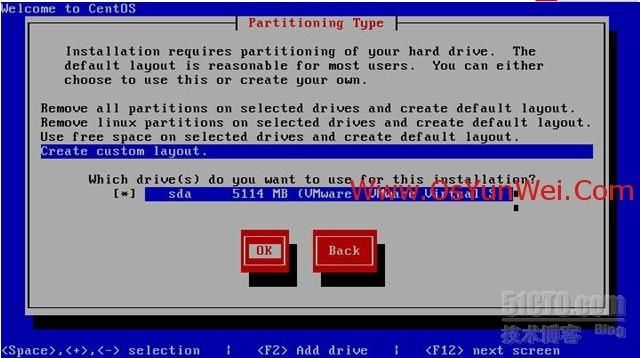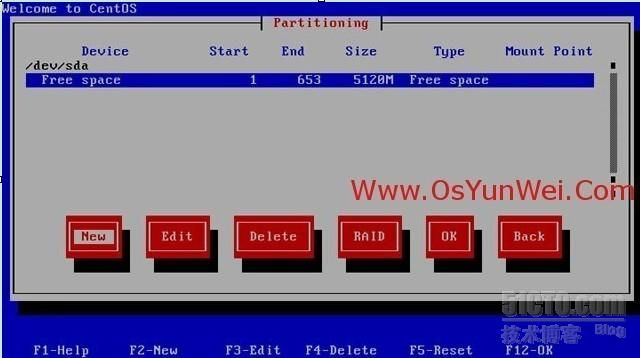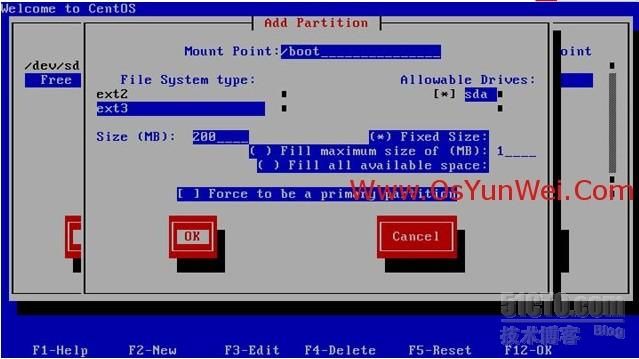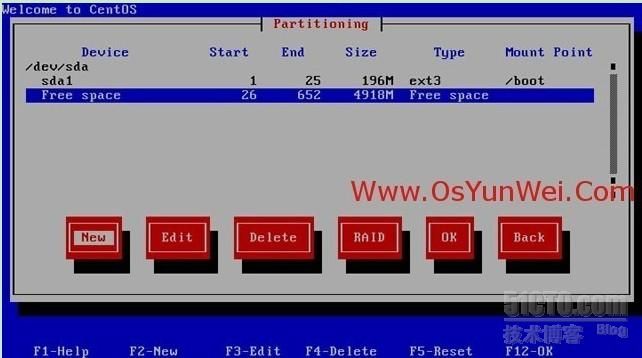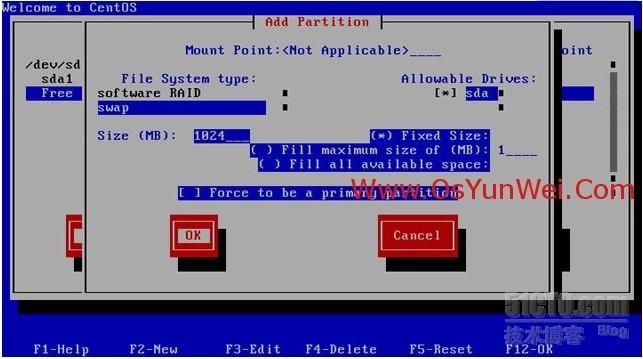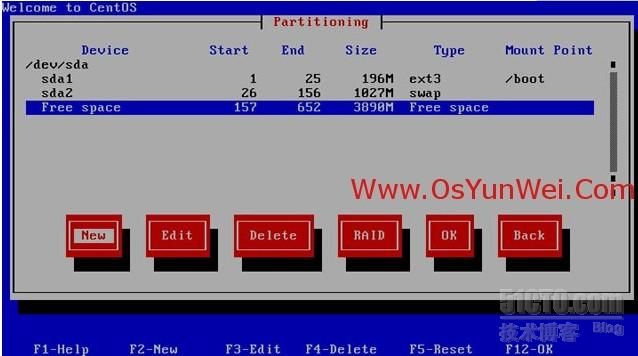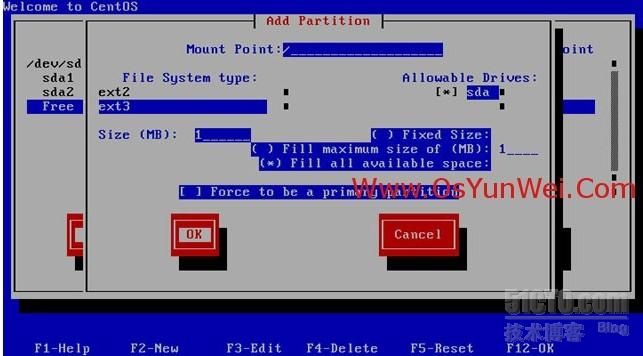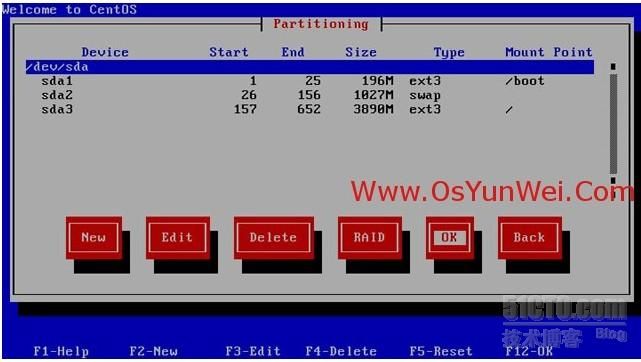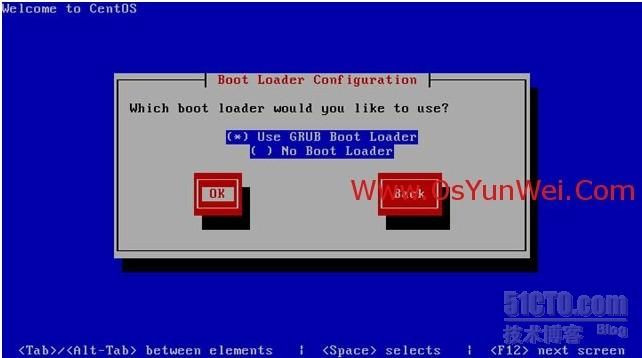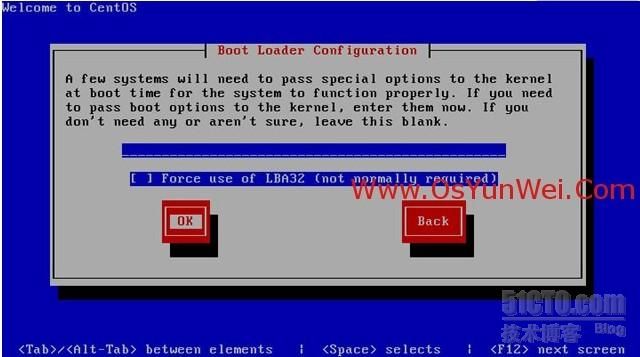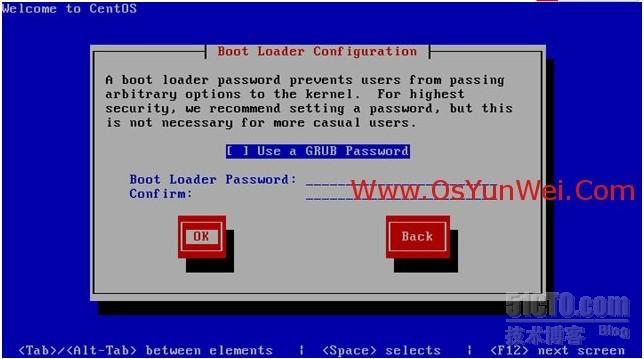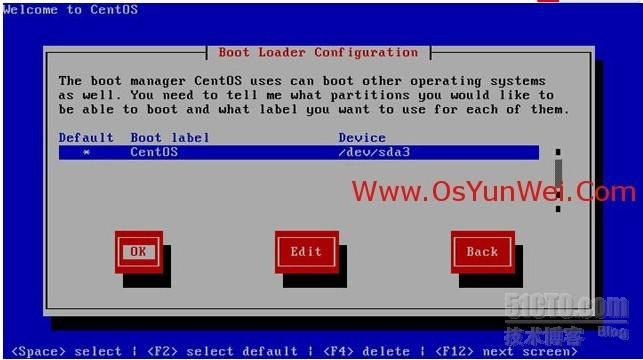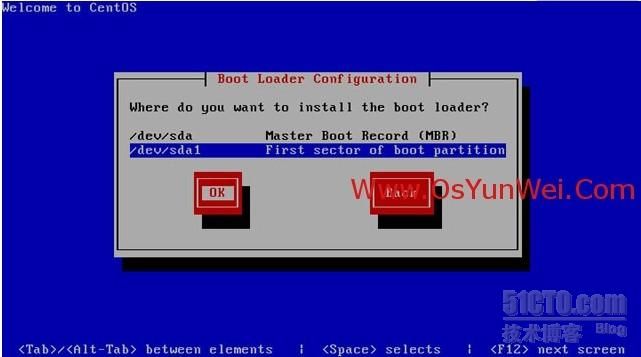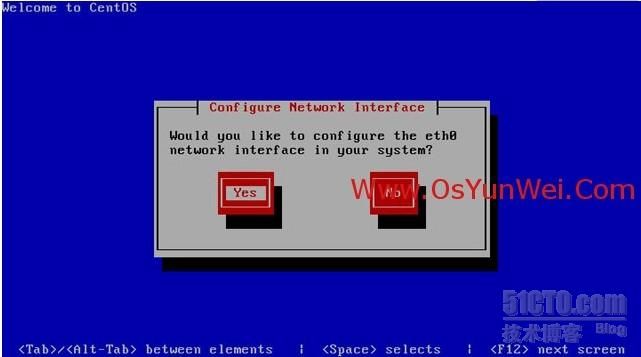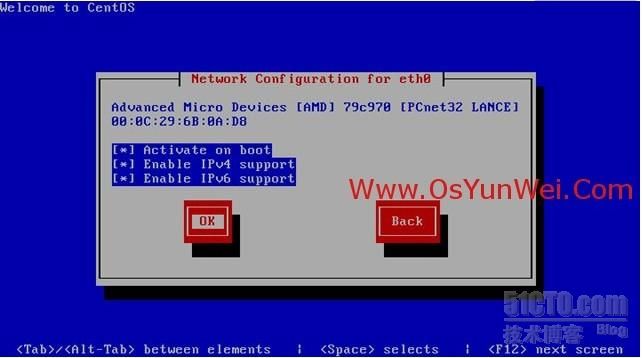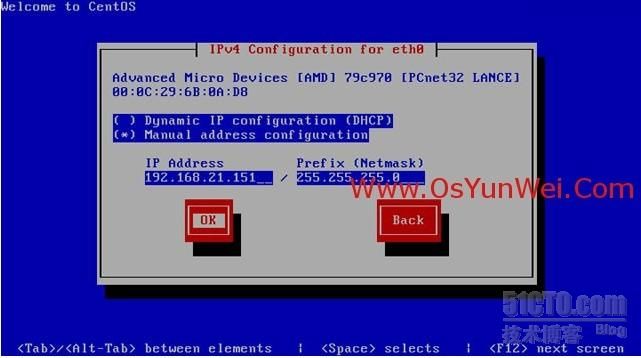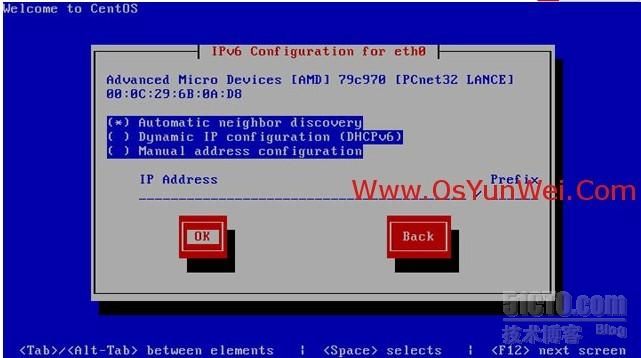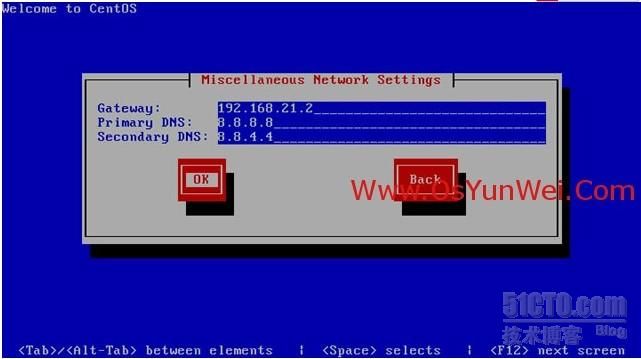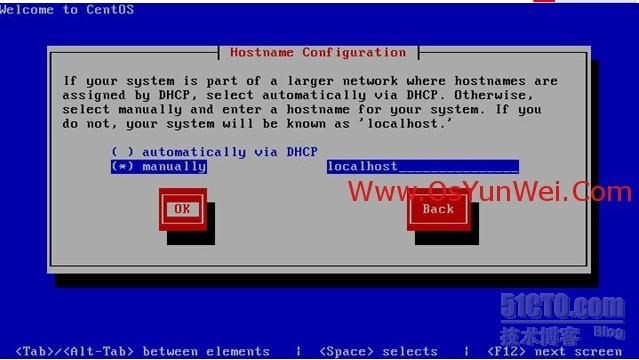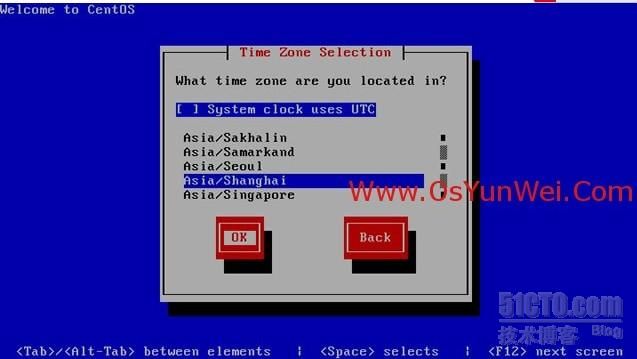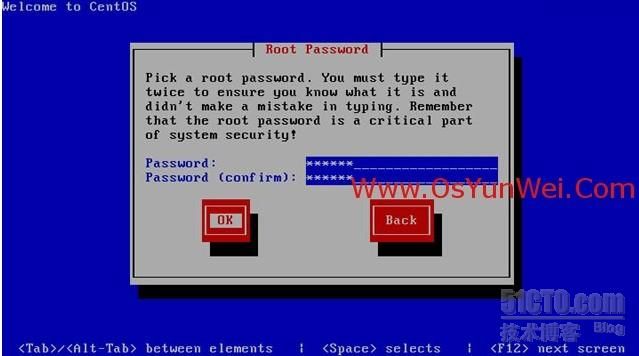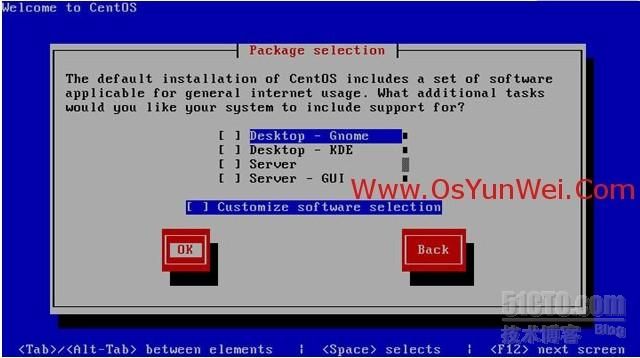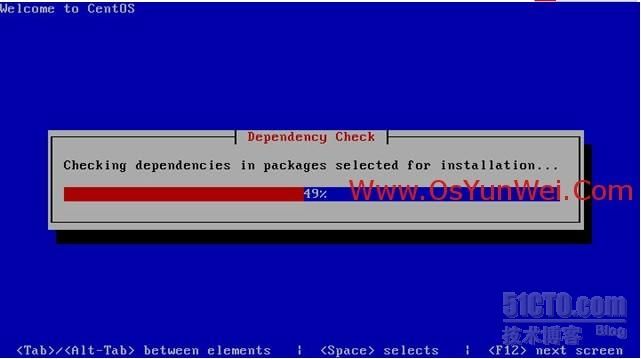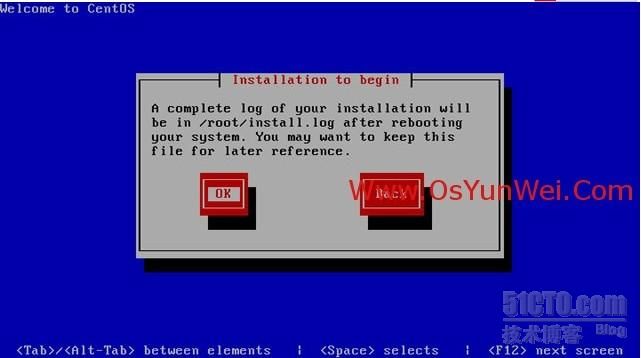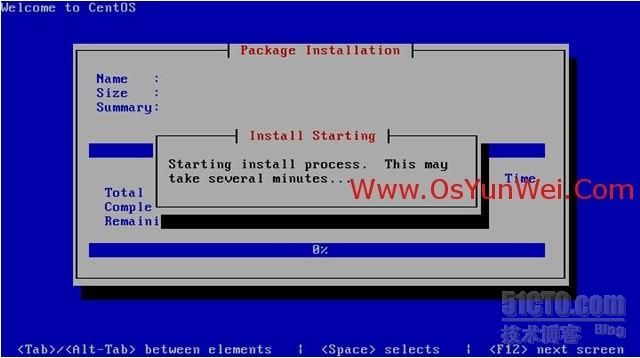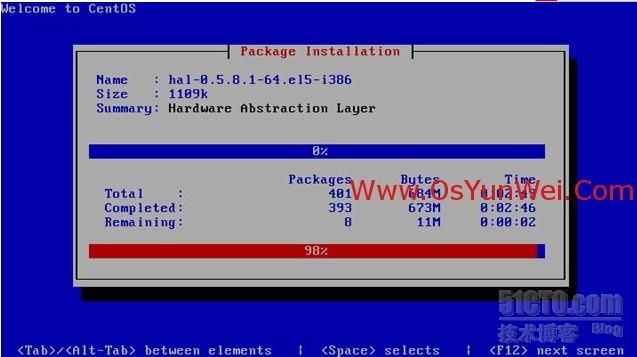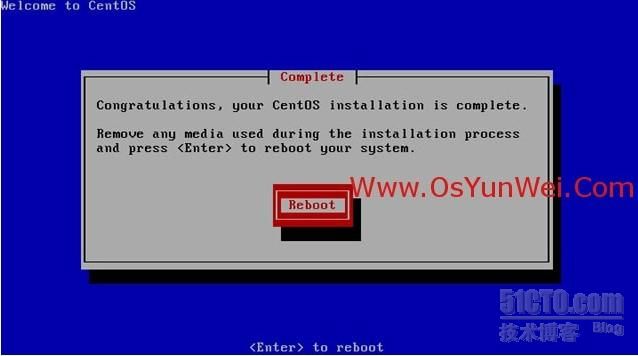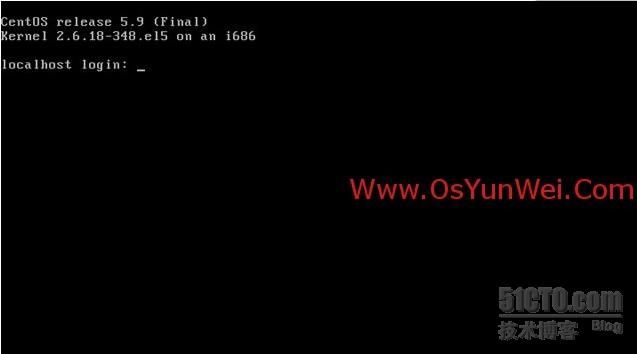Oracle VM VirtualBox CentOS 5.9 安装教程(超级详细图文教程)
CentOS 5.9系统镜像下载地址:
32位&64位:http://www.centoscn.com/CentosSoft/iso/2013/0117/157.html
备注:
系统镜像有两个文件,安装系统只用到第一个,
即CentOS-5.9-i386-bin-DVD-1of2.iso或者CentOS-5.9-x86_64-bin-DVD-1of2.iso
第二个镜像是系统自带的软件包。
具体安装教程:
用光盘成功引导系统,会出现下面的界面
输入:linux text回车进入文本安装模式(直接回车进入图形界面安装模式)
按键盘上的Tab键,把光标定位到skip,然后回车(跳过光盘镜像检测)
默认OK
语言选择界面:English ,OK
备注:生产服务器建议安装英文版本
键盘模式:us ,OK
如果磁盘之前没有分区过,会出现上面的界面,点Yes (初始化磁盘并清除所有数据),出现下面的界面
磁盘分区模式,选择Create custom layout (建立自定义的分区结构)
切换到sda这行,用空格键选择(选择硬盘)
OK,出现下面的界面
说明:在对磁盘进行分区之前,要先规划好如何分区,每个分区设置多大
我这里的分区如下
/boot 200M
Swap1G(1024MB) #swap一般建议为物理内存的2倍大小
/ #剩余所有磁盘空间
建议:正式服务器最好再划分一个/data分区用来存放数据,这样做的好处是,如果系统出现问题,不会影响到数据
或者需要重装系统,数据不用转移。
选择Free space,切换到New,出现下面的界面
Mount Point(挂载点): /boot
File System Type(文件系统类型):ext3
Size(MB)大小:200
选择:Fixed size(固定大小)
设置好之后,选择OK,出现下面的界面
继续选择Free space,切换到New,出现下面的界面
File System Type(文件系统类型):swap
Size(MB)大小:1024
选择:Fixed size(固定大小)
设置好之后,选择OK,出现下面的界面
继续选择Free space,切换到New,出现下面的界面
Mount Point(挂载点): /
File System Type(文件系统类型):ext3
选择:Fill to maximum allowable size(使用全部可用空间)
设置好之后,选择OK,出现下面的界面
分区完成,选择OK,出现下面的界面
使用GRUB引导系统,默认即可,OK
默认 OK
为GRUB引导设置密码,一般不做设置
OK
默认,OK
选择/dev/sda1 使用硬盘的第一分区引导系统
OK
提示是否设置网络,Yes
如果不需要开启IPV6支持,可以用空格键取消前面的*号
OK
选择IP地址的配置方式,服务器一般都是设置静态IP
根据自己的网络配置填写相应的IP地址和子网掩码
OK
IPV6地址,不需要设置,直接OK
网关
主DNS
备DNS
根据自己的网络配置设置相应的地址即可
OK
服务器名称设置:localhost(可以根据自己的需要设置)
OK
时区选择,选择Asia/Shanghai(亚洲/上海)
取消System clock uses UTC(系统时钟使用UTC)前面的勾,不使用UTC时间
OK,出现下面的界面
设置root密码,输入2次密码
OK,出现下面的界面
软件选择界面,取消Desktop – Gnome前面的勾
备注:服务器系统采用最小话安装,不安装任何软件包
OK
出现下面的界面
OK
设置完成,系统正在安装中
安装完成,点Reboot重启系统,系统启动过程中会出现系统设置提示界面
按键盘上的Tab键,切换到Exit上回车,跳过设置,进入系统登录界面
至此,CentOS 5.9文本安装图解教程完成。
CentOS 5.9文本安装图解.pdf下载地址:
http://down.51cto.com/data/674585
转载链接:http://www.osyunwei.com/archives/5705.html