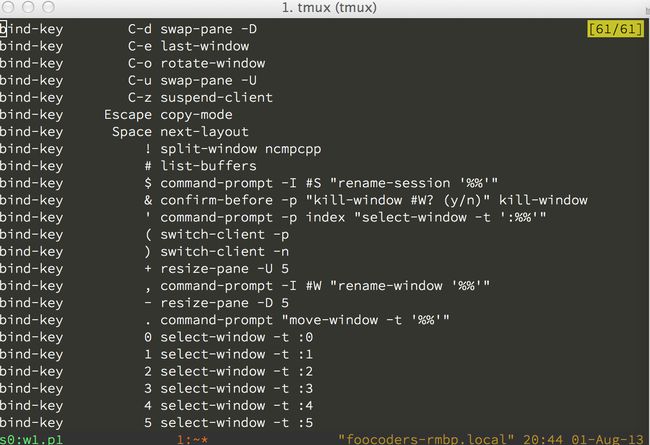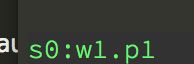终端环境之tmux
今天继续介绍我的终端环境,tmux。
why tmux?
用一个工具的第一问自然还是为什么要用。其实当时使用tmux的原因很简单。工作中经常需要长时间的编译。总想要下班后要关机的情况下,(肯定有人问我为什么关机,我觉得环保:)而且很多时候是笔记本工作,下班还带回去。),让远超服务器继续进行编译。简单的寻觅一番之后,就发现了tmux。而且远超预期,就一直用了下来。
其他让我非常喜欢的功能有:
- window,pane的概念可以很好地进行多窗口切换,窗口分割。
- 状态行配置很容易。
- vi 模式
- 复制粘贴缓冲区
- 脚本化.通过脚本可以自动化窗口布局。
tmux简单介绍
简单来说,tmux是一个multiplexers,他可以让你同时运行多个终端,在多个终端之间切换。你可以断开终端的同时让终端内容继续运行(例如之前我提到的编译任务),类似的还有screen。
tmux是典型的c/s架构。有如下几个概念。
- session. session是一个特定的终端组合。输入tmux就可以打开一个新的session。
- window。window 为session中的终端。
- pane 。pane为一个window分隔出来的各个间隔,即window中的终端。
tmux的使用
正如上所述,在终端中输入tmux就可以打开一个tmux session。如图:
底部会出现状态栏。左边表示当前为session 0, window 1, pane 1,中间会显示当前窗口编号和路径,右侧会本机信息和时间。这并不是默认设置,但是配置tmux的状态行非常容易,在后面我会简单的介绍如何配置tmux,并提供我的配置文件。
tmux的所有操作必须先使用一个前缀键进入命令模式,或者说进入控制台,就像vi中的esc。默认的前缀为<c-b>,比较难按,很多人会改为screen中的<c-a>,来保持一致性。可是这和emacs风格的终端回到行首的快捷键冲突,我使用的是c-k。大家可以根据自己喜好来配置:
1 2 |
|
输入?显示所有的bind-key,如图
如果设置了setw -g mode-keys vi,可以使用vi 的 j k风格快捷键上下浏览。这些bind-key显示了所有的tmux操作。按q退出。
下面就介绍一些常用的操作,为了方便大家查看,所有的bind-key都是系统默认的,而不是我自己配置的。省略了前缀键。
复制粘贴
[进入复制模式。]粘贴
进入复制模式后,可以用vi风格的快捷键进行移动(按上文的设置)。按下sapce就可以选择文本。回车键进行复制。然后再通过]进行粘贴。
这里我将复制粘贴设为类似vi的模式,使用esc进入复制模式,v进入粘贴模式,选择后y进行复制。<Prefix-p>进行粘贴.
# Copy and paste like in vim unbind [ bind Escape copy-mode unbind p bind p paste-buffer bind -t vi-copy 'v' begin-selection bind -t vi-copy 'y' copy-selection
所有的复制都会被记录到缓冲区,输入#或者 tmux list-buffers查看缓冲区,同时也进入了复制模式。也可以使用”=”来选择并粘贴缓冲区内容。tmux的缓冲区和系统剪贴板是完全独立的,为了复制到系统剪贴板,我做了如下处理,对于mac os X用户:
第一步:
brew install reattach-to-user-namespace
而后增加配置:
# getting tmux to copy a buffer to system clipboard set-option -g default-command "reattach-to-user-namespace -l zsh" # or bash... bind y run "tmux save-buffer - | reattach-to-user-namespace pbcopy" \; display-message "Copied tmux buffer to system clipboard" bind C-v run "reattach-to-user-namespace pbpaste | tmux load-buffer - && tmux paste-buffer"
这样,在tmux中进行复制后。按下前缀键后键入y,就会在状态栏显示已粘贴到剪贴板,如图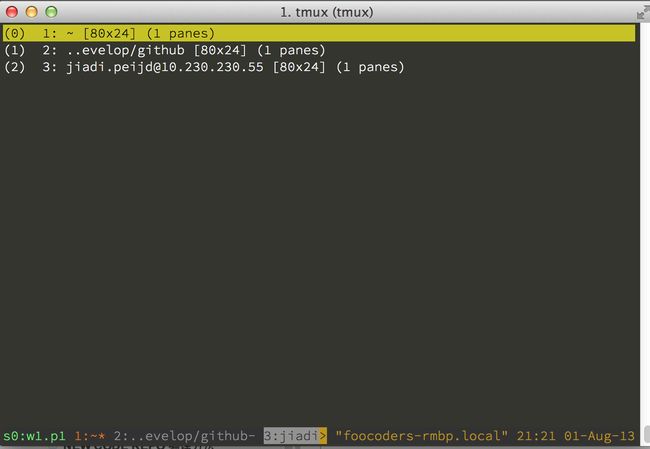
此时,就可以用cmd-v进行粘贴了。系统剪贴板的也可以键入<C-v>粘贴。(当然,更方便的还是直接cmd-v,无需前缀键)。
对于linux用户,可以使用xclip,配置如下:
bind y run-shell "tmux show-buffer | xclip -sel clip -i" \; display-message "Copied tmux buffer to system clipboard"
同样键入y复制buffer中最新的内容到系统剪贴板。
session操作
ddeattch当前session。输入tmux attach [-t sessionname]重新进入该session。tmux ls列出所有session。如图: 输入,退出当前session后,
输入,退出当前session后,tmux attach -t 1即可切换到名字为1的session。$重命名当前session<c-z>挂起当前session
window操作
c创建一个新的windowb重命名当前window&关闭当前windown移动到下一个窗口p移动到前一个窗口l切换到上一个窗口w列出所有窗口编号,并进行选择切换编号移动到指定编号的窗口。.修改窗口编号,相当于排序。f搜索所有的窗口。非常方便的功能。如图
pane操作
"横向分割%纵向分割方向键在pane直接移动o到下一个paneopt+方向键调整pane大小{ / }左右pane交换空格横竖切换q显示pane的编号x关闭当前pane
我的配置将分割操作改为vi风格的v和s,而pane之间的跳转也改为vi风格,调整pane的大小也是一样。配置如下:
# split windows like vim. - Note: vim's definition of a horizontal/vertical split is reversed from tmux's unbind '"' unbind % unbind s bind s split-window -v bind S split-window -v -l 40 bind v split-window -h bind V split-window -h -l 120 # navigate panes with hjkl bind h select-pane -L bind j select-pane -D bind k select-pane -U bind l select-pane -R # resize panes like vim bind < resize-pane -L 10 bind L resize-pane -L 100 bind > resize-pane -R 10 bind R resize-pane -R 100 bind - resize-pane -D 5 bind D resize-pane -D 36 bind + resize-pane -U 5 bind U resize-pane -U 35 # swap panes bind ^u swapp -U bind ^d swapp -D
bind q killp
使用q来关闭pane,免去了关闭确认.但是会覆盖掉原有的p操作,显示pane编号。我不需要这个,覆盖就覆盖了。
脚本化tmux
tmux可以进入命令行模式,快捷键为:。而且运行的命令在不同的session中都会生效。我绑定了一个命令:
bind r source-file ~/.tmux.conf \; display "Configuration Reloaded!"
这样只要输入r,就可以重新加载tmux.conf配置文件。
还可以用来进行自动化布局,例如:
selectp -t 0 splitw -h -p 50 selectp -t 1 splitw -v -p 40 'node' selectp -t 2
将其保存在随便在一个文件中,而后使用和上述类似的source-file加载该文件,就会分隔三个pane,其中一个pane 会输入node,开启一个node的js shell。其中的50,40 为占窗口大小的百分比。
同时,tmux还支持运行shell脚本。可以写一个shell脚本进行各种环境初始化和布局初始化。这里就不再介绍了。
状态栏
tmux的状态栏配置非常简单。相比screen就…… 比如我的配置中:
set -g status-left "#[fg=green]s#S:w#I.p#P#[default]"
绿色,#S,#I,#p分别表示session,window,pane编号。
当然,你可以让状态行更强大,可以使用tmux-powerline。 如图![]()
是一个示例样式。 不过我还是喜欢简洁,而且大多数的信息其实都没什么用。自己并没有使用,不过还是推荐大家试一试,使用也不复杂,按照说明一步步来就可以了。使用powerline需要使用pathc过的字体,在这里可以找到一些,当然也可以自己patch。
最后提供我的整个配置文件,可以在我的dotfiles的tmux目录下找到。
欢迎留言交流。也可以关注我的微博foocoder。