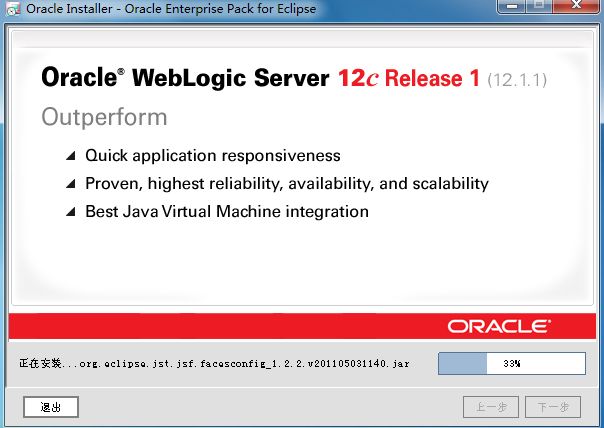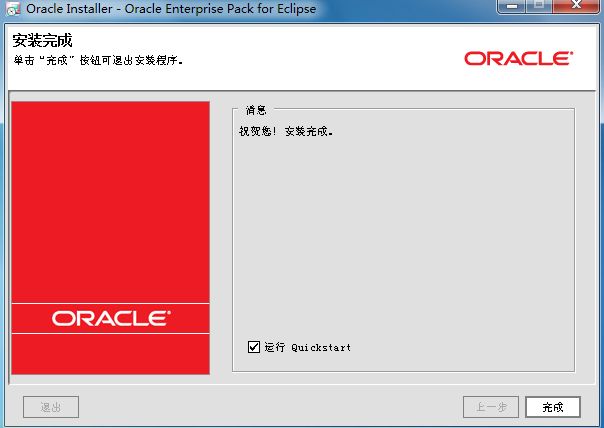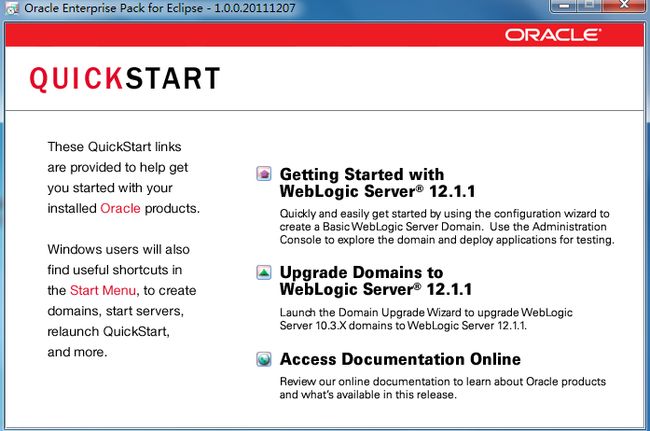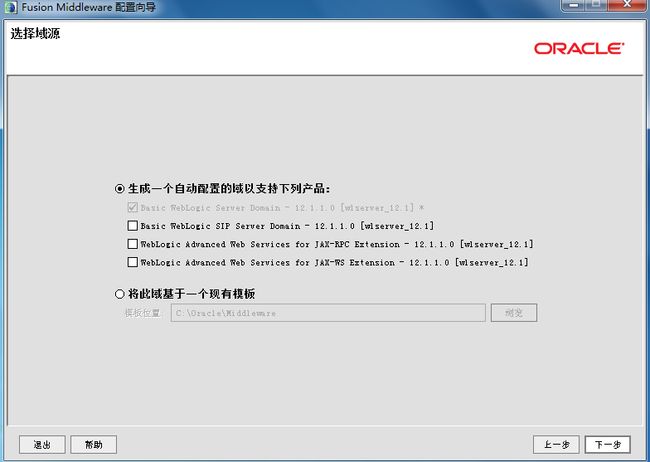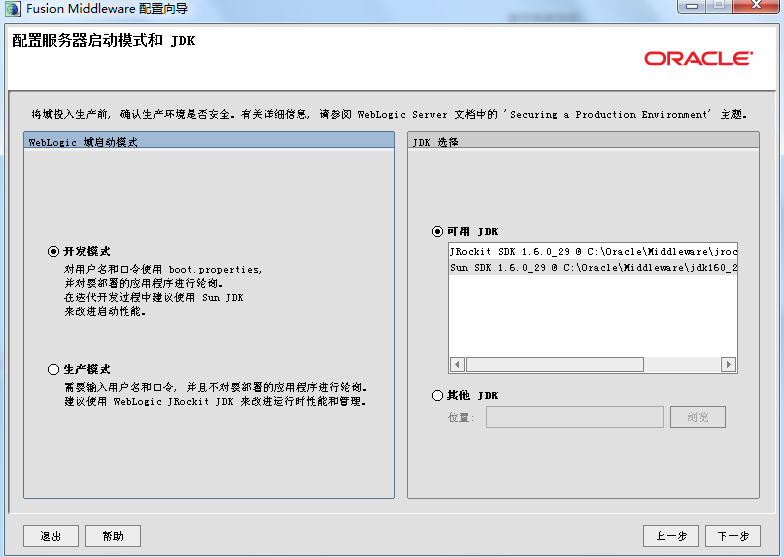WebLogic12C安装笔记
在oracle官网下载所需要的适合版本。我用的是windows 32版。
WebLogic12C安装过程详解,初学过程先都使用默认设置。
1、启动安装包:
2、配置安装目录:
3、这一步我不接收安全更新,去掉了复选框:
4、不知道要安装哪些产品组件,就使用定制安装:
5、选择要安装的哪些组件,默认会装eclipse,这里不装:
6、使用默认提供的安装路径:
7、安装windows服务,这样可以随机器自动启动:
8、进一步确认之前的选择和配置,如果要修改,返回上一步:
9、开始安装:
10、安装完成:
11、启动配置:
12、第一次使用weblogic,选新创建域(对于weblogic域的概念还需要进一步学习):
13、选择支持域的产品组件:
14、指定域名及位置,不熟仍然使用默认配置:
15、提供WebLogic12C的管理用户及密码,便于记忆,用户名:weblogic 密码:weblogic123
本来想密码输入:123来着,但提示不能少于8位,且还要有其它字符(出于安全考虑):
16、指定启动模式和JDK,选开发模式,安装程序会自动帮我们选用哪个版本JDK:
17、第一次装又不做集群,当然是管理服务器(以后再学集群安装):
18、配置管理服务器的名称,监听的IP地址和端口号:
安装完之后发现,All Local Addresses是监听所有地址。
我机器上有虚拟机,有两个虚拟地址,共有三个IP地址,结果都能访问,weblogic就是强大。
19、确认之前的选择配置:
20、最后一步,完成域的创建:
然后,就可以启动管理服务器,访问地址:http://zhongdc-pc:7001
进入weblogic管理登录界面,使用安装时设的用户名,密码进行登录。
WebLogic12C登录界面:
WebLogic12C管理界面:
转自:http://blog.csdn.net/greensurfer/article/details/7559714