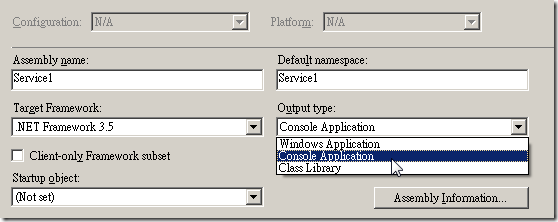雖然 MSDN 的 HOW TO:偵錯 Windows 服務應用程式 文件有教如何除錯,但是這樣的除錯有個大缺點,就是有時後程式碼是在 OnStart 事件一開始的時候就發生問題的,有時後就會因為來不及 附加 (Attach) 程序導致無法除錯。另外,對於「安裝專案」內的「自訂動作」由於是在專案的 Installer 類別中執行的,所以要對「安裝專案」進行除錯也不太容易。我今天就來分享幾個很簡單又有效的除錯密技。
方法一:透過 System.Diagnostics.Debugger.Launch() 方法
這個方式我個人是比較喜歡,因為在開發時期要加 Code 上去很容易,你只要在想要除錯的程式碼之前加上以下程式片段,就可以要求程式暫停,並讓你選用 Visual Studio 進行除錯!
System.Diagnostics.Debugger.Launch();
當執行程式到這行時,就會出現以下視窗:
相對的要對「安裝專案」中的自訂動作除錯,也可以使用這個技巧,方便又有效!
在啟動 Visual Studio 的 Debugger 之後,你也可以利用 Debugger.Break() 方法自訂中斷點,你可以在希望監看的程式碼片段之前加上這個方法,或是透過一些條件判斷讓 Visual Studio Debugger 執行到這行時自動暫停讓你可以看看當下的物件狀況。
方法二:在 OnStart 事件開始前先睡個 20 秒
來不及附加程序的問題要解決也很簡單,「睡」一下就好了,讓程式在睡覺的時候趕緊利用 Visual Studio 附加該服務的程序。
System.Threading.Thread.Sleep(1000 * 20);
方法三:把 Windows Service 當成 Console Application 來執行
大家應該知道 Windows Service 是沒辦法直接按下 F5 啟動程式的,所以一般的處理方式都是 Windows Service 專案搭配一個 Windows Setup 專案進行安裝,安裝後再啟動,然後再想辦法進行除錯。
但事實上,透過一點點小修改也可以讓 Windows Service 變成 Console Application 來執行,這樣一來你就可以用 F5 啟動程式並直接進入偵錯模式了!
要達成這個目標,有 2 件事必須瞭解,瞭解後就知道我在寫什麼了。
1. 由於 Windows Service 與 Console Appliation 的程式進入點都一樣是 static void Main(),預設的 Main() 內容如下:
static void Main()
{
ServiceBase[] ServicesToRun;
ServicesToRun = new ServiceBase[]
{
new Service1()
};
ServiceBase.Run(ServicesToRun);
}
2. 在 Windows Service 專案中的啟動點是在 OnStart 方法,但這個方法是屬於 protected 存取層級,無法對外公開使用。
---
接下來,就要正式修改程式了,共有 3 個步驟:
1. 先修改 Service1.cs 程式 ( Windows Service 專案中的主要服務類別 )
由於 OnStart 與 OnStop 方法被 protected 宣告保護著,無法讓使用此類別的程式直接呼叫,此時必須多寫兩個方法(method)讓使用此類別的程式可以呼叫 OnStart() 方法。
public void Start(string[] args)
{
this.OnStart(args);
}
public void Stop()
{
this.OnStop();
}
2. 接著修改 Program.cs 中的 Main() 方法 ( 也就是整個 Windows Service 專案的程式啟動點 )
透過 Environment.UserInteractive 屬性即可得知該組件是執行於使用者互動模式中,若該組件是以 Windows Service 執行時,則此屬性將會回傳 false,我將原本的 Main() 程式改成以下程式碼:
static void Main()
{
if (Environment.UserInteractive)
{
Service1 s = new Service1();
s.Start(null);
Console.WriteLine("服務已啟動,請按下 Enter 鍵關閉服務...");
// 必須要透過 Console.ReadLine(); 先停止程式執行
// 因為 Windows Service 大多是利用多 Thread 或 Timer 執行長時間的工作
// 所以雖然主執行緒停止執行了,但服務中的執行緒已經在運行了!
Console.ReadLine();
s.Stop();
Console.WriteLine("服務已關閉");
}
else
{
ServiceBase[] ServicesToRun;
ServicesToRun = new ServiceBase[]
{
new Service1()
};
ServiceBase.Run(ServicesToRun);
}
}
3. 變更 Windows Service 專案的 輸出類型 ( Output Type )
開啟 Windows Service 專案屬性(Properties)視窗,將原本的 Windows Application 切換到 Console Application即可。
---
如此一來,你就可以讓同一個組件同時可以用來當 Windows Service 的主程式,以及可以直接當成 Console 程式來執行,非常的方便。
Service启动失败,后提示以下错误信息:
查了一下资料,应该是服务的逻辑代码出了问题,打开控制面板/管理工具/事件查看器 ->应用程序 里发现了如下信息:
双击错误信息,即可找到服务的错误提示!~!~
根据错误的提示信息,可检查代码。