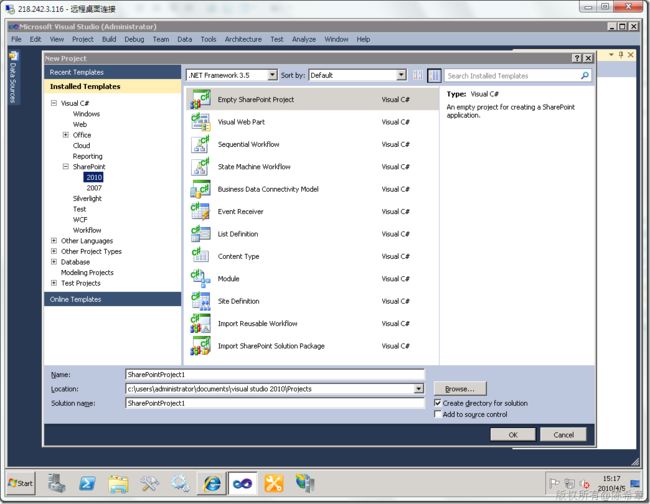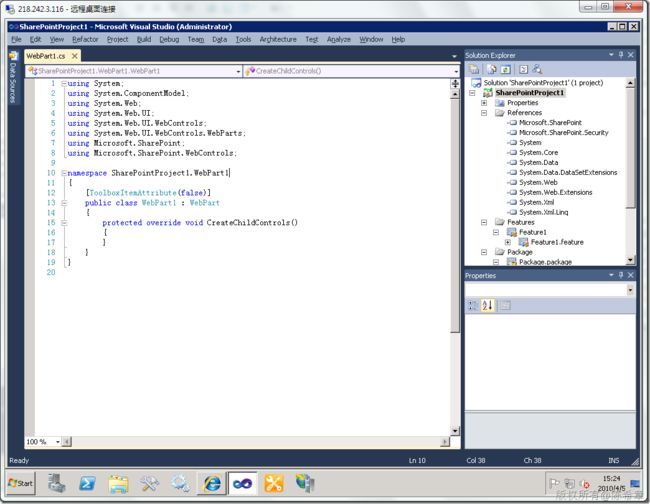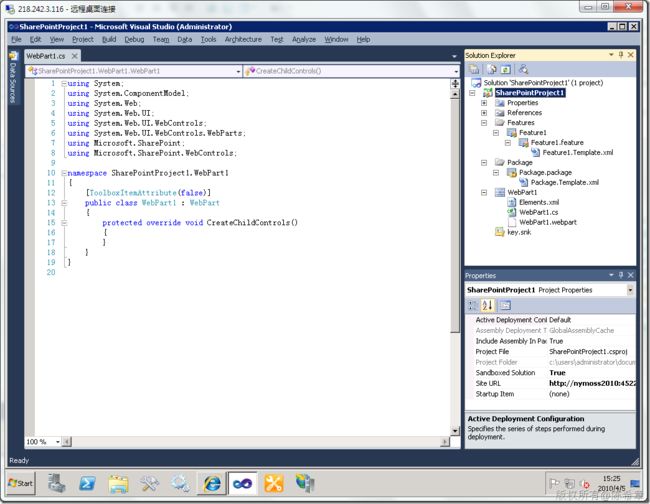MOSS 2010:Visual Studio 2010开发体验(2)——项目模板和结构
这是让人感到很舒服的一个改进,现在的项目模板和结构变得很清晰。
首先来看项目模板列表
选择一个项目模板之后,点击“Ok”,一般都会有一个向导
这里的Sandboxed solution也是一个新特性,我在下面这个文章中做了介绍。以及对两种Solution做了比较
http://www.cnblogs.com/chenxizhang/archive/2010/04/05/1704505.html
然后,我们可以看到如下的一个项目结构
也就是说,现在每个项目都自动会打包为一个Package(其实就是Solution),里面包含了Feature。这种结构当然很清晰,作为开发人员不需要再那么费尽脑筋去自己打包这些东西了。
下面,我们添加一个我们需要的功能,例如添加一个WebPart
除了增加一个Webpart1.cs之外,其实还增加了很多东西
首先来看webpart1.webpart文件
然后来看Elements.xml
看到这里,我们没有理由不热泪盈眶,因为在MOSS 2007的时候,我们就真的需要自己去编写这些文件。
再来看看Feature1.feature,双击Feature1这个节点
是不是很激动啊?请冷静,继续往下看,解决方案也有一个专门的设计器
其实这些东西对于专业开发人员来说没有什么大问题,我们以前也可以自己编写,或者通过一个wspbuilder工具来辅助 。但现在Visual Studio自带这一些,真是不服不行啊。
这里默认会有两种配置,这些还可以自己定制
项目模板自带的几个菜单,很有用Deploy,Package,Retract