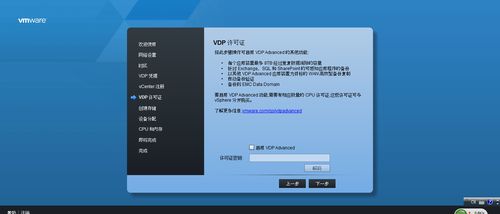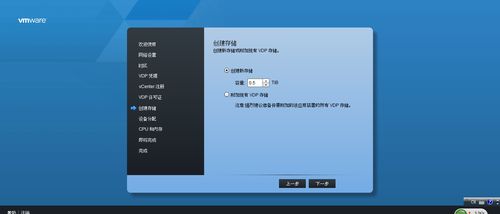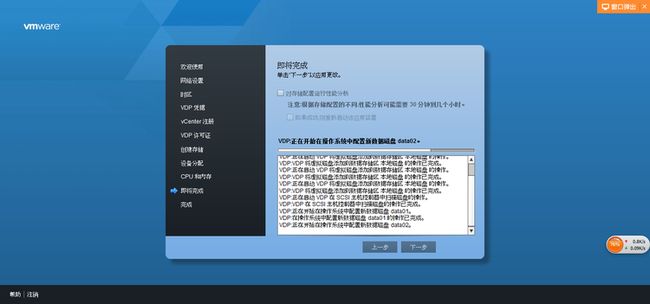vSphere Data Protection 5.5 安装和配置 (心得)
一、安装和配置VDP 5.5
首先必须在虚拟环境中部署VC,作用是使用VC导入VDP虚拟设备文件,虚拟主机自带的部署ovf功能无法导入VDP虚拟文件;必须有DNS服务解析域名(VC和VDP);其实如果部署windows版的AD,首先必须部署AD,否则VC无法安装。
vdp初始密码:changeme
设置网络配置:注意首先要求在DNS中建立一条主机条目,负责解析VDP主机,必须支持正向和反向查找。
1)导入VDP设备
2)初始化配置VDP
https://ip:8543/vdp-configure 注:IP是VDP的IP地址。
配置网络信息:
选择时区
完成初始化配置之后,VDP将自动进行重启。
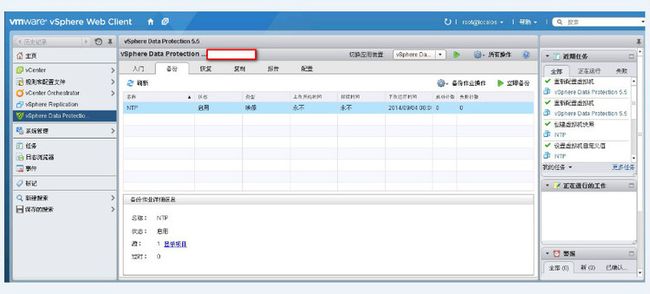
-------------------------------------------------------------------------------
当我们使用VMWare vSphere 5 作为虚拟平台时,一般推荐选择VDP来作为备份工作,
它的优势非常明显:速度最快,消除重复效果很好。
但是缺点也同样明显:备份空间固定,分为0.5TB 1.0TB 2.0TB
如果空间不够不能扩展,只能部署多个VDP
最近在使用VDP的时候感觉它使用简单,速度快捷,但是某些方面还不够完善,下面谈谈自己的心得:
(环境:vSphere 5.1, vCenter 5.1)
1. 在VCenter,或者Web Client出现故障的时候,是否可以使用VDP来进行VM的恢复操作(也就是说没有vCenter/Web Client是否可以恢复VDP备份的虚拟机)?
VDP依赖于vCenter以及Web Client,传统vSphere Client无法管理VDP,因此只要vCenter或者Web Client出现问题,恢复就会变得非常麻烦,当也并非不可能。 我们可以通过SSH直接登录VDP。在存放VM备份文件的目录下,可以看到已经按照日期归类存放的VM文件。具体路径如下:
/mnt/axion/"你的VC域名或者IP"/VirtualMachines/
文件的归类非常详细,有最新的latest oldest bymonth bydate等等。因此我们可以通过这些备份文件来恢复VM。
这样,我们就可以在vCenter出现故障的时候通过该方法来恢复vCenter。
(这样的方法虽然可行,但是非常浪费时间,因为VM的磁盘文件通常都比较大,VDP上只能用SSH传输,我们能安装一个FTP客户端,但是速度还是不行。最快捷的方法还是需要利用vCenter,我们可以部署一个vCenter Server Appliance,然后配置VDP,在新的VC中注册VDP,这样就可以使用新的VC来进行VM的恢复操作)
2. 对于使用独立磁盘(Independent)的VM,VDP可以进行备份,但是不能恢复,会出现错误提示:E22297 error (2044407)
这个明显是个BUG,VDP备份能成功,但是恢复却不行!因为独立磁盘不受快照影响,也就是说创建快照对于独立磁盘没有任何作用。
但是。。。 VDP你为啥能对这种VM进行备份呢? 在恢复的时候却说不行。。。 明明是在备份的时候创建快照。。。
3. 使用VDP备份VM,在还原时是否需要源VM文件?
答案是不需要,如果该VM已经损坏,或者已经被删除,都可以进行恢复。
另外,有时候在Web Client中提交了恢复任务,当前任务列表中并没有任何显示,而且恢复操作启动很慢,大概过了5分钟才在任务列表中看到有新建虚拟机的操作,这个恢复过程没有任何的进度提示。当你在虚拟机列表中已经看到恢复的VM时,并无法启动该VM,因为该VM并没有完成恢复,但是没有任何进度提示显示。
------------------------------------------------------------------------
现在有个好消息:VDP高级版本也就是VDP Advanced马上要出来了,支持8TB空间