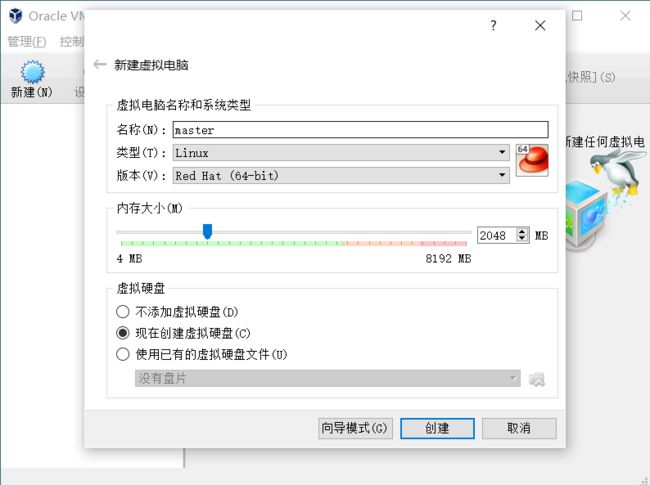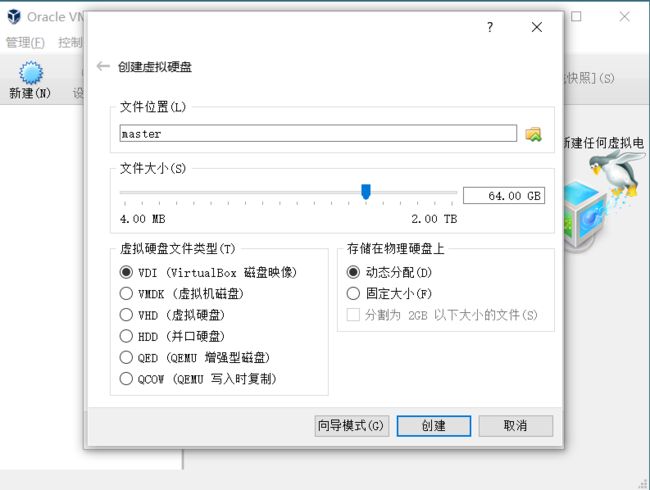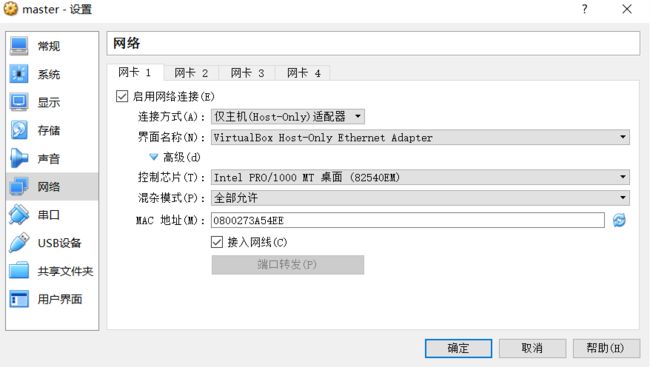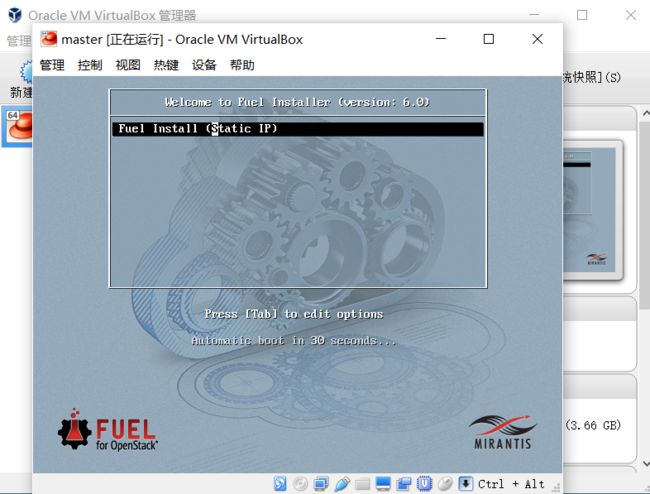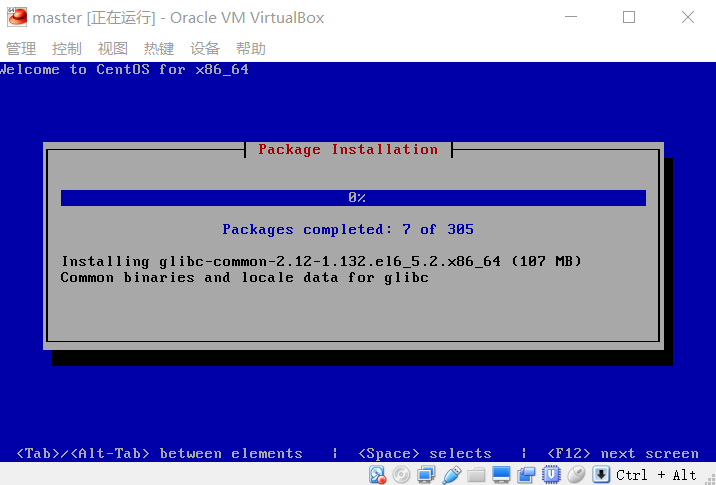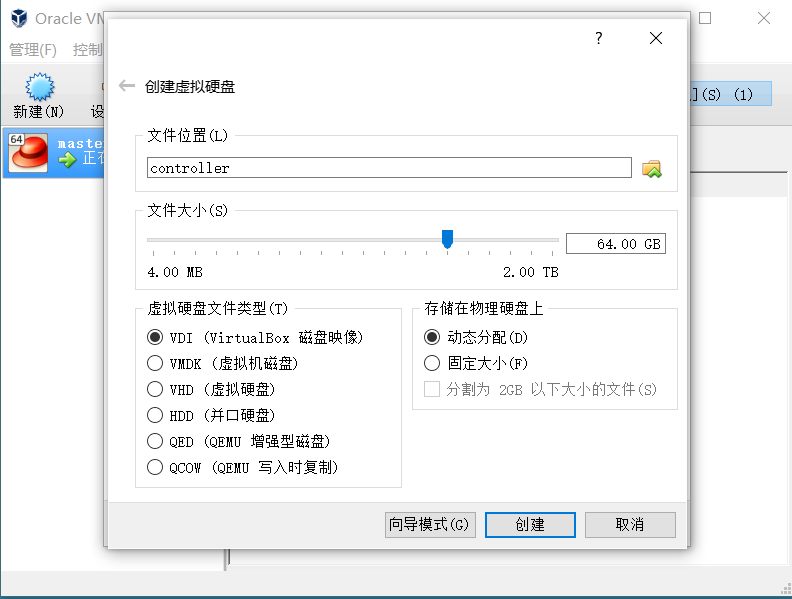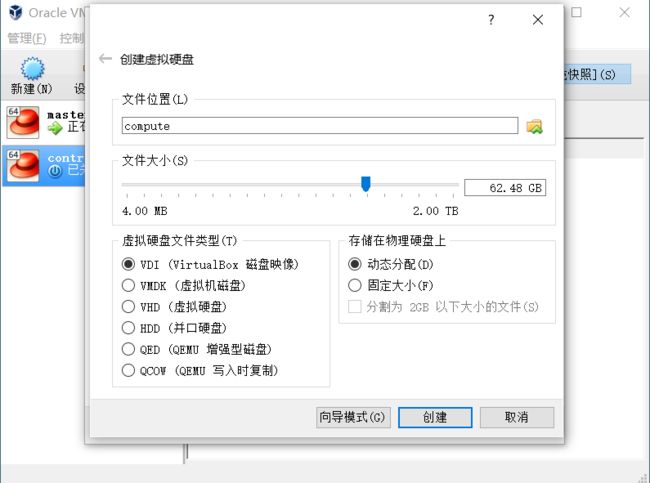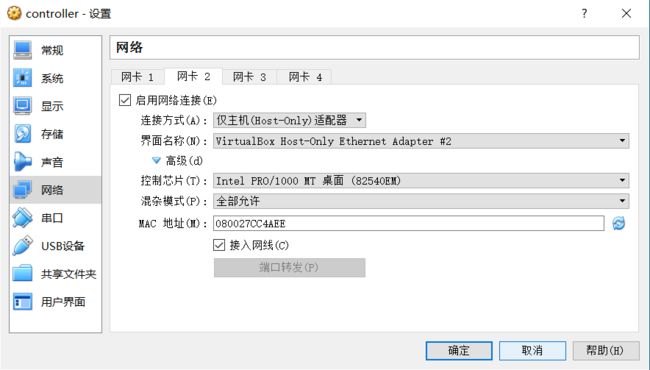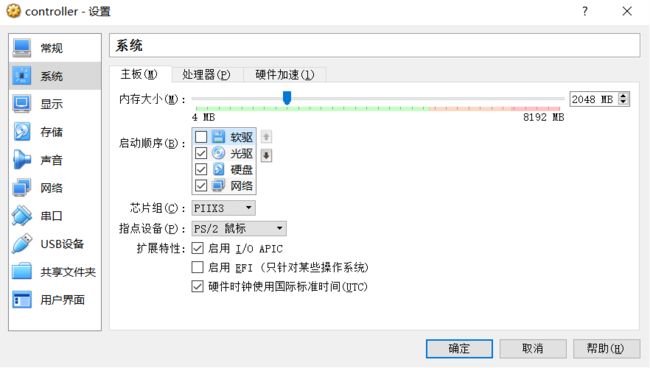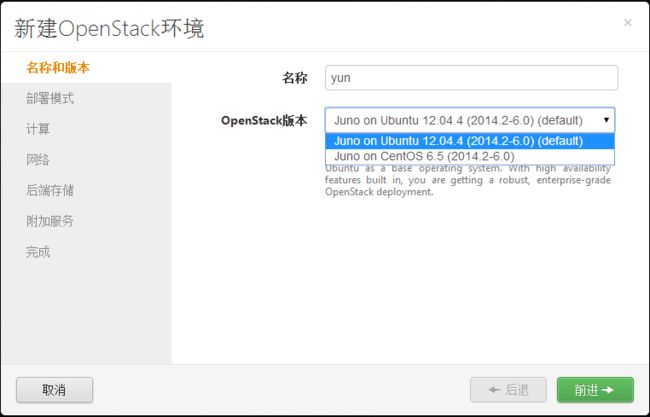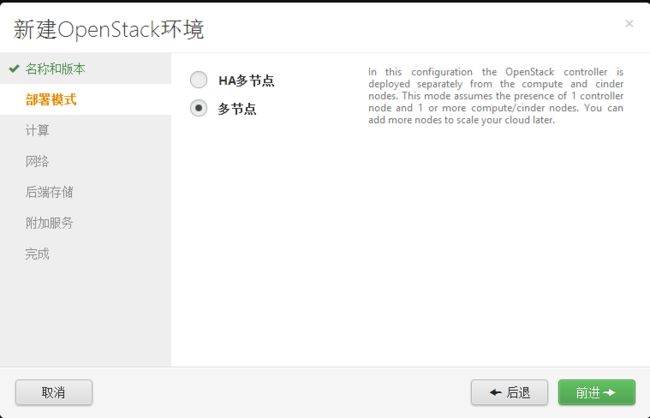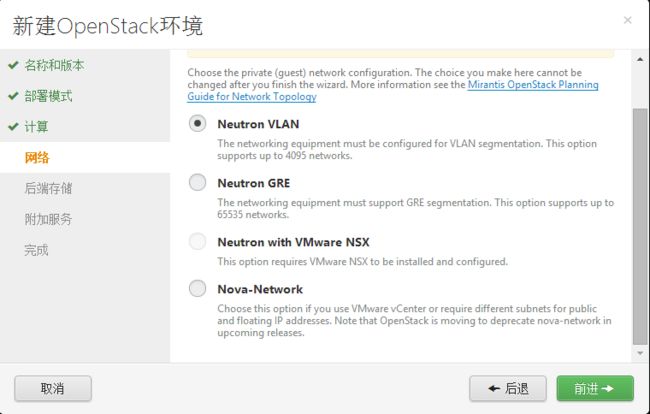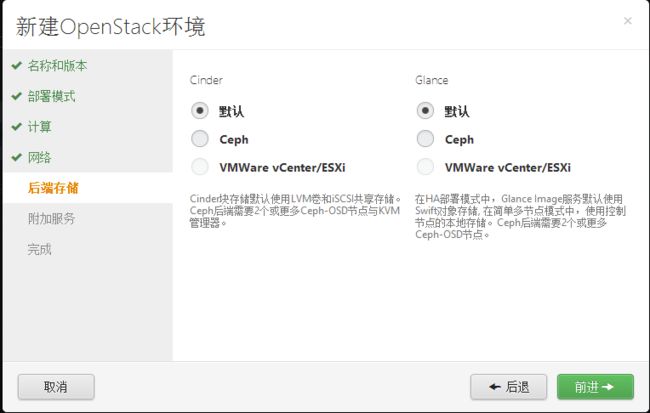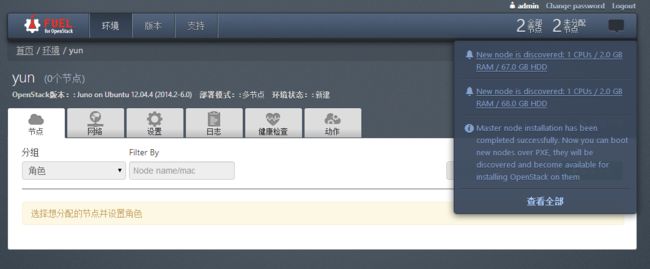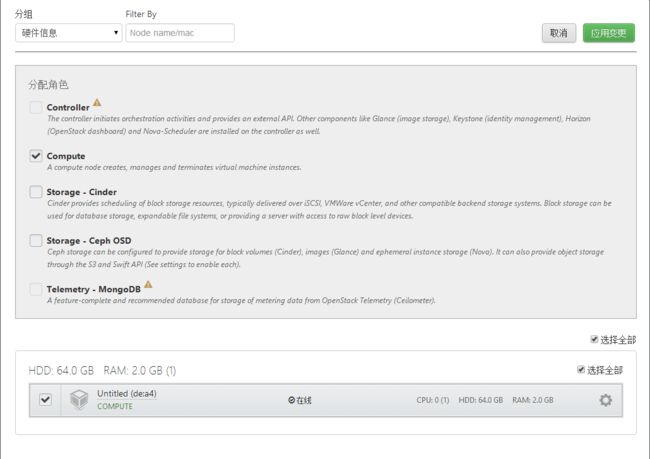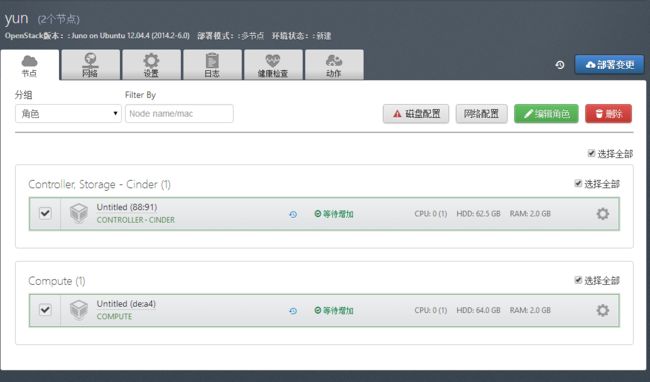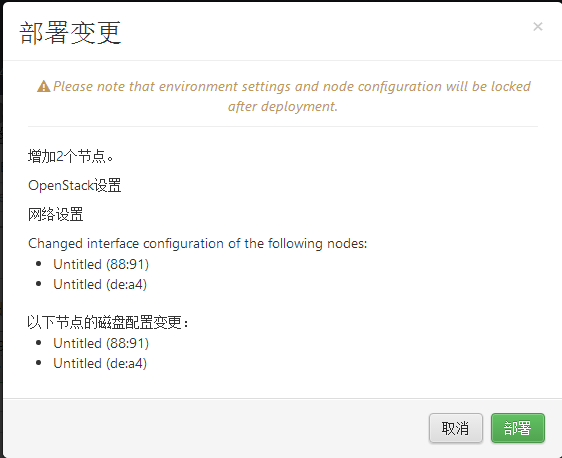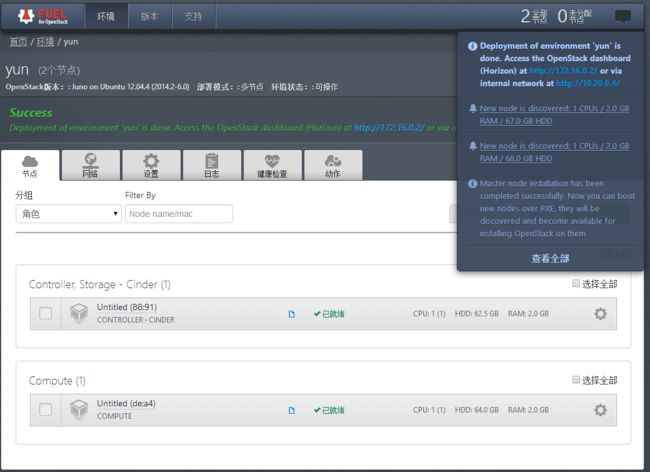Mirantis OpenStack Fuel6.0安装使用—Step1
安装openstack可以手工一步步安装,亦可以使用工具自动化安装,比如devstack,rdo,fuel等等……
不过要是用于生产环境还是建议使用 Mirantis OpenStack Fuel ,用人家大神的话来说Mirantis是非常牛逼的一家公司,它是专门做openstack服务的,对openstack的贡献非常高。
openstack官网关于fuel的介绍:https://wiki.openstack.org/wiki/Fuel
虚拟机软件用virtualbox,我的版本是5.0.18,下载地址:https://www.virtualbox.org/wiki/Downloads
目前MOS已经更新到了8.0 , MOS镜像下载地址:https://software.mirantis.com/releases/#supported
Mirantis OpenStack Fuel6.0安装使用—Step2 :http://jizi.updays.cn/archives/57
测试机器要8G及以上内存,我的环境是笔记本WIN10+8G内存。
网络环境:
PS:网络环境必须弄清楚否则会出现各种各样的问题,尤其在MOS8.0上。
1、10.20.0.1 master节点通过pxe网络部署openstack的专用网络
2、172.16.0.1 openstack公共网络,给实例提供浮动IP并提供外部网络
3、192.168.4.1 openstack的内部,管理,存储网络,该网络在virtualbox要开启混合模式,在VMware Workstation要配置该网络的vlan id值为4095。
VMware Workstation网络修改vlan id值方法:http://jizi.updays.cn/archives/46
下面开始部署master,controller,compute节点
打开管理-全局控制,新建上面三个网络,网卡模式全部为host-only。
新建虚拟机,命名master,内存分配2g,硬盘64g。
新建后,点设置-网络,启用网络连接,只选择一张网卡即#1的10.20.0.1网络,确定保存。
开启虚拟机,启动盘选择下载好的mos6.0镜像路径,下载地址见上文。
进入安装界面,默认就好直接回车。实验环境不建议更改ip地址否则容易出现问题,生产环境看具体实际情况做相应改动。
安装好centos后,虚拟机重启会有fuel-menu的配置,只有15秒时间按任意键进入,要进入配置菜单的朋友留意下,我这里不做改动直接默认跳过。
在经过一个多小时的等待,安装完成后会出现如下界面
web UI 地址:10.20.0.2 账号密码都是 admin
系统用户名root 密码为r00tme
打开浏览器,输入地址10.20.0.2:8000,出现如下界面则master节点安装成功。如果无法打开请检查实体机与虚拟机是否互通,检查防火墙设置,或者使用xshell做隧道访问。
安全起见,我们最好先拍个快照以备后用
新建两个虚拟机controller,compute,全部分配2g内存,60g以上硬盘。为方便在master识别最好分配不同的硬盘大小,当然看mac地址也是可以的,这里controller是64g,compute是62g
新建完成后点设置–网络,完成网络配置
两个虚拟机全部添加三张网卡,网卡1对应#1的10.20.0.1 ,网卡2对应#2的172.16.0.1,网卡3对应#3的192.168.4.1
两个虚拟机的网卡3混杂模式选择全部允许,三张网卡全部开启也可以,我这里三张都是选择全部允许
接着点系统项,勾选网络项,两个虚拟机都是如此。如下,之后点确定保存。
分别启动controller、compute两个虚拟机,选择启动盘时都点击取消。如下
点击取消后master节点会通过pxe网络发现两个节点,并加载bootstrap,如下
完成上面步骤之后我们回到浏览器,打开10.20.0.2:8000,进入web ui界面
点击新建openstack环境
名称随你填写,openstack版本这里我选择默认的ubuntu,centos也可以
部署模式选择多节点,HA环境需要更高的硬件条件,要完整发挥HA的话推荐12个节点,5+3+3+1的组合
下面按需选择
我这里默认选择第一个,测试环境足够了
存储也是默认,使用ceph要满足部署条件
新建完成后,等待master节点发现controller,compute节点
发现之后添加controller节点,我这里整合cinder
之后添加compute节点
全部选择,点击网络配置
按前面的网络规划,如下配置网卡接口,然后点应用保存退出
选择网络选项,验证网络连通性。网卡3混杂模式必须全部允许否则验证出错。用vmware的朋友网卡的vlan id值改为4095,配置方法看前文链接。
网络验证成功后,点击部署。只要不报error的话提示可以忽略
安装需要一个小时左右时间,若内存太低会直接部署失败。可以看出先安装ubuntu再安装openstack
漫长等待过后,出现如下界面部署完成。openstack的web UI地址为172.16.0.2或者10.20.0.3
账号密码均为admin
openstack的创建实例实践以及上传新镜像实践见下篇
Mirantis OpenStack Fuel6.0安装使用—Step2 :http://jizi.updays.cn/archives/57
Done All ! Enjoy Yourself !
See You Again !
转载请注明:姬子的博客