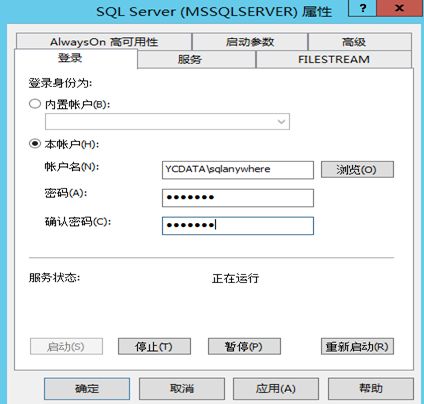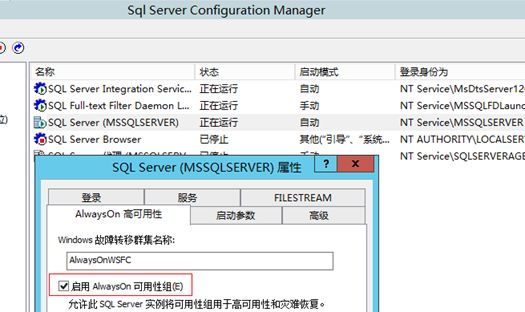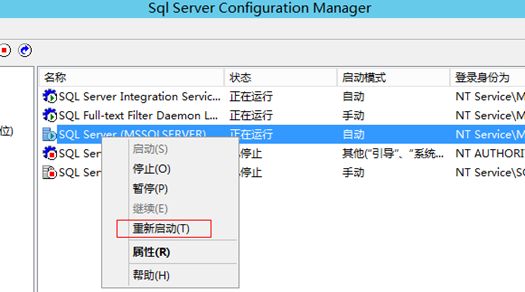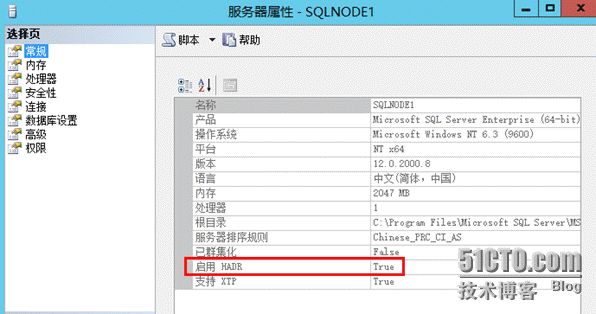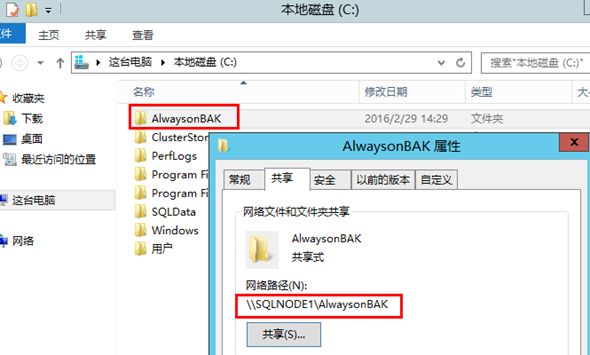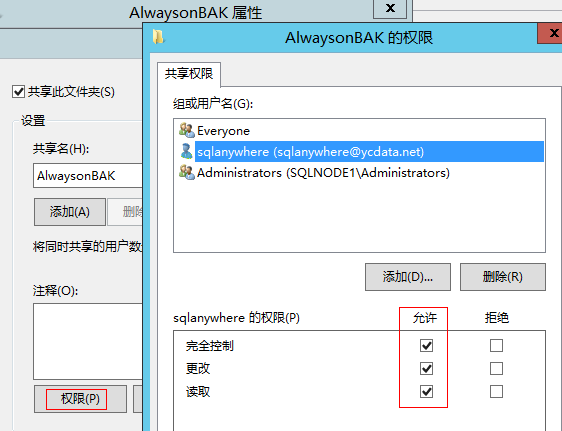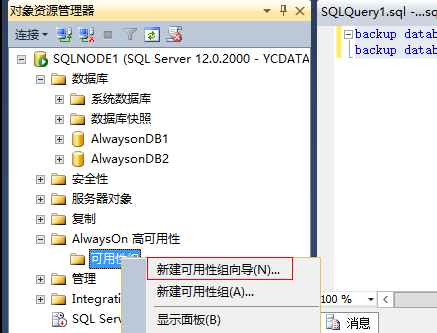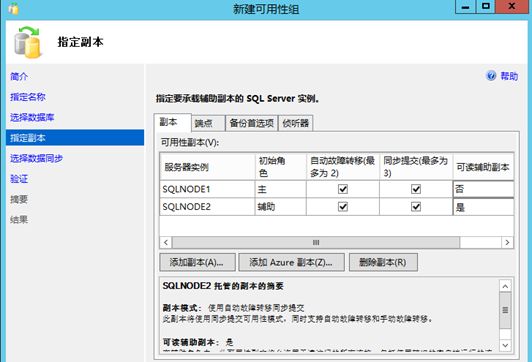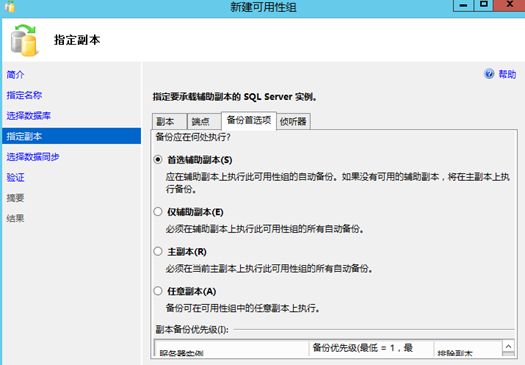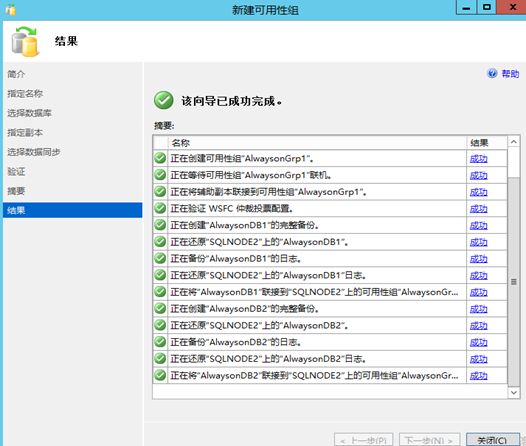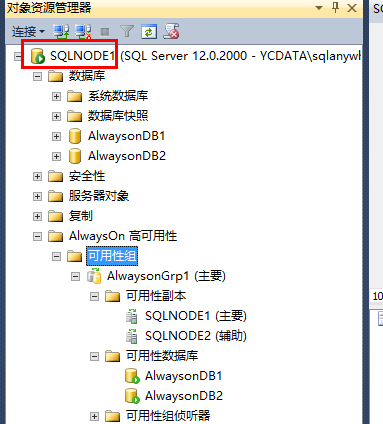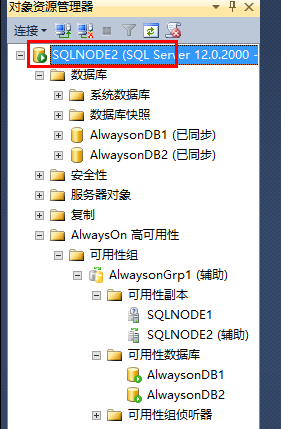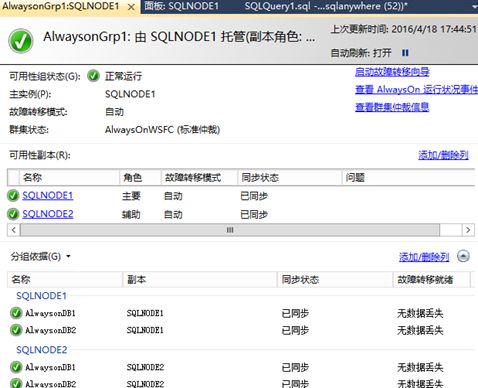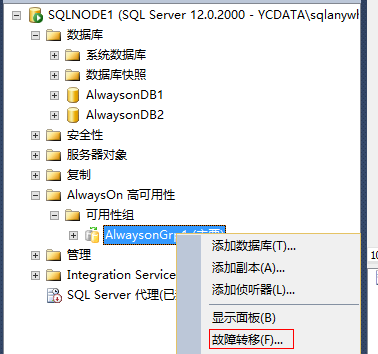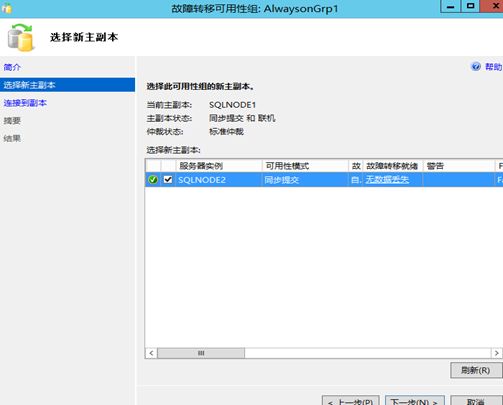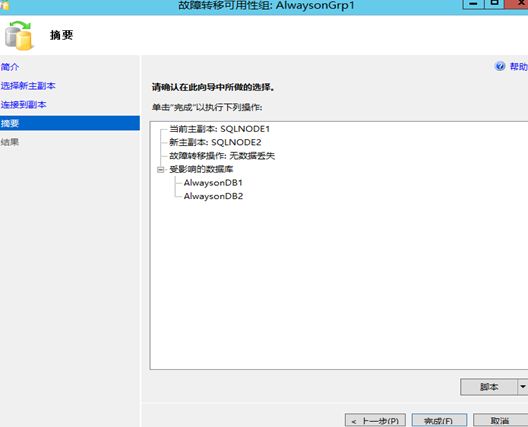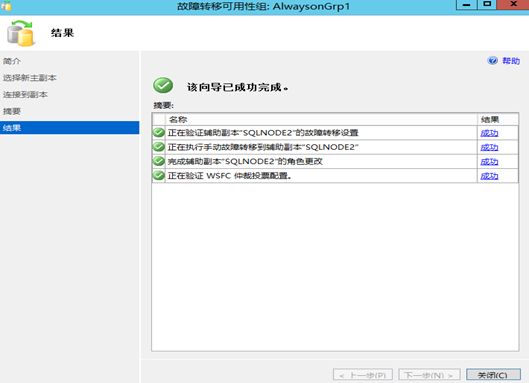Windows Server: Windows 2012 配置SQLServer2014AlwaysOn的图解
http://www.jb51.net/article/83064.htm
SQLserver 2014 AlwaysOn增强了原有的数据库镜像功能,使得先前的单一数据库故障转移变成以组(多个数据)为单位的故障转移。同时可以支持多达9个复制伙伴,可读性辅助副本服务器等多个特性。对于以组为单位的数据库,主要是解决应用对于多个数据库之间存在的依赖性,从而进行整体转移。其次,可以将那些报表或者只读需求转移到只读辅助副本,从而大大减少主副本的负载,使得主副本更加容易扩展,更好地支持生产负载,以及对请求提供更快的响应。
本文描述了基于虚拟环境Windows 2012 + SQLserver 2014 AlwaysOn配置过程。
一、配置环境描述
4台虚拟机,其中一台域控,3个SQL节点,使用NAT模式,关闭DHCP
此处为简化演示,先安装2个节点的AlwaysOn,即SQLnode1,SQLnode2
机器名称 IPGateWay DNS
SQLDC192.168.171.20 192.168.171.2 127.0.0.1
SQLnode1(主) 192.168.171.21 192.168.171.2192.168.171.20
SQLnode2(辅) 192.168.171.22 192.168.171.2192.168.171.20
SQLnode3(辅) 192.168.171.23 192.168.171.2192.168.171.20
AlwaysOnWSFC192.168.171.18
二、配置AlwaysOn前提
安装Windows 2012域控(ForSQLServer 2014AlwaysOn)
http://blog.csdn.net/leshami/article/details/51180359
[Windows 2012配置故障转移(ForSQLServer 2014 AlwaysOn)]
(http://blog.csdn.net/leshami/article/details/51218021)
[安装SQLserver 2014(ForAlwaysOn)]
(http://blog.csdn.net/leshami/article/details/51224954)
三、开启AlwaysOn
1)使用与账户启动sqlserver(2节点)
确保2节点使用了域用户账号启动
2)启用AlwaysOn可用性组(2节点)
打开SQLserver配置管理器,找到SQLserver服务,勾选启用AlwaysOn可用性组
3)重启SQLserver使AlwaysOn生效(2节点)
4)验证AlwaysOn开启(2节点)
右单击SQLserver服务器选择属性,可以看到启用HADR为True,即表明AlwaysOn已生效
5)在主节点上创建演示库及表
此处演示我们基于SQLnode1,作为主副本
CREATEDATABASEAlwaysonDB1;
GO
CREATEDATABASEAlwaysonDB2;
GO
USE AlwaysonDB1;
GO
CREATETABLEt1 (id INT,dbname VARCHAR(20));
INSERTINTOt1 VALUES( 1, 'AlwaysonDB1');
USE AlwaysonDB2;
CREATETABLEt2 (id INT,dbname VARCHAR(20));
INSERTINTOt2 VALUES( 1, 'AlwaysonDB2');
6)创建共享文件夹,用于存放备份以及辅助节点读取备份
如下图,创建了共享文件夹
7)为共享文件夹分配合适的权限
8、备份数据库
此步骤可以省略,可以在初始化的时候有SQLserver自行备份及还原
backup databaseAlwaysonDB1 todisk='C:\AlwaysonBAK\AlwaysonDB1.BAK';
backup databaseAlwaysonDB2 todisk='C:\AlwaysonBAK\AlwaysonDB2.BAK';
四、配置AlwaysOn可用性组
1)使用可用性组向导,如下图
2)指定可用性组名称
3)为可用性组选择数据库,即哪些数据库为为当前可用性组
4)添加辅助节点
5)配置转移模式以及提交模式,可读等
相关选项项目有描述,可参考。如副本模式等
6)端点配置,保留缺省即可
此处的端点配置等同于数据库镜像时的端点
7)备份首选项
主要是用于设定那个副本具有优先备份的权限
此处忽略了侦听器的配置,可以在后续进行配置
8)选择数据同步方式
此处选择了完整同步,即SQLserver会自动去备份以及在辅助副本上进行还原
9)验证配置
10)摘要信息
11)开始构建AlwaysOn可用组
12)构建完成
13)验证可用性组
节点1如下图
节点2如下图,2个数据库显示为已同步
14)可用性组管理面板
右单击AlwaysOn高可用性,选择显示面板
五、测试AlwaysOn故障转移
1)选择可用性组,右单击,选择故障转移
2)故障转移向导
3)选择新的主副本
4)连接到副本
5)转移的摘要信息
6)开始故障转移
7)验证转移结果
8)测试自动故障转移
当前读写节点为SQLNODE2,直接将SQLNODE2sqlserver服务重启,可用组会自动漂移到SQLNODE1。截图略。