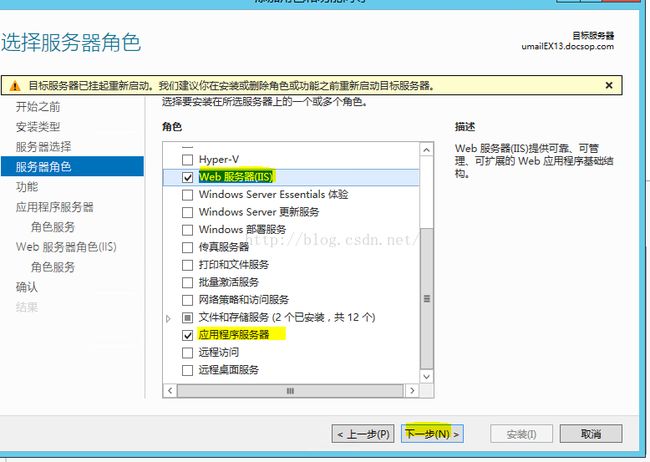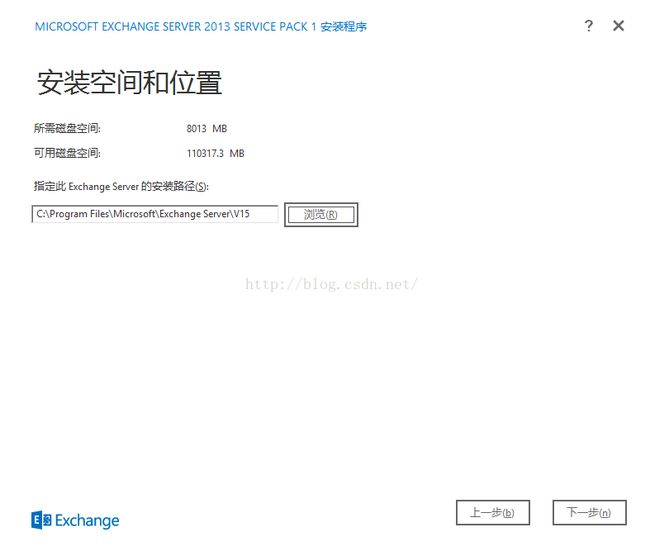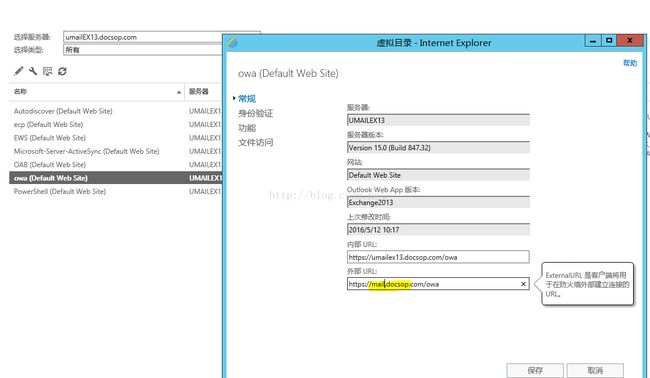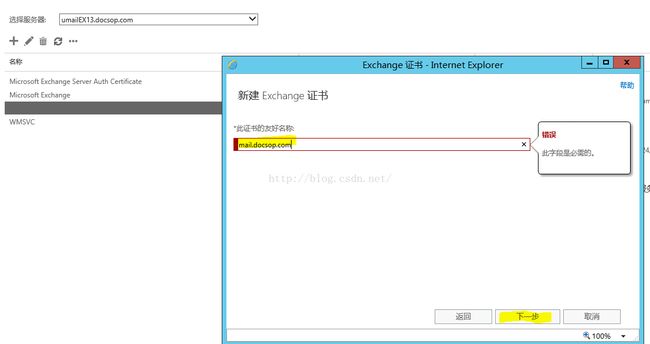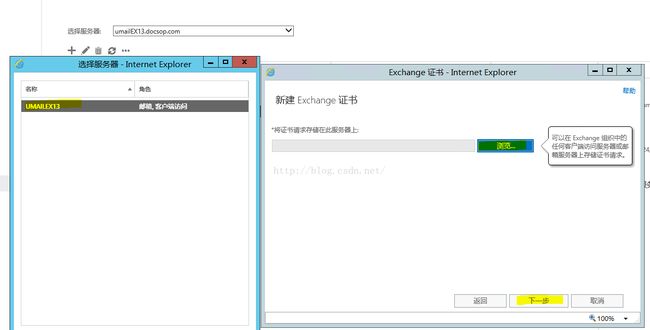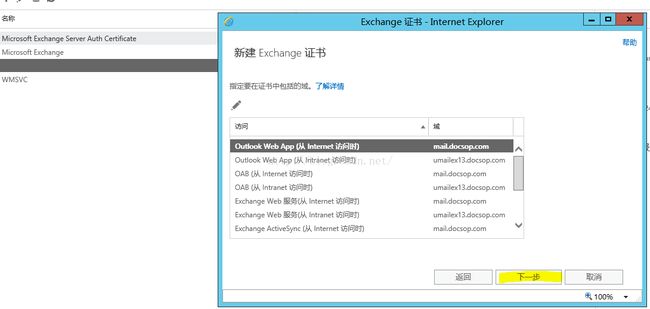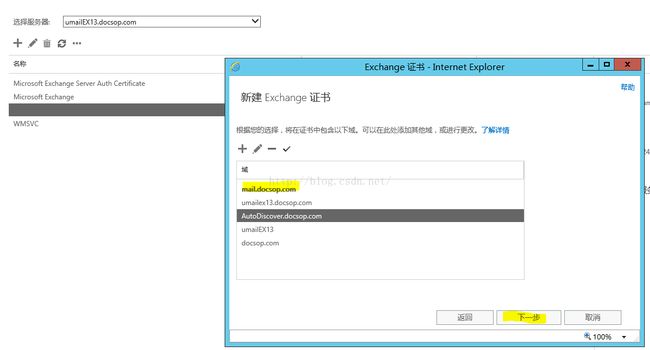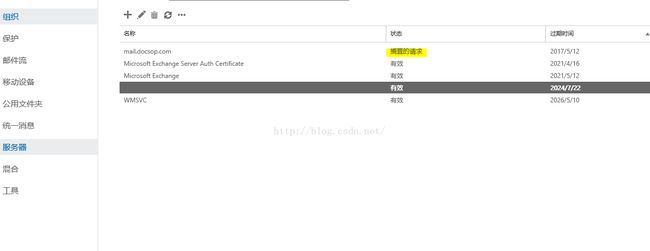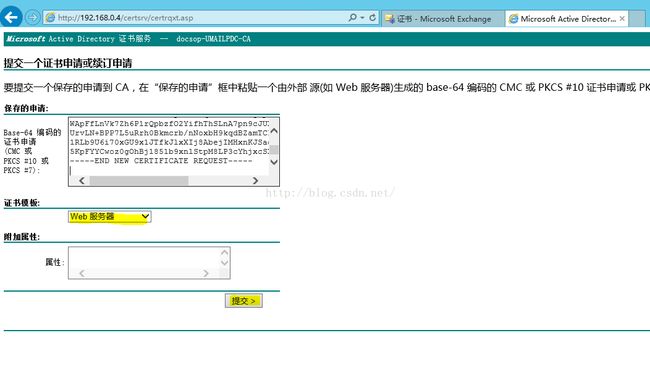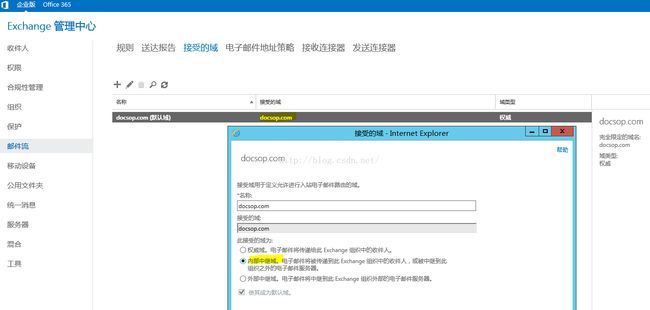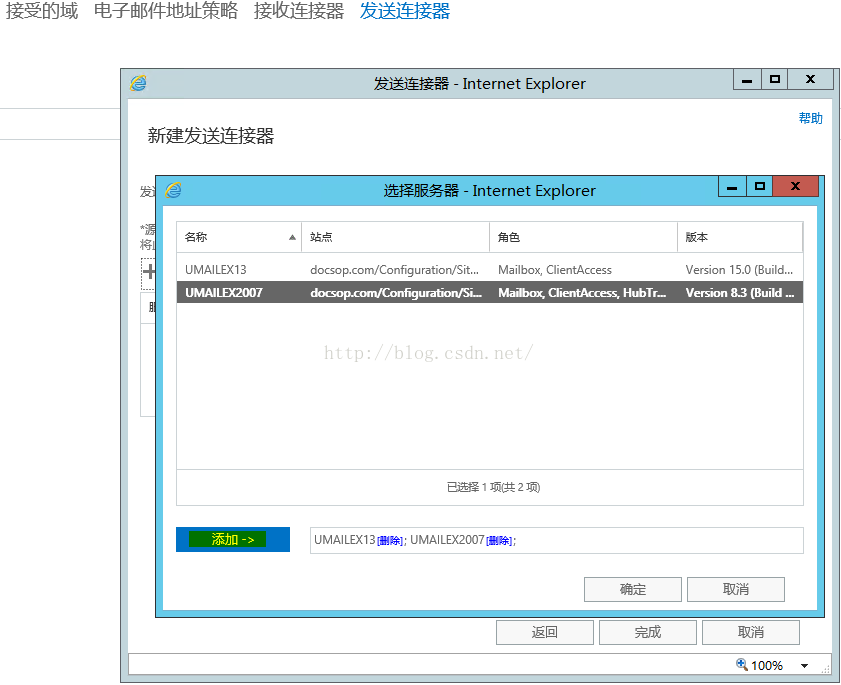通过IMAP方式迁移U-Mail邮件到Exchange 2013之Exchange 2007 升级到Exchange 2013!
1. 为我们的数据库选择好脱机通讯簿:
2. 接下来开始安装Exchange 2013,点击添加功能和角色:
3. 选择好相应角色后点击下一步:
4. 等待角色安装完成:
5. 开始正式安装Exchange 2013,点击setup:
6. 点击邮箱角色和传输服务器角色,然后点击下一步:
7. 点击下一步安装:
8. 开始进行安装:
9. 安装完成后,我们的用户是无法登陆的,因为管理员还在exchange 2007服务器上,所以我们需要将用户移动到Exchange 2013:
10. 接下来我们需要将用户移动到Exchange 2013上面,需要在Exchange Management Shell 中将用户移动到EX 2013,打开Management shell:
11. 当执行完毕后我们就可以登陆ECP界面了:
12. 接下来我们做一些基本设置,我们先来设置内外的域名地址,首先设置ECP:
13. 接下来的EWS\Activesync\OAB\OWA的外部的URL地址前缀都是类似的,因此我们需要设置相关的配置,配置完成后就需要重启下IIS服务:
14. 接下来启用Outlook Anywhere,配置的URL地址mail.docsop.com:
15. 新建相关的证书,选择从证书颁发机构的证书,然后点击下一步:
16. 输入证书友好名称:
17. 点击保存的服务器:
18. Review 证书名称:
19. 确定选择的名称:
20. 最终保存在我们的C盘根目录下,这边显示我们的请求为搁置的请求:
21. 输入证书请求地址后点击确定:
22. 点击证书申请,将证书密钥复制出来:
23. 点击高级证书申请:
24. 粘贴申请密钥并提交:
25. 点击证书下载:
26. 保存到桌面:
27. 点击完成证书搁置请求:
28. 输入请求的地址点击下一步:
29. 分配服务:
30. 接下来我们要和U-Mail 进行相互共享同一个域名,所以域名就需要修改为内部中继域和我们的U-mail共享同一个域名:
31. 接下来配置发送连接器,基于相同域名的,我们这里是docsop.com:
32. 选择通过智能主机路由:
33. 主机验证这里选择无:
34. 输入相关信息后保存:
35. 源服务器选择两个服务器:
36. 点击完成,完成相关设置:
37. 由于需要变更接受服务器地址,因此我们需要将ex2013的接受连接器的匿名启用:
38. 到此为止,我们所有的Exchange 2013和ex 2007 混合架构 及与U-mail 共同的混合模式的架构,我们现在目前有两个账户,一个账户是[email protected].在我们的Ex2013放服务器数据库中, 另外一个是 [email protected], administrator 放在我们的U-Mail 数据库中,我们目前希望两个邮箱能够互发,能做到么?来试试看,先从Exchange 发送一封邮件到U-Mail:
39. 我们能够发现,现在已经能够正常的收到,但是在我们的系统管理后台,必须经过以下的设定,这边必须先添加我们的信任主机:
40. 勾选发自信任ip的主机:
接下来我们来试试从u-mail发邮件返回邮件的时候,我们的邮件是怎么也收不到的,怎么办呢?只有一个办法,就是设置我们的Exchange 服务器和U-mail 服务器不同的域名规则,这个时候我们可以设定u-mail的为 umail.docsop.com 域名后缀, ex.docsop.com这样我们就能保证邮件的相互互发不会出现问题了。