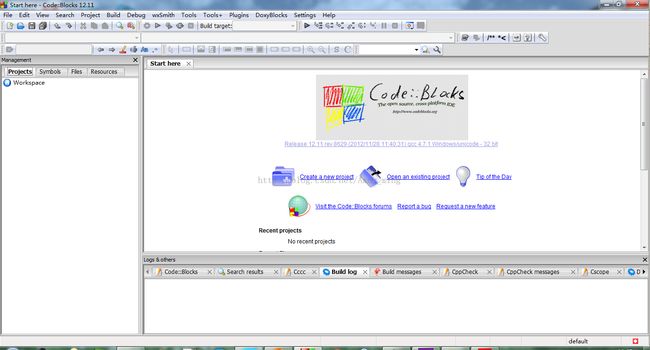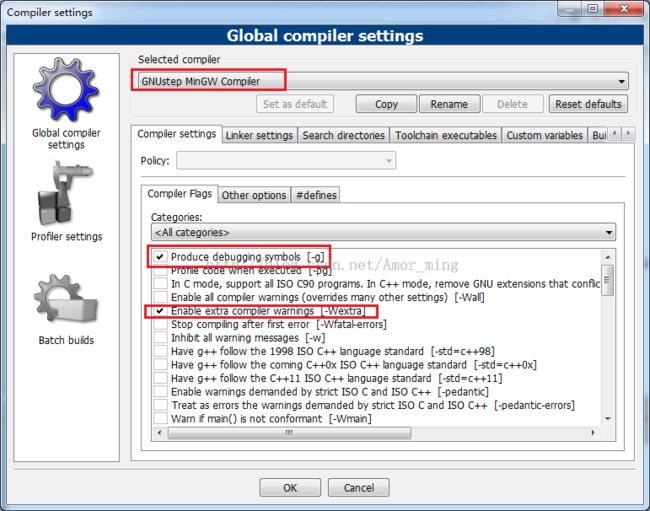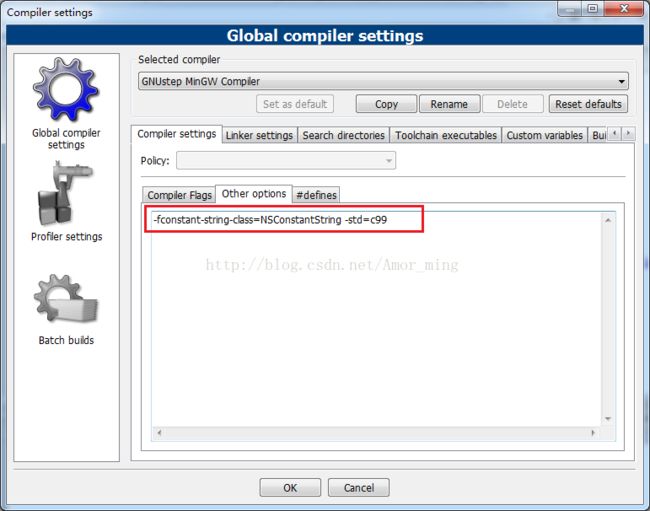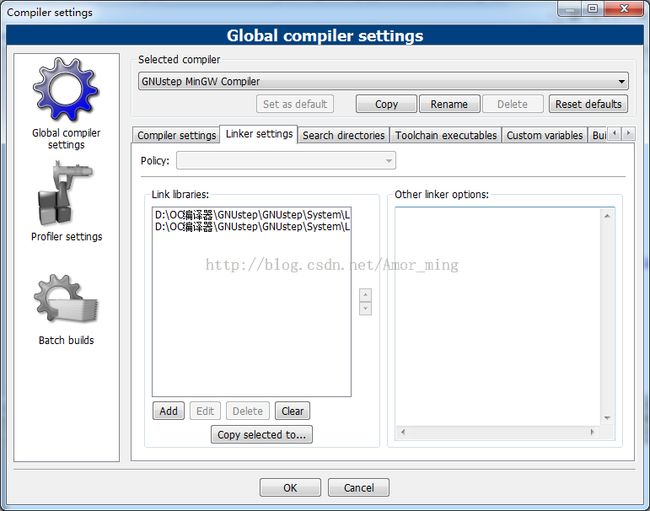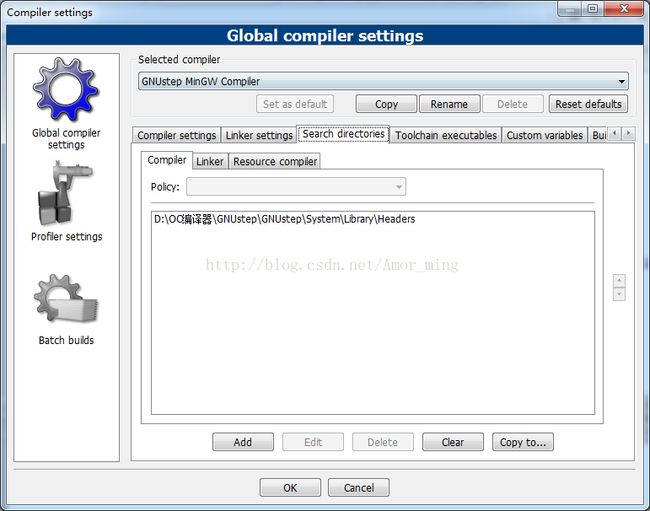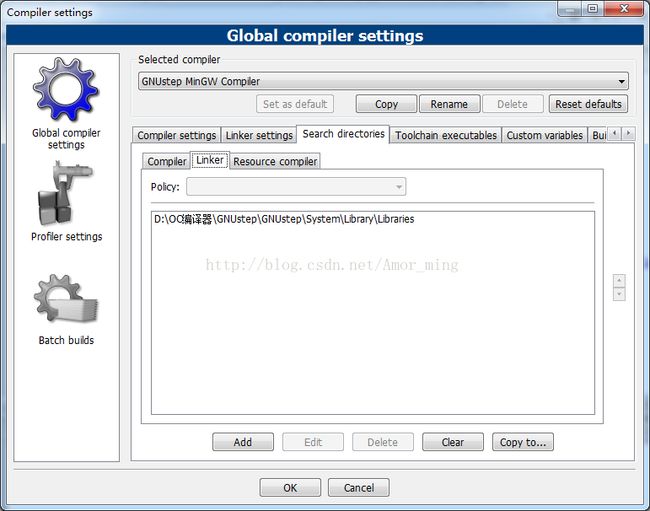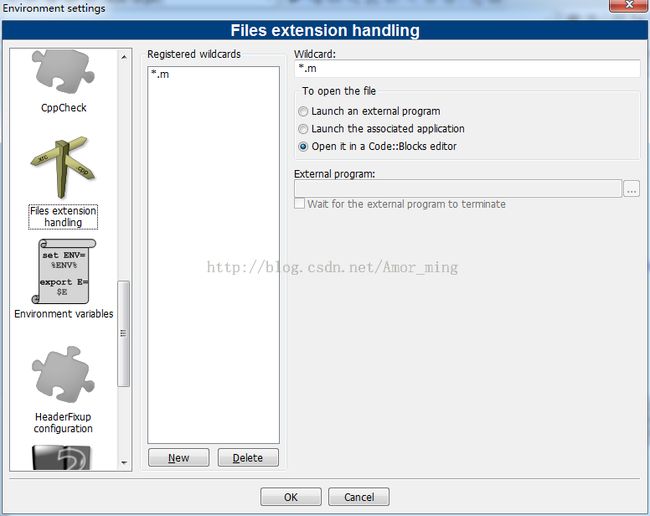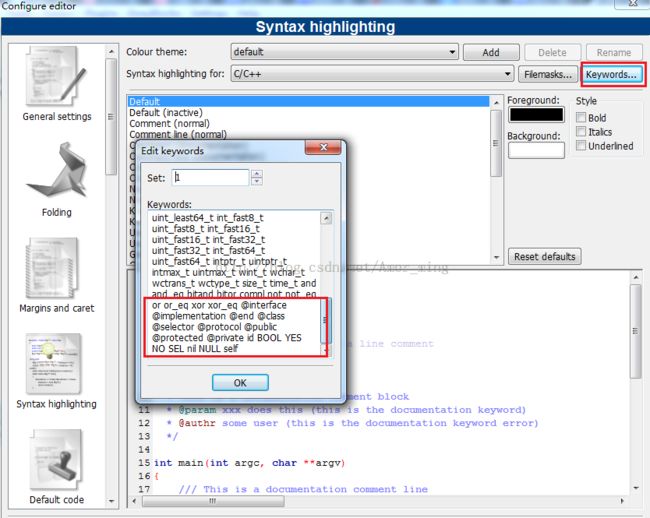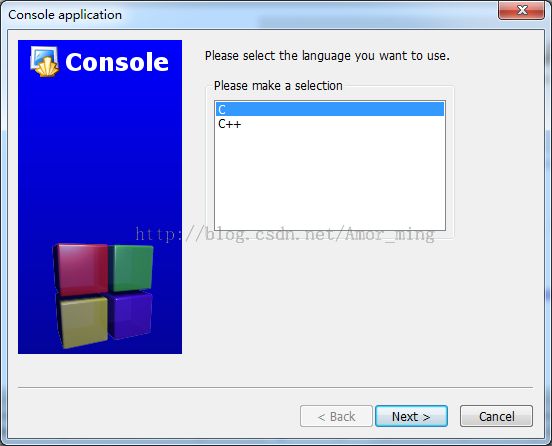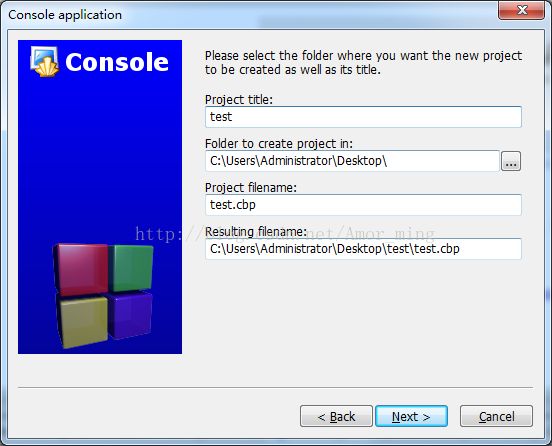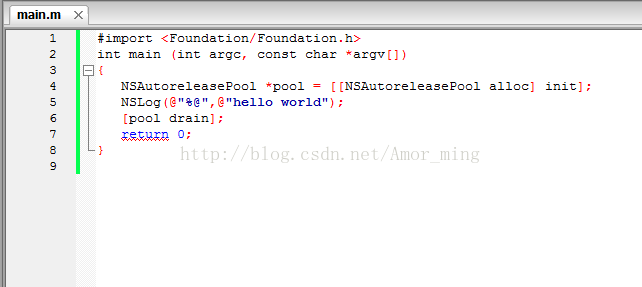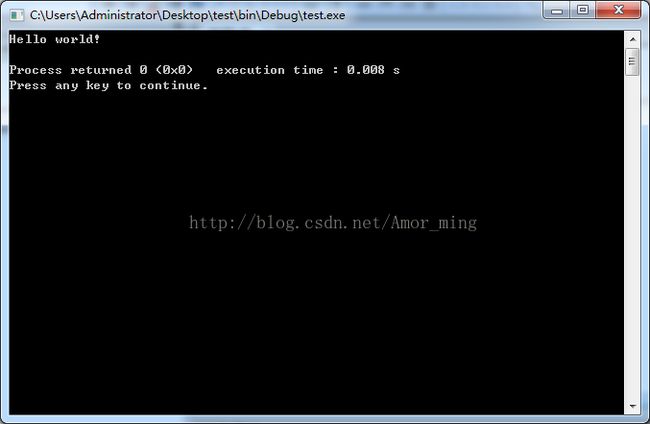如何在 Windows上编译Objective-C
当你没有Mac和虚拟机的时候,这么在windows下编译Objective-C程序呢??
下面,我讲详细介绍怎么在windows下编译Objective-C语言
1、安装 Object-C的编译器
Objective-C 的编译器有很多, 本文介绍使用GnuStep , 网址是
http://www.gnustep.org/experience/Windows.html,从这里可以下载Windows 版本的
gcc 编译器:
下载这三个文件,例如安装到:D:\OC编译器
2、安装 Object-C的集成开发环境
codeblocks-12.11mingw-setup.exe
3、开发环境配置
通过对Code blocks 的配置,一步步完成Objective-C 开发环境的搭建。CodeBlocks,可以
看见这样的画面:
第一步:配置编译器
进入Settings->Compiler and debugger...,选择GNU GCC Compiler 编译器,按“Copy”
按钮,并重新命名为“GNUstep MinGW Compiler“并保存。如图:
之后进入Other Options 分页,录入: -fconstant-string-class=NSConstantString -std=c99
第二步:连接器设置 Linker stettings
在连接库(Link Libraries)中添加两个文件,如图。
它们在D:\GNUstep\GNUstep\System\Library\Libraries 下面:
libgnustep-base.dll.a
libobjc.dll.a
第三步:指定搜索目录 Search directories(需要预先安装好 GNUstep)
1) Compiler(编译器)设置为 D:\OC编译器\GNUstep\GNUstep\System\Library\Headers;
2) Linker(连接器)设置为 D:\OC编译器\GNUstep\GNUstep\System\Library\Libraries;
第四步:添加 Objective-C文件类型支持
1) 进入 Settings->Environment...,选择 Files extension handling 添加*.m。如图:
2) 进入 Project->Project tree->Edit file types & categories... ,在 Sources, 下面添
加 *.m 到文件类型列表中。如图:
3) 进入 Settings->Editor...,选择 Syntax highlighting,点击“Filemasks....”按钮,
在弹出框尾部添加*.m 到文件类型。如图:
4) 点击“Keywords...”按钮 (紧靠 Filemasks...按钮) 添加下面 Object-C的关键字到
Edit Keywords 列表中。如图。
@interface @implementation @end @class @selector @protocol @public @protected
@private id BOOL YES NO SEL nil NULL self
4. 代码测试
上述开发环境配置完成后,就可以开始代码测试了。
首先, 新建一个工程,选择File->New->Pr oject…, 会出现一个工程类型窗口,选择
Console Application,然后按照工程建立指引,建立一个mytest 的工程,并将main.c
的文件更名为main.m,录入以下代码:
#import <Foundation/Foundation.h>
int main (int argc, const char *argv[])
{
NSAutoreleasePool *pool = [[NSAutoreleasePool alloc] init];
NSLog(@"%@",@"hello world");
[pool drain];
return 0;
}
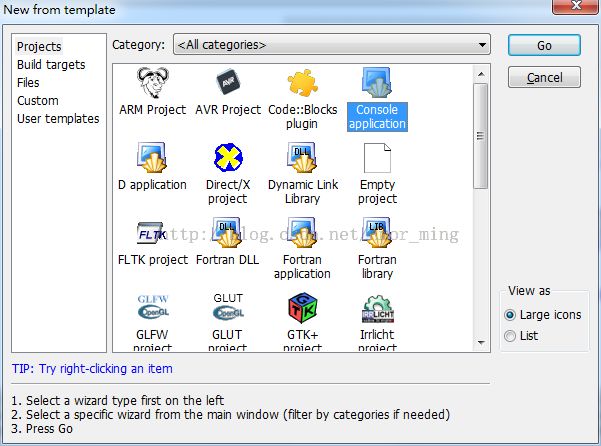
至此,已经全部安装完成