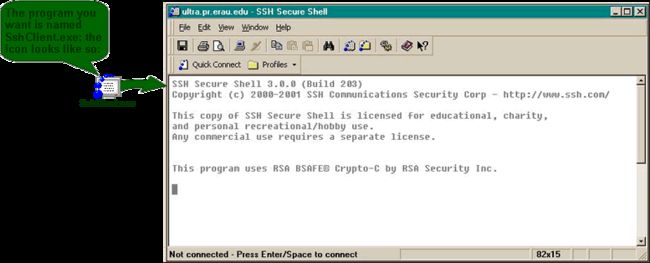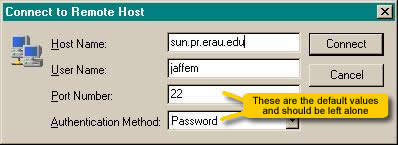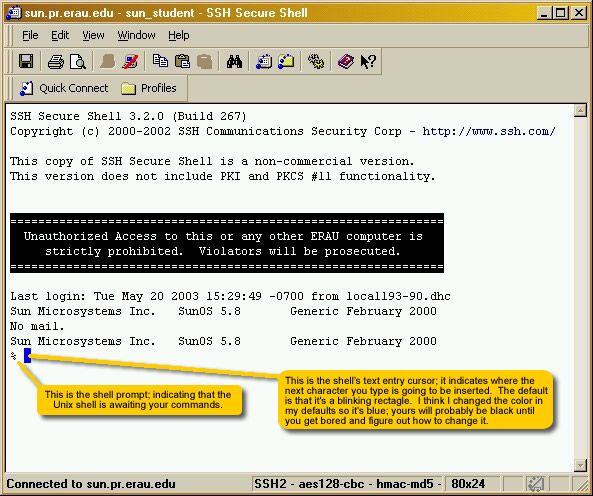Linux 文件传输客户端SSH Secure Shell Client
From:http://ultra.pr.erau.edu/~jaffem/tutorial/SSH_secure_shell_client.htm
SSH Secure Shell Client
| SSH (stands for "Secure Shell) is the protocol the campus IT department wants you to use for command-line (or shell) access to a campus Unix server. (For those of you who know the term "telnet", SSH is a newer, more secure, replacement for it — when you login to a server, telnet transmits your password in the clear over any intervening network; SSH encrypts it.) The SSH protocol is provided by a variety of freeware or commercial software products. IT has installed a commercial version on most (all?) public Windows machines in campus labs. An older, freeware version from the same vendor can be downloaded for installation at home, so you can work from home just as you work from on campus. Here's the download link for the freeware version. To use SSH client on campus, find the "SshClient.exe" executable somewhere (IT moves its shortcut around from time to time here on campus to keep us guessing, so I've given up trying to keep this web page up to date).
Regardless of whether you're working on or off campus, double-click on the SSH client to bring up a window that looks like so: If the dialog box, below, doesn't come up automatically, hit the Quick Connect button to the upper left there and you'll get a dialog box like so: Fill in the Host Name of the machine you want — sun, in this example — and your User Name (your Unix account name that you got from IT). Note:
Now click the Connect button in the dialog box, acknowledge any resulting security warning, then enter your Unix account password when asked, and you'll be in business. The SSH shell window will look something like so: If the machine you're trying to connect from has never conected to your intended destination before, you'll get another technojargon filled dialog box asking you about public keys and authentication and stuff like that; just keep clicking "yes" until you get connected and see the screen as shown above. (Lab machines get reset every night so they always require you do do this.) Once you've connected to the Unix host, you have to type your Unix commands in via the keyboard. When using this SSH Secure Shell Client, you can't click or drag or do much else of interest inside the window with your mouse. The contents of the window are being provided by the shell on the Unix host and it won't know where your Microsoft Windows mouse/cursor is.
Anyway, you're now logged into the Unix host you selected and as can be seen in the figure above, Unix is showing you a command line prompt (followed by a blinking cursor), indicating that Unix is ready for you to type in commands to tell it what to do. (The '%' sign, the command line prompt, is also known as a shell prompt, Unix prompt, command prompt, and sometimes, just as a prompt.)
There's another tutorial section online here on the basic Unix commands that you'll need to start with, but you'll need to know a little about files first (since many important commands require a file name), so I've also included a section on basic Unix file system concepts. |