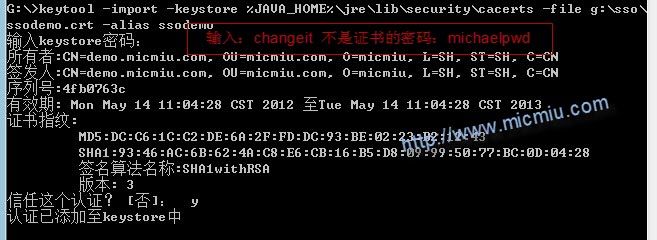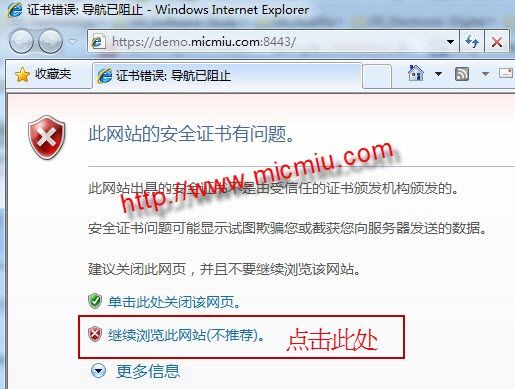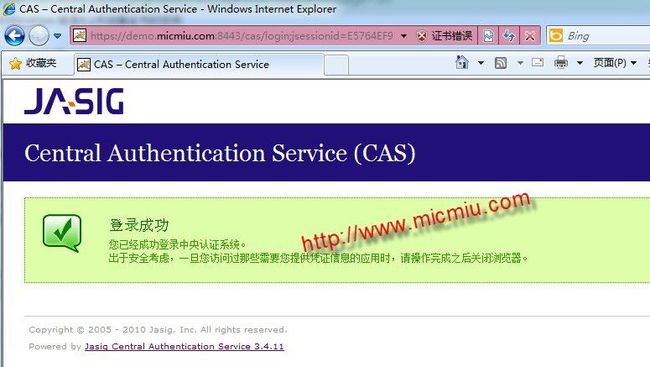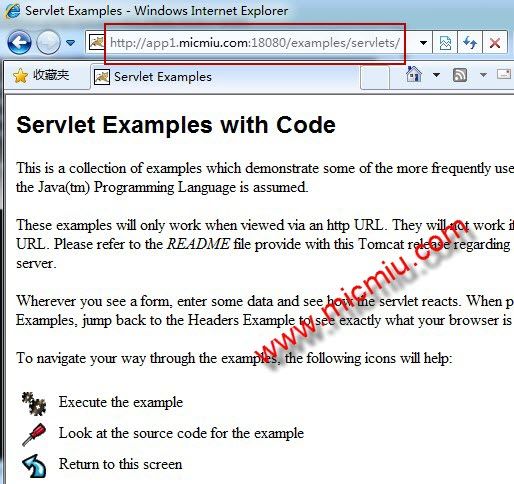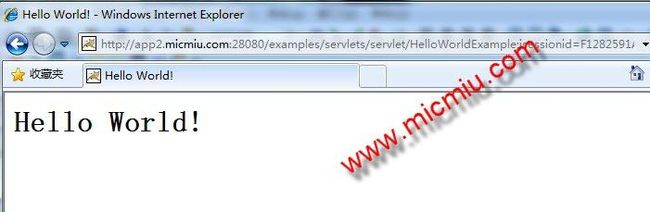SSO之CAS单点登录实例演示
本文目录:
- 一、概述
- 二、演示环境
- 三、JDK安装配置
- 四、安全证书配置
- 五、部署CAS-Server相关的Tomcat
- 六、部署CAS-Client相关的Tomcat
- 七、 测试验证SSO
一、概述
此文的目的就是为了帮助初步接触SSO和CAS 的人员提供一个入门指南,一步一步演示如何实现基于CAS的单点登录。
CAS的官网:http://www.jasig.org/cas
二、演示环境
本文演示过程在同一个机器上的(也可以在三台实体机器或者三个的虚拟机上),环境如下:
- windows7 64位,主机名称:michael-pc
- JDK 1.6.0_18
- Tomcat 6.0.29
- CAS-server-3.4.11、CAS-client-3.2.1
|
1
2
3
|
127.0.0.1 demo.micmiu.com
127.0.0.1 app1.micmiu.com
127.0.0.1 app2.micmiu.com
|
- demo.micmiu.com =>> 对应部署cas server的tomcat,这个虚拟域名还用于证书生成
- app1.micmiu.com =>> 对应部署app1 的tomcat
- app2.micmiu.com =>> 对应部署app2 的tomcat
三、JDK安装配置
这个详细过程就不在描述,如果是免安装版的,确保环境变量配置正确。
本机环境变量:JAVA_HOME=D:\jdk,如果看到以下信息则表示安装成功:
四、安全证书配置
有关keytool工具的详细运用见:http://www.micmiu.com/lang/java/keytool-start-guide/
4.1. 生成证书:
|
1
|
keytool -genkey -alias ssodemo -keyalg RSA -keysize 1024 -keypass michaelpwd -validity 365 -keystore g:\sso\ssodemo.keystore -storepass michaelpwd
|
ps:
- 截图中需要输入的姓名和上面hosts文件中配置的一致;
- keypass 和 storepass 两个密码要一致,否则下面tomcat 配置https 访问失败;
4.2.导出证书:
|
1
|
keytool -export -alias ssodemo -keystore g:\sso\ssodemo.keystore -file g:\sso\ssodemo.crt -storepass michaelpwd
|
4.3.客户端导入证书:
|
1
|
keytool -import -keystore %JAVA_HOME%\jre\lib\security\cacerts -file g:\sso\ssodemo.crt -alias ssodemo
|
ps:该命令中输入的密码和上面输入的不是同一个密码;如果是多台机器演示,需要在每一台客户端导入该证书。
五、部署CAS-Server相关的Tomcat
5.1. 配置HTTPS
解压apache-tomcat-6.0.29.tar.gz并重命名后的路径为 G:\sso\tomcat-cas,在文件 conf/server.xml文件找到:
|
1
2
3
4
5
|
<!--
<Connector port="8443" protocol="HTTP/1.1" SSLEnabled="true"
maxThreads="150" scheme="https" secure="true"
clientAuth="false" sslProtocol="TLS" />
-->
|
修改成如下:
|
1
2
3
4
|
<Connector port="8443" protocol="HTTP/1.1" SSLEnabled="true"
maxThreads="150" scheme="https" secure="true"
keystoreFile="g:/sso/ssodemo.keystore" keystorePass="michaelpwd"
clientAuth="false" sslProtocol="TLS" URIEncoding="UTF-8"
|
参数说明:
- keystoreFile 就是4.1中创建证书的路径
- keystorePass 就是4.1中创建证书的密码
5.2. 验证HTTPS配置
其他按照默认配置不作修改,双击%TOMCAT_HOME%\bin\startup.bat 启动tomcat-cas 验证https访问配置:
5.3 部署CAS-Server
CAS-Server 下载地址:http://www.jasig.org/cas/download
本文以cas-server-3.4.11-release.zip 为例,解压提取cas-server-3.4.11/modules/cas-server-webapp-3.4.11.war文件,把改文件copy到 G:\sso\tomcat-cas\webapps\ 目下,并重命名为:cas.war.
启动tomcat-cas,在浏览器地址栏输入:https://demo.micmiu.com:8443/cas/login ,回车
CAS-server的默认验证规则:只要用户名和密码相同就认证通过(仅仅用于测试,生成环境需要根据实际情况修改),输入admin/admin 点击登录,就可以看到登录成功的页面:
看到上述页面表示CAS-Server已经部署成功。
六、部署CAS-Client相关的Tomcat
6.1Cas-Client 下载
CAS-Client 下载地址:http://downloads.jasig.org/cas-clients/
以cas-client-3.2.1-release.zip 为例,解压提取cas-client-3.2.1/modules/cas-client-core-3.2.1.jar
借以tomcat默认自带的 webapps\examples 作为演示的简单web项目
6.2 安装配置 tomcat-app1
解压apache-tomcat-6.0.29.tar.gz并重命名后的路径为 G:\sso\tomcat-app1,修改tomcat的启动端口,在文件conf/server.xml文件找到如下内容:
|
1
2
3
4
|
<Connector port="8080" protocol="HTTP/1.1"
connectionTimeout="20000"
redirectPort="8443" />
<Connector port="8009" protocol="AJP/1.3" redirectPort="8443" />
|
修改成如下:
|
1
2
3
4
|
<Connector port="18080" protocol="HTTP/1.1"
connectionTimeout="20000"
redirectPort="18443" />
<Connector port="18009" protocol="AJP/1.3" redirectPort="18443" />
|
启动tomcat-app1,浏览器输入 http://app1.micmiu.com:18080/examples/servlets/ 回车:
看到上述界面表示tomcat-app1的基本安装配置已经成功。
接下来复制 client的lib包cas-client-core-3.2.1.jar到 tomcat-app1\webapps\examples\WEB-INF\lib\目录下, 在tomcat-app1\webapps\examples\WEB-INF\web.xml 文件中增加如下内容:
|
1
2
3
4
5
6
7
8
9
10
11
12
13
14
15
16
17
18
19
20
21
22
23
24
25
26
27
28
29
30
31
32
33
34
35
36
37
38
39
40
41
42
43
44
45
46
47
48
49
50
51
52
53
54
55
56
57
58
59
60
61
62
63
64
65
66
67
68
69
70
71
72
73
74
75
76
77
78
79
|
<!-- ======================== 单点登录开始 ======================== -->
<!-- 用于单点退出,该过滤器用于实现单点登出功能,可选配置-->
<listener>
<listener-class>org.jasig.cas.client.session.SingleSignOutHttpSessionListener</listener-class>
</listener>
<!-- 该过滤器用于实现单点登出功能,可选配置。 -->
<filter>
<filter-name>CAS Single Sign Out Filter</filter-name>
<filter-class>org.jasig.cas.client.session.SingleSignOutFilter</filter-class>
</filter>
<filter-mapping>
<filter-name>CAS Single Sign Out Filter</filter-name>
<url-pattern>/*</url-pattern>
</filter-mapping>
<filter>
<filter-name>CAS Filter</filter-name>
<filter-class>org.jasig.cas.client.authentication.AuthenticationFilter</filter-class>
<init-param>
<param-name>casServerLoginUrl</param-name>
<param-value>https://demo.micmiu.com:8443/cas/login</param-value>
</init-param>
<init-param>
<param-name>serverName</param-name>
<param-value>http://app1.micmiu.com:18080</param-value>
</init-param>
</filter>
<filter-mapping>
<filter-name>CAS Filter</filter-name>
<url-pattern>/*</url-pattern>
</filter-mapping>
<!-- 该过滤器负责对Ticket的校验工作,必须启用它 -->
<filter>
<filter-name>CAS Validation Filter</filter-name>
<filter-class>
org.jasig.cas.client.validation.Cas20ProxyReceivingTicketValidationFilter</filter-class>
<init-param>
<param-name>casServerUrlPrefix</param-name>
<param-value>https://demo.micmiu.com:8443/cas</param-value>
</init-param>
<init-param>
<param-name>serverName</param-name>
<param-value>http://app1.micmiu.com:18080</param-value>
</init-param>
</filter>
<filter-mapping>
<filter-name>CAS Validation Filter</filter-name>
<url-pattern>/*</url-pattern>
</filter-mapping>
<!--
该过滤器负责实现HttpServletRequest请求的包裹,
比如允许开发者通过HttpServletRequest的getRemoteUser()方法获得SSO登录用户的登录名,可选配置。
-->
<filter>
<filter-name>CAS HttpServletRequest Wrapper Filter</filter-name>
<filter-class>
org.jasig.cas.client.util.HttpServletRequestWrapperFilter</filter-class>
</filter>
<filter-mapping>
<filter-name>CAS HttpServletRequest Wrapper Filter</filter-name>
<url-pattern>/*</url-pattern>
</filter-mapping>
<!--
该过滤器使得开发者可以通过org.jasig.cas.client.util.AssertionHolder来获取用户的登录名。
比如AssertionHolder.getAssertion().getPrincipal().getName()。
-->
<filter>
<filter-name>CAS Assertion Thread Local Filter</filter-name>
<filter-class>org.jasig.cas.client.util.AssertionThreadLocalFilter</filter-class>
</filter>
<filter-mapping>
<filter-name>CAS Assertion Thread Local Filter</filter-name>
<url-pattern>/*</url-pattern>
</filter-mapping>
<!-- ======================== 单点登录结束 ======================== -->
|
有关cas-client的web.xml修改的详细说明见官网介绍:
https://wiki.jasig.org/display/CASC/Configuring+the+Jasig+CAS+Client+for+Java+in+the+web.xml
6.3 安装配置 tomcat-app2
解压apache-tomcat-6.0.29.tar.gz并重命名后的路径为 G:\sso\tomcat-app2,修改tomcat的启动端口,在文件 conf/server.xml文件找到如下内容:
|
1
2
3
4
|
<Connector port="8080" protocol="HTTP/1.1"
connectionTimeout="20000"
redirectPort="8443" />
<Connector port="8009" protocol="AJP/1.3" redirectPort="8443" />
|
修改成如下:
|
1
2
3
4
|
<Connector port="28080" protocol="HTTP/1.1"
connectionTimeout="20000"
redirectPort="28443" />
<Connector port="28009" protocol="AJP/1.3" redirectPort="28443" />
|
启动tomcat-app2,浏览器输入 http://app2.micmiu.com:28080/examples/servlets/ 回车,按照上述6.2中的方法验证是否成功。
同6.2中的复制 client的lib包cas-client-core-3.2.1.jar到 tomcat-app2\webapps\examples\WEB-INF\lib\目录下, 在tomcat-app2\webapps\examples\WEB-INF\web.xml 文件中增加如下内容:
|
1
2
3
4
5
6
7
8
9
10
11
12
13
14
15
16
17
18
19
20
21
22
23
24
25
26
27
28
29
30
31
32
33
34
35
36
37
38
39
40
41
42
43
44
45
46
47
48
49
50
51
52
53
54
55
56
57
58
59
60
61
62
63
64
65
66
67
68
69
70
71
72
73
74
75
76
77
78
79
|
<!-- ======================== 单点登录开始 ======================== -->
<!-- 用于单点退出,该过滤器用于实现单点登出功能,可选配置-->
<listener>
<listener-class>org.jasig.cas.client.session.SingleSignOutHttpSessionListener</listener-class>
</listener>
<!-- 该过滤器用于实现单点登出功能,可选配置。 -->
<filter>
<filter-name>CAS Single Sign Out Filter</filter-name>
<filter-class>org.jasig.cas.client.session.SingleSignOutFilter</filter-class>
</filter>
<filter-mapping>
<filter-name>CAS Single Sign Out Filter</filter-name>
<url-pattern>/*</url-pattern>
</filter-mapping>
<filter>
<filter-name>CAS Filter</filter-name>
<filter-class>org.jasig.cas.client.authentication.AuthenticationFilter</filter-class>
<init-param>
<param-name>casServerLoginUrl</param-name>
<param-value>https://demo.micmiu.com:8443/cas/login</param-value>
</init-param>
<init-param>
<param-name>serverName</param-name>
<param-value>http://app2.micmiu.com:28080</param-value>
</init-param>
</filter>
<filter-mapping>
<filter-name>CAS Filter</filter-name>
<url-pattern>/*</url-pattern>
</filter-mapping>
<!-- 该过滤器负责对Ticket的校验工作,必须启用它 -->
<filter>
<filter-name>CAS Validation Filter</filter-name>
<filter-class>
org.jasig.cas.client.validation.Cas20ProxyReceivingTicketValidationFilter</filter-class>
<init-param>
<param-name>casServerUrlPrefix</param-name>
<param-value>https://demo.micmiu.com:8443/cas</param-value>
</init-param>
<init-param>
<param-name>serverName</param-name>
<param-value>http://app2.micmiu.com:28080</param-value>
</init-param>
</filter>
<filter-mapping>
<filter-name>CAS Validation Filter</filter-name>
<url-pattern>/*</url-pattern>
</filter-mapping>
<!--
该过滤器负责实现HttpServletRequest请求的包裹,
比如允许开发者通过HttpServletRequest的getRemoteUser()方法获得SSO登录用户的登录名,可选配置。
-->
<filter>
<filter-name>CAS HttpServletRequest Wrapper Filter</filter-name>
<filter-class>
org.jasig.cas.client.util.HttpServletRequestWrapperFilter</filter-class>
</filter>
<filter-mapping>
<filter-name>CAS HttpServletRequest Wrapper Filter</filter-name>
<url-pattern>/*</url-pattern>
</filter-mapping>
<!--
该过滤器使得开发者可以通过org.jasig.cas.client.util.AssertionHolder来获取用户的登录名。
比如AssertionHolder.getAssertion().getPrincipal().getName()。
-->
<filter>
<filter-name>CAS Assertion Thread Local Filter</filter-name>
<filter-class>org.jasig.cas.client.util.AssertionThreadLocalFilter</filter-class>
</filter>
<filter-mapping>
<filter-name>CAS Assertion Thread Local Filter</filter-name>
<url-pattern>/*</url-pattern>
</filter-mapping>
<!-- ======================== 单点登录结束 ======================== -->
|
七、 测试验证SSO
启动之前配置好的三个tomcat分别为:tomcat-cas、tomcat-app1、tomcat-app2.
7.1 基本的测试
预期流程: 打开app1 url —-> 跳转cas server 验证 —-> 显示app1的应用 —-> 打开app2 url —-> 显示app2应用 —-> 注销cas server —-> 打开app1/app2 url —-> 重新跳转到cas server 验证.
打开浏览器地址栏中输入:http://app1.micmiu.com:18080/examples/servlets/servlet/HelloWorldExample,回车:
地址栏中输入:https://demo.micmiu.com:8443/cas/logout,回车显示:
上述表示 认证注销成功,此时如果再访问 : http://app1.micmiu.com:18080/examples/servlets/servlet/HelloWorldExample 或 http://app2.micmiu.com:28080/examples/servlets/servlet/HelloWorldExample 需要重新进行认证。
7.2 获取登录用户的信息
修改类:webapps\examples\WEB-INF\classes\HelloWorldExample.java 后重新编译并替换 webapps\examples\WEB-INF\classes\HelloWorldExample.class文件。
HelloWorldExample.java 修改后的代码如下:
|
1
2
3
4
5
6
7
8
9
10
11
12
13
14
15
16
17
18
19
20
21
22
23
24
25
26
27
28
29
30
31
32
33
34
35
36
37
38
39
40
41
42
43
44
45
46
47
48
49
50
51
52
53
54
55
56
57
58
59
60
61
62
63
64
65
66
67
68
69
70
71
72
73
74
75
76
77
78
79
80
|
import java.io.*;
import java.util.*;
import java.util.Map.Entry;
import javax.servlet.*;
import javax.servlet.http.*;
import org.jasig.cas.client.authentication.AttributePrincipal;
import org.jasig.cas.client.util.AbstractCasFilter;
import org.jasig.cas.client.validation.Assertion;
/**
* CAS simple Servlet
*
* @author <a href="http://www.micmiu.com">Michael Sun</a>
*/
public class HelloWorldExample extends HttpServlet {
private static final long serialVersionUID = -6593274907821061823L;
@SuppressWarnings("unchecked")
public void doGet(HttpServletRequest request, HttpServletResponse response)
throws IOException, ServletException {
ResourceBundle rb = ResourceBundle.getBundle("LocalStrings",
request.getLocale());
response.setContentType("text/html");
PrintWriter out = response.getWriter();
out.println("<html>");
out.println("<head>");
String title = rb.getString("helloworld.title");
out.println("<title>" + title + "</title>");
out.println("</head>");
out.println("<body bgcolor=\"white\">");
out.println("<a href=\"../helloworld.html\">");
out.println("<img src=\"../images/code.gif\" height=24 "
+ "width=24 align=right border=0 alt=\"view code\"></a>");
out.println("<a href=\"../index.html\">");
out.println("<img src=\"../images/return.gif\" height=24 "
+ "width=24 align=right border=0 alt=\"return\"></a>");
out.println("<h1>" + title + "</h1>");
Assertion assertion = (Assertion) request.getSession().getAttribute(
AbstractCasFilter.CONST_CAS_ASSERTION);
if (null != assertion) {
out.println(" Log | ValidFromDate =:"
+ assertion.getValidFromDate() + "<br>");
out.println(" Log | ValidUntilDate =:"
+ assertion.getValidUntilDate() + "<br>");
Map<Object, Object> attMap = assertion.getAttributes();
out.println(" Log | getAttributes Map size = " + attMap.size()
+ "<br>");
for (Entry<Object, Object> entry : attMap.entrySet()) {
out.println(" | " + entry.getKey() + "=:"
+ entry.getValue() + "<br>");
}
AttributePrincipal principal = assertion.getPrincipal();
// AttributePrincipal principal = (AttributePrincipal) request
// .getUserPrincipal();
String username = null;
out.print(" Log | UserName:");
if (null != principal) {
username = principal.getName();
out.println("<span style='color:red;'>" + username
+ "</span><br>");
}
}
out.println("</body>");
out.println("</html>");
}
}
|
再进行上述测试显示结果如下:
http://app1.micmiu.com:18080/examples/servlets/servlet/HelloWorldExample :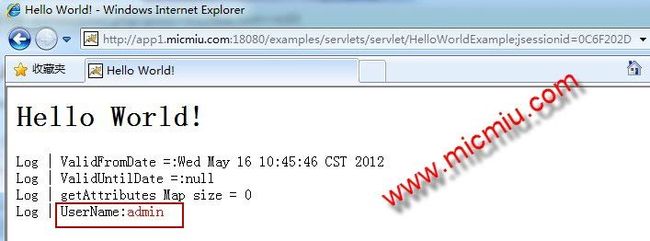
http://app2.micmiu.com:28080/examples/servlets/servlet/HelloWorldExample
从上述页面可以看到通过认证的用户名。
到此已经全部完成了CAS单点登录实例演示。
来源:http://www.micmiu.com/enterprise-app/sso/sso-cas-sample/