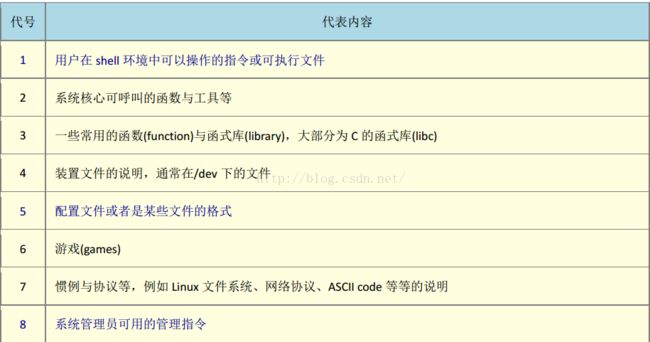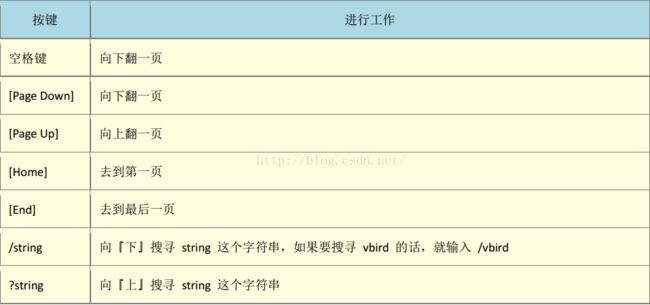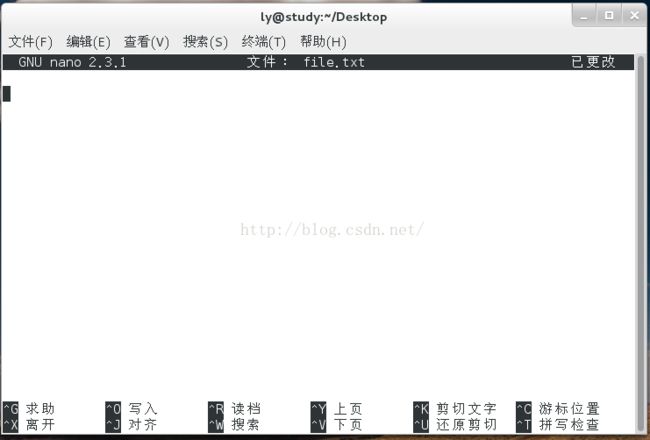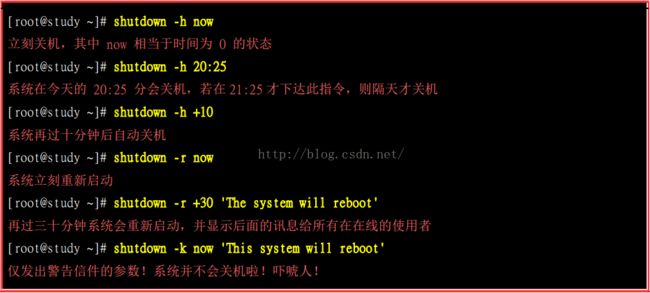linux读书摘要--CentOS的在线求助
关于CentOS的一些简单指令与在线求助
如果想装双系统,则要先装liunx后装windows。
如果用虚拟机安装则可直接安装,比较简单。
linux有X Window 的窗口管理员环境和纯文本接口的环境啊?要怎么切换 X Window 与文本模式呢?通常我们也称文本模式为终端机接口, terminal 或 console 喔!Linux 预设的情况下会提供六个。Terminal 来让使用者登入, 切换的方式为使用:[Ctrl] + [Alt] + [F1]~[F6]的组合按钮。那这六个终端接口如何命名呢,系统会将[F1] ~ [F6]命名为 tty1 ~ tty6 的操作接口环境。 也就是说,当你按下[crtl] + [Alt] + [F1]这三个组合按钮时 (按着[ctrl]与[Alt]不放,再按下[F1]功能键), 就会进入到 tty1 的 terminal 界面中了。同样的[F2]就是 tty2 啰!那么如何回到刚刚的 X 窗口接口呢?很简单啊!按下[Ctrl] + [Alt] + [F1]就可以了!我们整理一下登入的环境如下:
• [Ctrl] + [Alt] + [F2] ~ [F6] :文字接口登入 tty2 ~ tty6 终端机;
• [Ctrl] + [Alt] + [F1] :图形接口桌面。
由于我们这次安装的练习机, 默认是启动图形界面的,因此这个 X 窗口将会出现在 tty1 界面中。如果你的 Linux 预设使用纯文本界面,那么 tty1~tty6 就会被文字界面占用。在 CentOS 7 环境下,当开机完成之后,默认系统只会提供给你一个 tty 而已,因此无论是文字界面还是图形界面,都是会出现在 tty1 喔! tty2~tty6 其实一开始是不存在的!但是当你要切换时 (按下 [ctrl]+[alt]+[F2]),系统才产生出额外的 tty2, tty3...
若你在纯文本环境中启动 X 窗口,那么图形界面就会出现在当时的那个 tty 上面。举例来说,你在tty3 登入系统,然后输入 startx 启动个人的图形界面, 那么这个图形界面就会产生在 tty3 上面
那个 ~ 符号代表的是『用户的家目录』的意思,他是个『变量!』 这相关的意义我们会在后续的章节依序介绍到。举例来说,root 的家目录在/root, 所以 ~ 就代表/root 的意思。而 ly的家目录在/home/ly, 所以如果你以 ly登入时,他看到的 ~ 就会等于/home/ly
至于提示字符方面,在 Linux 当中,默认 root 的提示字符为 # ,而一般身份用户的提示字符为 $ 。注销系统直接用exit
在终端模式下运行startx可以进入xwindows模式,在xwindows模式通过按键[Alt] + [Ctrl] + [Backspace]可以回到终端模式
文本模式命令的下达
command [-options] parameter1 parameter2 ...
指令 选项 参数(1) 参数(2)
上述指令详细说明如下:
1. 一行指令中第一个输入的部分绝对是『指令(command)』或『可执行文件案(例如批次脚本,script)』command 为指令的名称,例如变换工作目录的指令为 cd 等等;
2. command 为指令的名称,例如变换工作目录的指令为 cd 等等;
3. 中刮号[]并不存在于实际的指令中,而加入选项设定时,通常选项前会带 - 号,例如 -h;有时候会使用选项的完整全名,则选项前带有 -- 符号,例如 --help;
4. parameter1 parameter2.. 为依附在选项后面的参数,或者是 command 的参数;
5. 指令, 选项, 参数等这几个咚咚中间以空格来区分,不论空几格 shell 都视为一格。所以空格是很重要的特殊字符!;
6. 按下[Enter]按键后,该指令就立即执行。[Enter]按键代表着一行指令的开始启动。
7. 指令太长的时候,可以使用反斜杠 (\) 来跳脱[Enter]符号,使指令连续到下一行。注意!反斜杠后就立刻接特殊字符,才能跳脱!
8. 在 Linux 系统中,英文大小写字母是不一样的。举例来说, cd 与 CD 并不同。
指令列模式里面下达指令时,会有两种主要的情况:
• 1一种是该指令会直接显示结果然后回到命令提示字符等待下一个指令的输入;
• 2一种是进入到该指令的环境,直到结束该指令才回到命令提示字符的环境。
情况1举例
显示日期与时间的指令: date
date +%Y/%m/%d
date +%H:%M
显示日历的指令: cal
cal 2015
cal 10 2015
情况2举例
简单好用的计算器: bc //退出需要quit
scale=3 //用于设置小数点
[Tab]按键算是 Linux 的 Bash shell 最棒的功能之一了!他具有『命令补全』与『文件补齐』的功能喔! 重点是,可以避免我们打错指令或文件名呢
[Tab] 接在一串指令的第一个字的后面,则为『命令补全』;
[Tab] 接在一串指令的第二个字以后时,则为『文件补齐』!
按[tab]按键的地方如果是在 command(第一个输入的数据)后面时,他就代表着 『命令补全』,
ca[tab][tab] //[tab]按键紧接在 a 后面!
如果是接在第二个字以后的,就会变成『文件补齐』的功能了!
ls -al ~/.bash[tab][tab]
但是在某些特殊的指令底下,文件补齐的功能可能会变成『参数/选项补齐』
date --[tab][tab]
ctrl+c如果你在 Linux 底下输入了错误的指令或参数,有的时候这个指令或程序会在系统底下『跑不停』这个时候,如果你想让当 前的程序『停掉』的话,可以输入:[Ctrl]与 c 按键(先按着[Ctrl]不放,且再按下 c 按键,是组合键), 那就是中断目前程序的按键
ctrl+d这个组合按键通常代表着:『键盘输入结束(End Of File, EOF 或 End Of Input)』的意思! 另外,他也可以用来取代 exit 的输入呢!例如你想要直接离开文字接口,可以直接按下[Ctrl]-d 就能够直接离开了(相当于输入 exit 啊!)。
[shift]+{[PageUP]|[Page Down]}按键
如果你在纯文本的画面中执行某些指令,这个指令的输出讯息相当长啊!所以导致前面的部份已经不在目前的屏幕画面中, 所以你想要回头去瞧一瞧输出的讯息。你可以使用[Shift]+[Page Up] 来往前翻页,也能够使用 [Shift]+[Page Down] 来往后翻页!
使用『 --help 』这个选项, 就能够将该指令的用法作一个大致的理解但是最详细的解释是使用man。例如 man date
进入 man 指令的功能后,你可以按下『空格键』往下翻页,可以按下『 q 』按键来离开 man 的环境。 man环境我们称呼他为 man page, 你可以在里头他的用法与相关的参数说明。如果仔细一点来看这个 man page 的话,你会发现几个有趣的东西。
首先,在上个表格的第一行,你可以看到的是:『DATE(1)』,DATE 我们知道是指令的名称, 那
么(1)代表什么呢?他代表的是『一般用户可使用的指令』的意思常见的几个数字的意义是这样的:
man page 的内容也分成好几个部分来加以介绍该指令呢!就是上头 man date 那个表格内, 以NAME 作为开始介绍,最后还有个 SEE ALSO 来作为结束。基本上,man page 大致分成底下这几部分:
代号 内容说明
一种推荐的查询某个数据时是这样来查阅的:
1. 先察看 NAME 的项目,约略看一下这个资料的意思;
2. 再详看一下 DESCRIPTION,这个部分会提到很多相关的资料与使用时机,从这个地方可以学到很多小细节呢;
3. 而如果这个指令其实很熟悉了(例如上面的 date),那么鸟哥主要就是查询关OPTIONS 的部分了! 可以知道每个选项的意义,这样就可以下达比较细部的指令内容呢!
4. 最后,鸟哥会再看一下,跟这个资料有关的还有哪些东西可以使用的?举例来说,上面的 SEE ALSO 就告知我们还可以利用『info coreutils date』来进一步查阅数据;
5. 某些说明内容还会列举有关的文件(FILES 部分)来提供我们参考!这些都是很有帮的!
在main page界面下的一些操作
可否查出来,系统中还有哪些跟『man』这个指令有关的说明文件呢?
man -f man
man (1) - an interface to the on-line reference manuals
man (1p) - display system documentation
man (7) - macros to format man pages
使用 -f 这个选项就可以取得更多与 man 相关的信息,而上面这个结果当中也有提示了 (数字) 的内容, 举例来说,第三行的『 man (7) 』表示有个 man (7)的说明文件存在喔!但是却有个 man (1)存在啊! 那当我们下达『 man man 』的时候,到底是找到哪一个说明档呢? 其实,你可以指定不同的文件的,举例来说,上表当中的两个 man 你可以这样将他的文件叫出来:
man 1 man <=这是用 man(1) 的文件数据
man 7 man <=这是用 man(7) 的文件数据
man man 会跟 man 1 man 结果相同!
除此之外,我们还可以利用『关键词』找到更多的说明文件数据!什么是关键词呢? 从上面的『man -f man』输出的结果中,我们知道其实输出的数据是:
• 左边部分:指令(或文件)以及该指令所代表的意义(就是那个数字);
• 右边部分:这个指令的简易说明,例如上述的『-macros to format man pages』
当使用『man -f 指令』时,man 只会找数据中的左边那个指令(或文件)的完整名称,有一点不同都不行! 但如果我想要找的是『关键词』呢?
找出系统的说明文件中,只要有 man 这个关键词就将该说明列出来。
答:
man -k man
fallocate (2) - manipulate file space
zshall (1) - the Z shell meta-man page
....(中间省略)....
yum-config-manager (1) - manage yum configuration options and yum repositories
yum-groups-manager (1) - create and edit yum's group metadata
yum-utils (1) - tools for manipulating repositories and extended package management
看到了吧!很多对吧!因为这个是利用关键词将说明文件里面只要含有 man 那个字眼的(不见得是完整字符串) 就将他取出来!很方便吧!
关于以上两个指令的简单写法
whatis [指令或者是数据]
<==相当于 man -f [指令或者是数据]
apropos [指令或者是数据]
<==相当于 man -k [指令或者是数据]
而要注意的是,这两个特殊指令要能使用,必须要有建立 whatis 数据库才行!
我们怎么找到所需要的指令呢?
举例来说,打印的相关指令,鸟哥其实仅记得 lp (line print)而已。那我就由 man lp 开始,去找相关的说明, 然后,再以 lp[tab][tab] 找到任何以 lp 为开头的指令,找到我认为可能有点相关的指令后,先以 --help 去查基本的用法, 若有需要再以 man 去查询指令的用法!呵呵!所以,如果是实际在管理 Linux ,那么真的只要记得几个很重要的指令即可,其他需要的,嘿嘿!努力的找(man)吧!
info 与 man 的用途其实差不多,都是用来查询指令的用法或者是文件的格式。但是与 man page一口气输出一堆信息不同的是,info page 则是将文件数据拆成一个一个的段落,每个段落用自己的页面来撰写, 并且在各个页面中还有类似网页的『超链接』来跳到各不同的页面中,每个独立的页面也被称为一个节点(node)。 所以,你可以将 info page 想成是文本模式的网页显示数据。不过你要查询的目标数据的说明文件必须要以 info 的格式来写成才能够使用 info 的特殊功能(例如超链接)。 而这个支持 info 指令的文件默认是放置在/usr/share/info/这个目录当中的也就是说liunx中必须有相应的指令的info文件才能使用info查这个指令。以非 info page 格式写成的说明文件(就是 man page),虽然也能够使用 info来显示,不过其结果就会跟 man 相同。
info page 是只有 Linux 上面才有的产物。
nano简单文书编辑器
nano 的使用其实很简单,你可以直接加上档名就能够开启一个旧档或新档!
^X Y enter键
他对令的操作过程是,通过^X选择离开,这个时候系统询问你时候保存文件(在下方显示),通过按键Y选择是,保存文件,系统切换下方命令,此时你可以选择修改文件名,或者直接按enter键完成。
关于关机方法
在 Windows (非 NT 主机系统) 系统中,由于是单人假多任务的情况,所以即使你的计算机关机, 对于别人应该不会有影响才对!不过呢,在 Linux 底下,由于每个程序 (或者说是服务) 都是在在背景下执行的,因此,在你看不到的屏幕背后其实可能有相当多人同时在你的主机上面工作, 例如浏览网页啦、传送信件啦以 FTP 传送文件啦等等的,如果你直接按下电源开关来关机时, 则其他人的数据可能就此中断。
将数据同步写入硬盘中的指令: sync
惯用的关机指令: shutdown
重新启动,关机: reboot, halt, poweroff
LANG=en_US.utf8
export LC_ALL=en_US.utf8
LANG 只与输出讯息有关,若需要更改其他不同的信息,要同步更新 LC_ALL 才行!
如果想要让系统默认的语系变成英文的话,那么你可以修改系统配置文件『 /etc/locale.conf』,利用nano 来修改该文件的内容,使 LANG 这个变量成为上述的内容即可。