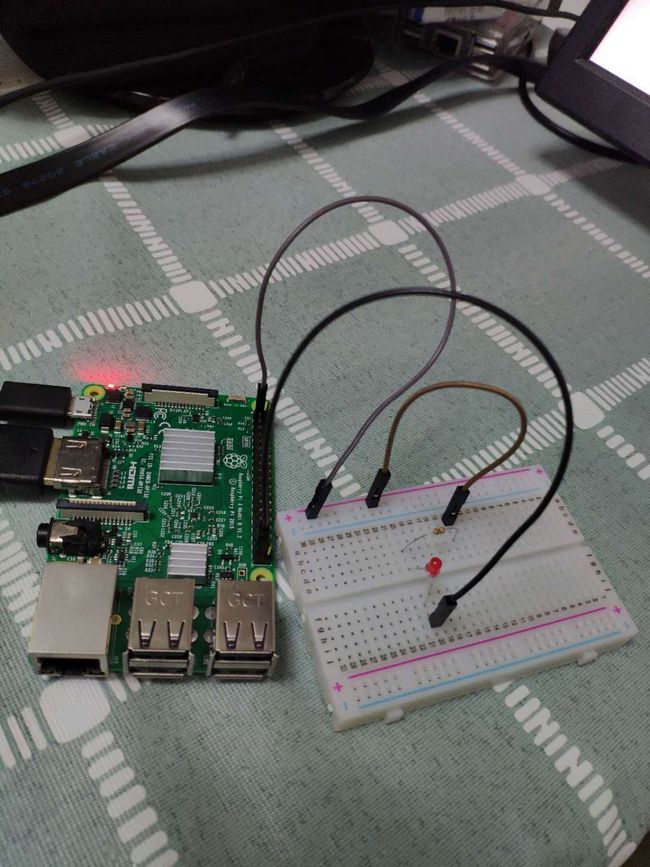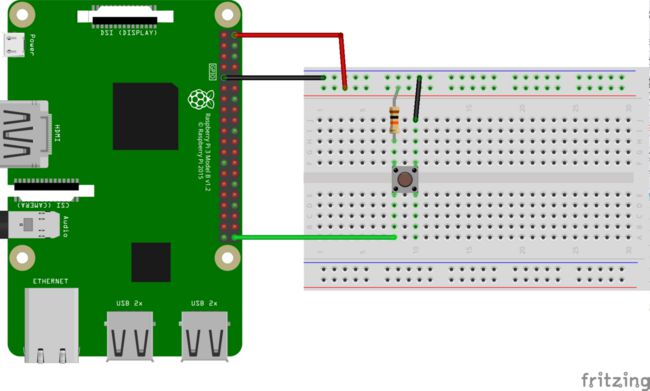Android Things 开发入门
本文由玉刚说写作平台提供写作赞助,版权归玉刚说微信公众号所有
原作者:AndroFarmer
版权声明:未经玉刚说许可,不得以任何形式转载
Android Tings 是什么
android things(后面正文内容简称ats)是一个物联网平台,他基于android,并做了相当多的改造以适合在一些低配置的物联网设备上运行,同时它又是安卓,因为其保留了绝大部分android framework的功能。因此借助ats平台我们不需要了解嵌入式(准确的说还是需要了解一些的)相关的知识就可以开发出一系列智能硬件产品
Android Tings 能做什么
要说明这个问题,我们不如从反面说明,ats不能做什么。
先看张ats的框架图:
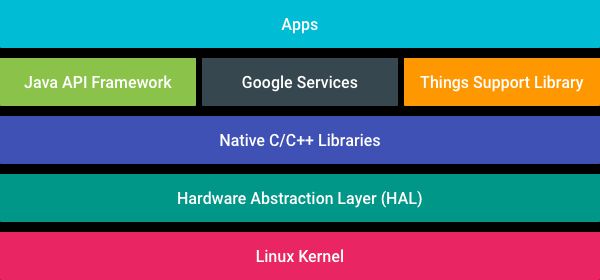
从图上可以看出,ats是在标准安卓的framework层上增加了things support library,同时为了保证嵌入式性能以及根据嵌入式设备的特点的需要,精简和修改了部分标准framework层的东西。
那么具体ats不能做什么,除了下图中的这些标准android的特性不支持外,其他都支持(gms除外,因为ats的gms框架是定制的跟标准android不通用):

可以看出ats对标准android framework的支持还是挺多的,这也就保证了app开发者们可以很轻松的做ats的开发。
### 开发Android Tings的硬件条件
由于android studio 并未有提供ats的模拟器,所以我们必须要有一个能刷ats系统的硬件(比如树莓派)才行,同时为了还需要一些传感器、电阻、电子按钮、面包板、led灯等一些列配套外设,因为iot(物联网)的开发很多时候都是对硬件的操作,有了这些外设才能更好的去实验一些demo。
下面贴出我购买的硬件全家桶套装:

### 树莓派针脚说明
ats的开发很多时候都是操作硬件,所以我们就有必要去研究,如何去操作外设设备,一个很重要的方法就是通过外设接口去操作。
看下图:

第一张图画红线的地方,按照针脚一对一的顺序分别对应下面的这张图说明。
看到这可能有些晕,这这是什么鬼,当然电子工程相关专业的应该一看就懂,没错这就是总线。
### 何为总线
总线,总线,就是总让你陷进去
请原谅我不会搞笑还胡说的坏毛病。
树莓派支持的总线类型:GPIO,I2C,I2S,SPI,PWM,UART
关于总线我也不是专业的。以我的理解就是为了控制不同的硬件设备,而对电信号做不同的处理而划分的标准。这里我们先混个脸熟,后面用的最多的是GPIO,也就是以名称BCM开通的针脚,后面我们会通过名称去控制这个针脚上的设备。
关于总线详细的介绍,大家可以参考下这篇文章:
https://blog.csdn.net/haima1998/article/details/18729929
### 如何刷写ats到树莓派开发板上
关于这方面的介绍,网上还是挺多的,我搜了一下最不缺的就是这类文章,所以这里就不做详细介绍了,简单介绍下
步骤:
1. 进入android things console,创建属于自己硬件的rom,这是google的云管理平台(在这里可以创建硬件设备的rom,发布ota更新等)
地址为:https://partner.android.com/things/console/
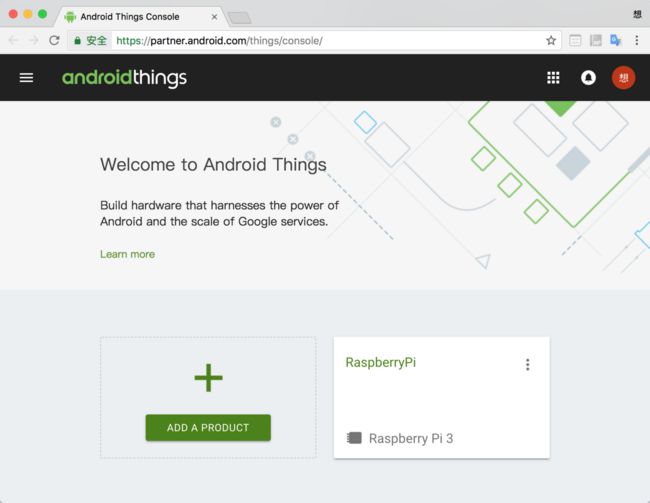
2. 通过软件刷写rom到内存卡上,这里推荐使用Etcher这个软件 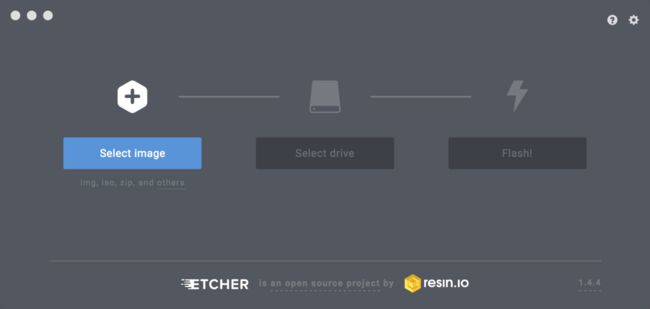 这个软件的使用还是很简单的,一键式的。
这个软件的使用还是很简单的,一键式的。
3. 刷写完成后通电,插入显示器,不出什么意外就可以正常开机了
至此刷写rom的工作就完成了
这里推荐另一种更简便的方式:使用官方提供工具的:android-things-setup-utility
下载地址:https://partner.android.com/things/console/#/tools
解压完了以后如图: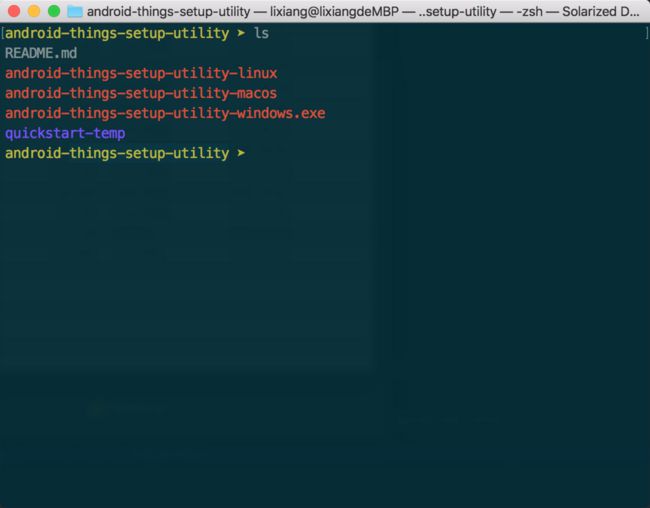 可以根据自己的平台选择操作。
可以根据自己的平台选择操作。如何操作Android Things
由于物联网设配的特殊性,我们没有像安卓一样的触摸屏和按键等外设来操作设备。所以我们需要通过如下两种方式去连接设备
1.通过usb转ttl设备直接连接
具体如何操作,可以自行百度
2.通过局域网连接(推荐方式)
先让ats设备连接到路由器,这里推荐连接显示器鼠标键盘可视化操作连接网络等操作,连接上显示器如下图:

常用的adb 命令
通过这些命令我们可以更好的管理和使用ats
- 连接AndroidThings
adb connect - 断开AndroidThings
adb disconnect 关机
adb shell reboot -p
4.卸载应用
adb shell uninstall
使用adb connect 命令连接到ats设备后就可以像开发app一样用android studio去开发部署和调试了。Demo展示及硬件搭建-light
这是一个操作LED让其闪烁的demo,
我们通过这个demo来介绍基本的操作硬件的方法
先看下最终效果:
硬件搭建步骤:
- 通过面包板串联一个电阻和一个LED灯并连接到面包板的正极
- 面包板的正极连接到树莓派一个GPIO总线端口
- LED另一个针脚通过跳线连接到树莓派的GROUND针脚上
附上我的连接图:
更直观一点的参考如下官方图片:
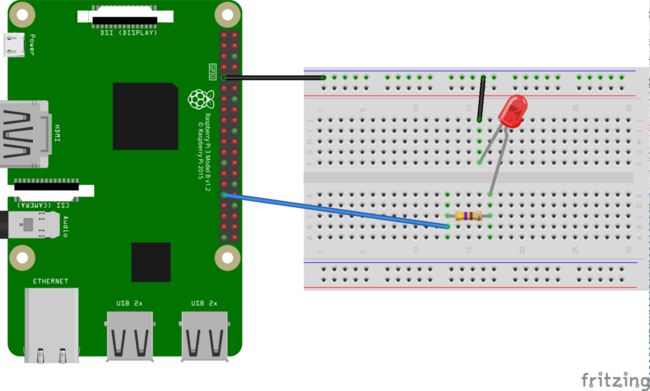
这里需要着重说明是:Ground为地线,用来模拟零电压线,GPIO总线端口可以根据所加的电阻以及LED选择不同的电压,我这里选择的是电压3.3v名为BCM2的端口
### light代码分析
public class LightActivity extends Activity {
Handler mHandler;
PeripheralManager mPeripheralManager;
Gpio mLightGpio;
@Override
protected void onCreate(Bundle savedInstanceState) {
super.onCreate(savedInstanceState);
setContentView(R.layout.activity_light);
mHandler = new Handler();
mPeripheralManager = PeripheralManager.getInstance();
try {
mLightGpio = mPeripheralManager.openGpio("BCM2");
mLightGpio.setDirection(Gpio.DIRECTION_OUT_INITIALLY_LOW);
mHandler.post(mBlinkRunnable);
} catch (IOException e) {
e.printStackTrace();
}
}
private Runnable mBlinkRunnable = new Runnable() {
@Override
public void run() {
try {
if (mLightGpio == null)
return;
mLightGpio.setValue(!mLightGpio.getValue());
mHandler.postDelayed(mBlinkRunnable, 1000);
} catch (IOException e) {
}
}
};
@Override
protected void onDestroy() {
super.onDestroy();
if (mLightGpio != null) {
try {
mLightGpio.close();
mLightGpio = null;
} catch (IOException e) {
e.printStackTrace();
}
}
}
}代码不多,就全贴上去了,下面我们分析下代码 mPeripheralManager=PeripheralManager.getInstance();
mLightGpio= mPeripheralManager.openGpio(“BCM2”);
我们通过PeripheralManager单例后调用openGpio方法,传入的参数为GPIO端口对应的名称,这样就拿到这个端口控制对象Gpio的一个实例mLightGpio。
mLightGpio.setDirection(Gpio.DIRECTION_OUT_INITIALLY_HIGH);
这句话代码有两个作用:1.设置电平方向为输出方向。2设置初始电平为高电平并立即激活。
这句代码执行后,LED会变为常亮状态
我们还可以通过以下三行代码实现跟上面一句同样的效果:
//设置电平方向为输出方向,设置初始电平为低电平并立即激活
mLightGpio.setDirection(Gpio.DIRECTION_OUT_INITIALLY_LOW);
//设置激活状态为高电平
mLightGpio.setActiveType(Gpio.ACTIVE_HIGH)
//进行激活
mLightGpio.setValue(true);
在mBlinkRunnable中通过 mLightGpio.setValue(!mLightGpio.getValue());来循环
改变电平的激活状态来实现LED的闪烁。
至此LED就可以blingbling的闪了。
最后看下ats项目和标准安卓有和区别
主要区别有两点:
1. ats项目权限不需要用户动态授权,直接在manifest中声名即可,如访问GPIO总线端口以及下面需要讲到的注册用户驱动所需要的权限
<uses-permission android:name="com.google.android.things.permission.USE_PERIPHERAL_IO"/>
<uses-permission android:name="com.google.android.things.permission.MANAGE_INPUT_DRIVERS" />- ats项目部署到硬件后可以设置其意外关闭重启和开机自启动,这样可以保证物联网设备的高可用状态,不至于程序崩溃导致设备无法使用
具体步骤只需要在入口Activity加入如下intent-filter:
<intent-filter>
<action android:name="android.intent.action.MAIN"/>
<category android:name="android.intent.category.HOME"/>
<category android:name="android.intent.category.DEFAULT"/>
intent-filter>用户驱动-userdriver
所谓用户驱动就是ats允许你把相应的硬件的电信号转化成系统事件,比如按钮的点按事件注册成系统的键盘按键事件,温度感应器的电信号注册成系统已存在的感应器事件,这样各个组件都可以很方便的使用标准的framework api去操作硬件了。
举个栗子
本例展现的内容是把按钮的点按事件电信号注册成键盘的key事件,这样按钮就变成一个键盘了,可以点击和长按。注册成系统事件后可以在应用程序的各个组件中进行使用了。
演示效果:
硬件安装图:
看下代码:
package com.androfarmer.button;
import android.app.Service;
import android.content.Intent;
import android.os.IBinder;
import android.util.Log;
import android.view.KeyEvent;
import com.google.android.things.pio.Gpio;
import com.google.android.things.pio.GpioCallback;
import com.google.android.things.pio.PeripheralManager;
import com.google.android.things.userdriver.UserDriverManager;
import com.google.android.things.userdriver.input.InputDriver;
import com.google.android.things.userdriver.input.InputDriverEvent;
import java.io.IOException;
public class KeyCodeDriverService extends Service {
private InputDriver mDriver;
private Gpio mButtonGpio;
private static final int KEY_CODE = KeyEvent.KEYCODE_A;
@Override
public void onCreate() {
super.onCreate();
//创建输入驱动,并设置驱动的基本信息
mDriver = new InputDriver.Builder()
.setName("Button2Keyboard")
.setSupportedKeys(new int[]{KEY_CODE})
.build();
// 通过 UserDriverManager注册上面创建的驱动
UserDriverManager manager = UserDriverManager.getInstance();
manager.registerInputDriver(mDriver);
PeripheralManager peripheralManager = PeripheralManager.getInstance();
try {
mButtonGpio = peripheralManager.openGpio("BCM21");
//设置电平方向为输入
mButtonGpio.setDirection(Gpio.DIRECTION_IN);
//设置激活类型
mButtonGpio.setActiveType(Gpio.ACTIVE_LOW);
//设置监听事件为:电平中断变化事件,Gpio.EDGE_BOTH意味着电平从低到高中断以及从高到低中断都会触发回调
mButtonGpio.setEdgeTriggerType(Gpio.EDGE_BOTH);
//设置电平变化的监听器
mButtonGpio.registerGpioCallback(new GpioCallback() {
@Override
public boolean onGpioEdge(Gpio gpio) {
try {
Log.d("-------------button",gpio.getValue()+"");
boolean pressed=gpio.getValue();
InputDriverEvent event = new InputDriverEvent();
event.setKeyPressed(KEY_CODE, pressed);
mDriver.emit(event);
} catch (IOException e) {
e.printStackTrace();
}
//返回true代表一直监听,false代表监听一次
return true;
}
});
} catch (IOException e) {
e.printStackTrace();
}
}
@Override
public void onDestroy() {
super.onDestroy();
//接触注册
UserDriverManager manager = UserDriverManager.getInstance();
manager.unregisterInputDriver(mDriver);
//关闭gpio端口
try {
mButtonGpio.close();
mButtonGpio = null;
} catch (IOException e) {
e.printStackTrace();
}
}
@Override
public IBinder onBind(Intent intent) {
return null;
}
}
代码的注释写的已经很详细了,就不过多解释了。
这里简要介绍下步骤
1. 通过InputDriver创建驱动基本信息对象
2. 通过UserDriverManager注册驱动
3. PeripheralManager处理具体外设硬件的电信号
4. 通过InputDriver的emit方法将InputDriverEvent事件发射出去,这样系统各个组件就能相应这个事件了
5. 别忘了不再使用时解除注册和关闭端口
用户驱动类型
主要分为四类:
1. Location 位置驱动
2. Input 用户输入事件驱动
3. Sensor 传感器驱动
4. LoWPAN
对用户驱动的进一步说明
ats的很多场景我们可以像开发app一样,对于做过android开发的同学们来说这很easy,但是用户驱动这个概念我们可能第一次听说。ats的设计是模块化的,一个ats硬件板只会包含基础的硬件模块如:网络模块,cpu,内存等。我们拿到这个运行ats系统的基础板后,如果要开发成具体的物联网产品,可能需要接外设传感器去实现具体功能:比如温度传感器,烟雾报警器等。
市面上传感器门类复杂,如果我们开发时将业务逻辑与硬件传感器的操作杂糅在一起,很显然这样的话我们的代码很脆弱并且不具备可移植性,换个同类别的其他型号传感器就无法使用了。因此用户驱动的出现很好的解决了这个问题,不管外设硬件同类别的型号有多少种,我们只需要写相应的用户驱动将其注册成framework已经实现的传感器事件,这样业务逻辑只需要跟标准的framework api打交道,而不用管具体用了哪一种传感器。
附上一个开源项目,这里面实现了很多市面上普遍使用的硬件的用户驱动
https://github.com/androidthings/contrib-drivers
有兴趣的同学可以去研究下不同类型的用户驱动是如何编写
ps:本文很多内容和案例来自于官网,更多案例请查看
https://developer.android.com/samples/?technology=iot&language=java