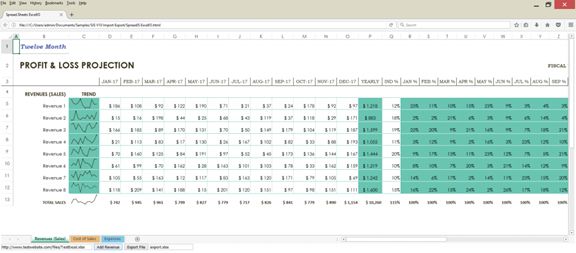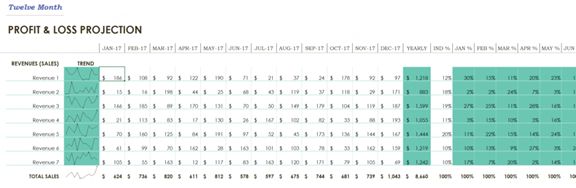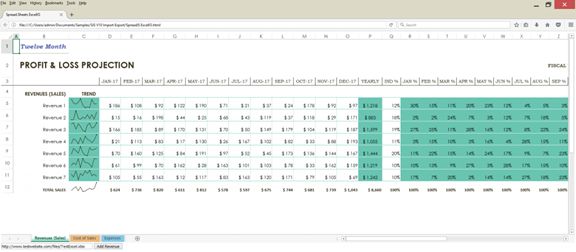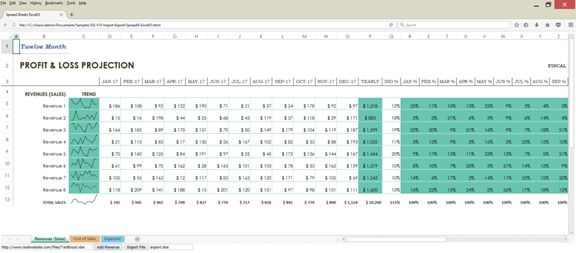本文由葡萄城技术团队于原创并首发
转载请注明出处:葡萄城官网,葡萄城为开发者提供专业的开发工具、解决方案和服务,赋能开发者。
JavaScript是一个涵盖多种框架、直译式、可以轻松自定义客户端的脚本语言,在 Web 应用程序中,更加易于编码和维护。而Excel 作为一款深受用户喜爱的电子表格工具,借助其直观的界面、出色的计算性能和图表工具,已经成为数据统计领域不可或缺的软件之一。
如果有一款产品,能够将二者完美融合,将在前端表格数据处理、数据填报、数据可视化、在线文档等领域大放异彩。SpreadJS,正是这样一款功能布局与Excel高度类似,无需大量代码开发和测试即可实现数据展示、前端 Excel 导入导出、图表面板、数据绑定等业务场景的纯前端表格控件。
使用JavaScript实现 Excel 的导入和导出
通过纯JavaScript,您完全可以实现导入和导出Excel文件功能,并为最终用户提供与这些文件进行I/O交互的界面。在本篇教程中,我将向您展示如何借助SpreadJS,在JavaScript中轻松实现导入和导出Excel文件的操作,以及将SpreadJS组件添加到HTML页面是多么的容易。
导入和编辑Excel文件后完成的页面
工欲善其事,必先利其器
请下载SpreadJS 纯前端表格控件,以便同步体验
设置JavaScript的电子表格项目
创建一个新的HTML页面并添加对SpreadJS下载包中Spread.Sheets脚本和CSS文件的引用:
SpreadJS ExcelIO
然后在初始化Spread.Sheets组件的页面中添加一个脚本,并使用div元素来包含它(因为SpreadJS电子表格组件使用了Canvas 绘制界面,所以这是初始化组件所必需的一步):
添加Excel导入代码
我们需要创建一个客户端ExcelIO组件的实例,并用它来实际打开 Excel 文件:
var excelIO = new GC.Spread.Excel.IO();
然后我们需要添加一个导入文件的函数。在此示例中,我们导入本地文件,但您可以对服务器上的文件执行相同的操作。如果要从服务器端导入文件,则需要引用该位置。以下是输入元素的示例,用户可以在其中输入文件的位置:
完成上述步骤后,您可以直接在脚本代码中访问该值:
var excelUrl = $("#importUrl").val();
以下导入函数的代码只使用本地文件作为“excelUrl”变量:
function ImportFile() {
var excelUrl = "./test.xlsx";
var oReq = new XMLHttpRequest();
oReq.open('get', excelUrl, true);
oReq.responseType = 'blob';
oReq.onload = function () {
var blob = oReq.response;
excelIO.open(blob, LoadSpread, function (message) {
console.log(message);
});
};
oReq.send(null);
}
function LoadSpread(json) {
jsonData = json;
workbook.fromJSON(json);
workbook.setActiveSheet("Revenues (Sales)");
}
无论您是在服务器上还是在本地引用文件,都需要在 $(document).ready函数内的脚本中添加以下内容:
$(document).ready(function () {
$.support.cors = true;
workbook = new GC.Spread.Sheets.Workbook(document.getElementById("ss"));
//...
});
将数据添加到Excel文件
在本教程中,我们以导入一个名为 “Profit loss statement” 的Excel模板为例。
Excel模板
现在我们可以使用Spread.Sheets脚本在此文件中添加另一个收入行。让我们在页面上添加一个按钮来执行此操作:
我们可以为该按钮的click事件绑定一个函数,用以执行添加行并复制上一行的样式。要复制样式,我们需要使用copyTo函数并传入:
- 原点和目标行和列索引
- 行数和列数
- 样式的CopyToOptions值
document.getElementById("addRevenue").onclick = function () {
var sheet = workbook.getActiveSheet();
sheet.addRows(11, 1);
sheet.copyTo(10, 1, 11, 1, 1, 29, GC.Spread.Sheets.CopyToOptions.style);
}
用于添加数据和Sparkline的所有以下脚本代码都将包含在此按钮单击事件处理程序中。对于大多数数据,我们可以使用setValue函数。这允许我们通过传入行索引、列索引和值在Spread中的工作表上设置值:
sheet.setValue(11, 1, "Revenue 8");
for (var c = 3; c < 15; c++) {
sheet.setValue(11, c, Math.floor(Math.random() * 200) + 10);
}
在P列中设置SUM公式以匹配其他行,并为Q列设置百分比:
sheet.setFormula(11, 15, "=SUM([@[Jan]:[Dec]])") sheet.setValue(11, 16, 0.15);
最后,我们可以再次使用copyTo函数将前一行中的公式复制到R到AD列的新行,这次使用CopyToOptions.formula:
sheet.copyTo(10, 17, 11, 17, 1, 13, GC.Spread.Sheets.CopyToOptions.formula);
添加迷你图
现在我们可以添加一个迷你图来匹配其他数据行。要做到这一点,我们需要提供一系列单元格来获取数据和一些迷你图设置。在这种情况下,我们可以指定:
- 我们刚刚添加数据的单元格范围
- 设置使迷你图看起来像同一列中的其他迷你图
var data = new GC.Spread.Sheets.Range(11, 3, 1, 12); var setting = new GC.Spread.Sheets.Sparklines.SparklineSetting(); setting.options.seriesColor = "Text 2"; setting.options.lineWeight = 1; setting.options.showLow = true; setting.options.showHigh = true; setting.options.lowMarkerColor = "Text 2"; setting.options.highMarkerColor = "Text 1";
然后,我们调用setSparkline方法并指定:
- 迷你图的位置
- 数据的位置
- 迷你图的方向
- 迷你图的类型
- 我们创建的设置
sheet.setSparkline(11, 2, data, GC.Spread.Sheets.Sparklines.DataOrientation.horizontal, GC.Spread.Sheets.Sparklines.SparklineType.line, setting);
如果您现在尝试运行代码,可能会很慢,这是因为每次更改数据和添加样式时工作簿都会重新绘制。为了大幅提升速度和性能,Spread.Sheets提供了暂停绘画和计算服务的功能。让我们通过代码在添加行和数据之前暂停两者,并在完成数据加载后恢复:
workbook.suspendPaint(); workbook.suspendCalcService(); //... workbook.resumeCalcService(); workbook.resumePaint();
在添加该代码后,我们可以在Web浏览器中打开页面,并将Excel文件加载到Spread.Sheets中,并实现添加行的功能。
重要提示:请注意,Chrome出于安全目的不允许您打开本地文件,因此您需要使用Firefox等网络浏览器才能成功运行此代码。当然,如果您从网站URL加载文件时,在任何浏览器中都可以打开。
用SpreadJS 在网页上实现的Excel模板
带有用于添加收入行按钮的Excel模板
添加Excel导出代码
我们还可以实现:在网页中将带有添加行功能的Spread.Sheets 导出成Excel文件。在这里,我们使用Spread.Sheets中内置的客户端ExcelIO代码:
function ExportFile() {
var fileName = $("#exportFileName").val();
if (fileName.substr(-5, 5) !== '.xlsx') {
fileName += '.xlsx';
}
var json = JSON.stringify(workbook.toJSON());
excelIO.save(json, function (blob) {
saveAs(blob, fileName);
}, function (e) {
if (e.errorCode === 1) {
alert(e.errorMessage);
}
});
}
该代码从exportFileName的输入元素中直接获取导出的文件名。我们可以定义它并让用户以这样的方式命名文件:
在这里,我们继续为调用此函数添加一个按钮:
document.getElementById("export").onclick = function () {
ExportFile();
}
导入和编辑Excel文件后完成的页面
在实现添加行功能后,可以使用“导出文件”的按钮导出Excel。请确保添加FileSaver外部库,以便用户将文件保存到他们本地:
成功导出文件后,您可以使用Excel打开它,这时你会发现,在Excel中打开的模板除了之前导入的内容外,还增加了新的“收入行”。
导出的文件在Excel中加载
通过这个示例,向您展示了如何使用SpreadJS 纯前端表格控件,将Excel数据导入到网页中,在网页进行数据更新后,又通过简单的几行JavaScript代码将它们重新导出成Excel 文件。您可以在SpreadJS产品官网,查看本篇教程并下载Demo示例。
- SpreadJS – ExcelIO示例
本篇教程,仅展示了SpreadJS 的部分功能,即前端导入、导出Excel文件,更多的功能如数据分析、打印、导出PDF、自定义公式函数等,请前往SpreadJS产品官网了解更多。