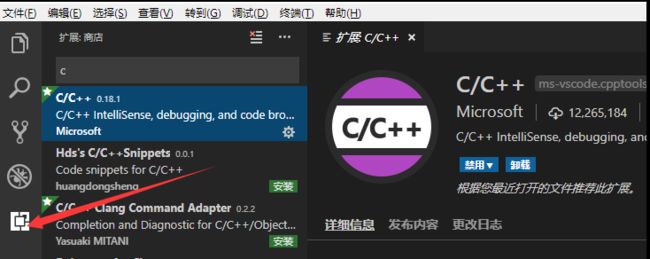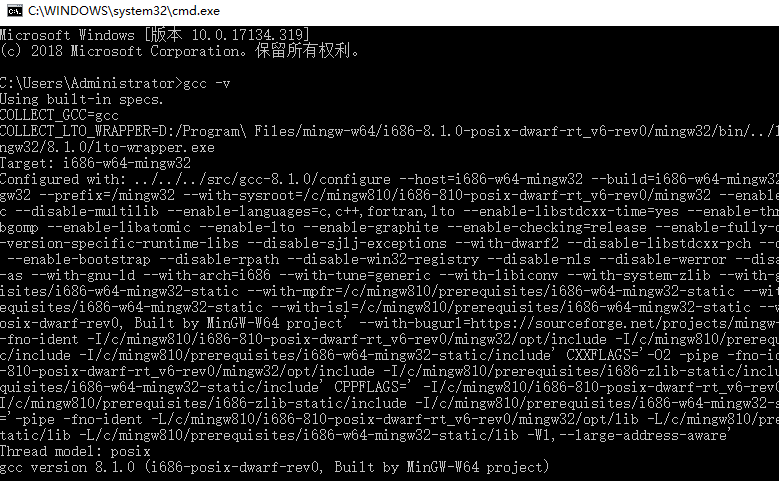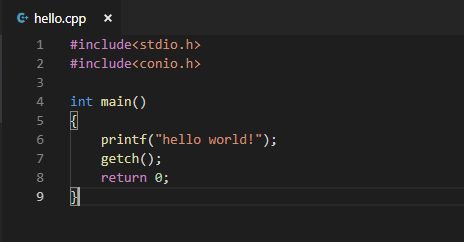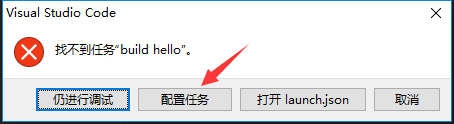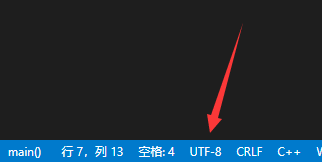2019独角兽企业重金招聘Python工程师标准>>> ![]()
用vscode学习c语言。
记录vscode配置c语言编译环境。
1.安装vscode(版本1.27)
https://code.visualstudio.com/ 下载安装vscode.
2.安装c/c++扩展。
3.安装编译工具mingw-w64,http://www.mingw-w64.org/doku.php/download
配置环境变量,以WIN10为例 ,此电脑-属性-高级系统设置-环境变量-系统变量-path-添加一条D:\Program Files\mingw-w64\i686-8.1.0-posix-dwarf-rt_v6-rev0\mingw32\bin(你安装编译工具路径)
配置后
-ps:如果开着vscode配置环境变量,配置完要关掉vscode重开一次。
4.配置文件launch.json,task.json。
新建文件hello.cpp,
按F5弹出选择环境,配置launch.json
点击进去,configurations:里内容如下;
{
"name": "(gdb) Launch",
"type": "cppdbg",
"request": "launch",
"program": "enter program name, for example ${workspaceFolder}/a.exe",
"args": [],
"stopAtEntry": false,
"cwd": "${workspaceFolder}",
"environment": [],
"externalConsole": true,
"MIMode": "gdb",
"miDebuggerPath": "/path/to/gdb",
"setupCommands": [
{
"description": "Enable pretty-printing for gdb",
"text": "-enable-pretty-printing",
"ignoreFailures": true
}
]
}修改成如下;
{
"name": "(gdb) Launch",
"type": "cppdbg",
"request": "launch",
"program": "${workspaceFolder}/a.exe",//这里删除前面那里的enter program name, for example
"args": [],
"stopAtEntry": false,
"cwd": "${workspaceFolder}",
"environment": [],
"externalConsole": true,
"MIMode": "gdb",
"miDebuggerPath": "D:\\Program Files\\mingw-w64\\i686-8.1.0-posix-dwarf-rt_v6-rev0\\mingw32\\bin\\gdb.exe",//修改为你安装mingw32的路径
"setupCommands": [
{
"description": "Enable pretty-printing for gdb",
"text": "-enable-pretty-printing",
"ignoreFailures": true
}
],
"preLaunchTask": "build hello",//task.json里面的名字
}回到hello.cpp按F5弹出报错框,选配置任务。
点击,然后选Others,出现task.json,如下;
"version": "2.0.0",
"tasks": [
{
"label": "echo",
"type": "shell",
"command": "echo Hello"
}
]修改如下;
"version": "2.0.0",
"tasks": [
{
"label": "build hello",
"type": "shell",
"command": "g++",
"args": [
"-g", "hello.cpp",
],
"group":{
"kind": "build",
"isDefault": true
}
}
]
注意:如果是win32程序(窗口界面),args内加上"-mwindows"。
回到hello.cpp文件,按F5。成功运行编译。
5.还有就是发现中文控制台显示乱码,
只要点击右下角utf-8,
点使用编码保存,选GBK,然后F5运行
----------------------------------------------------------------------------------------------------------------------------------------
参考阅读vscode文档:https://code.visualstudio.com/docs/languages/cpp