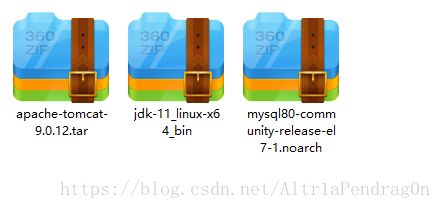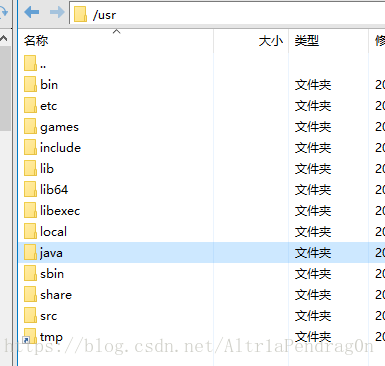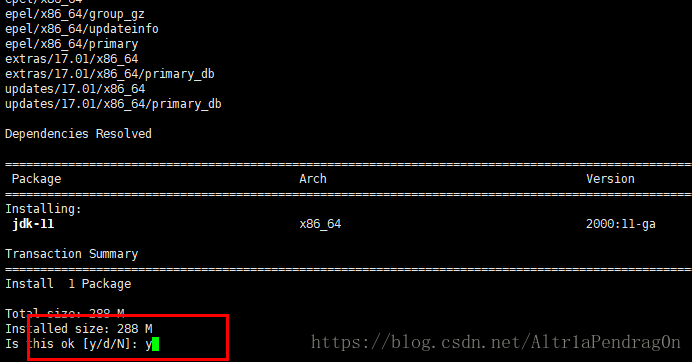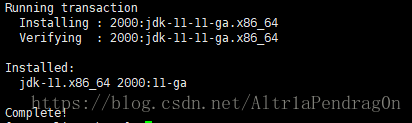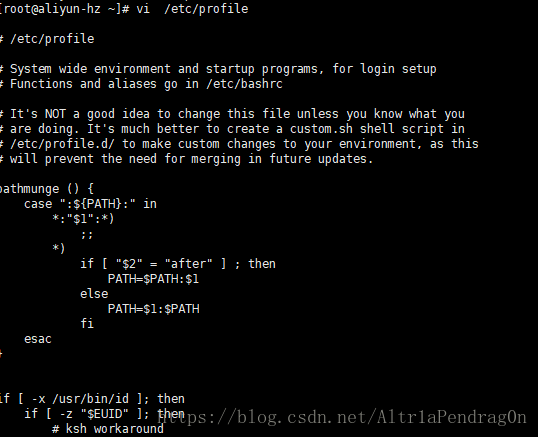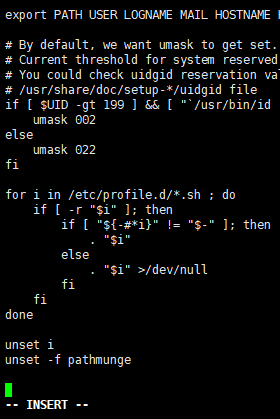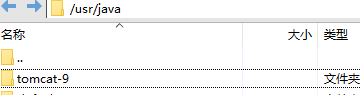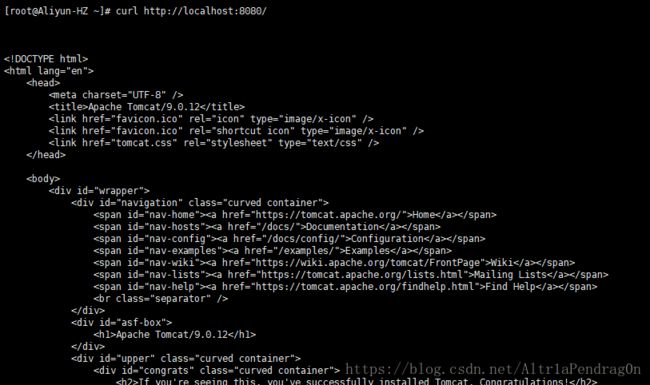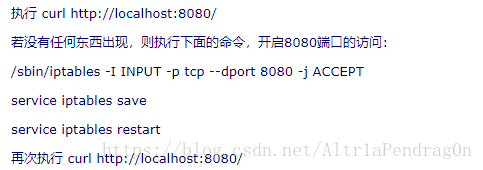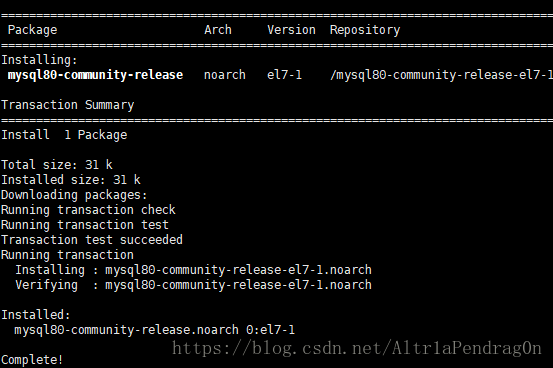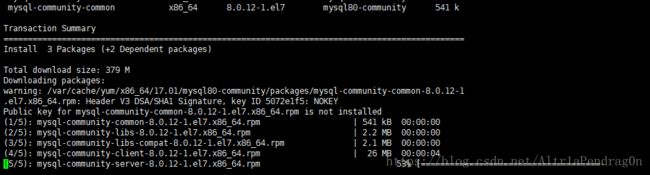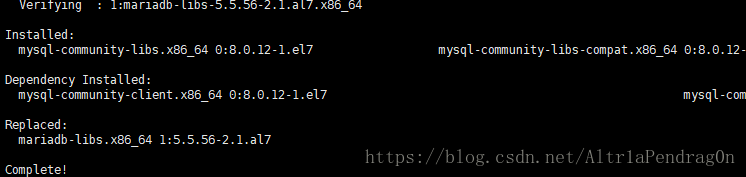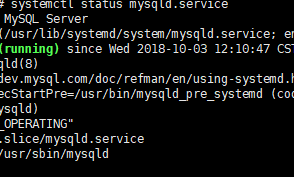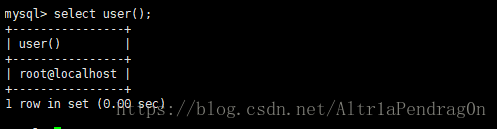Mint建站指北其之三 服务器环境搭建篇
上篇说到服务器远程连接,远程连接后我们就可以开始搭建服务器环境了。
零、 准备工作
官网下载JDK、Tomcat、MySQL(以上均为Linux版)
笔者一开始使用的是甲骨文新推出的JDK-11,虽然运行没问题,但后来在Windows平台安装后发现JDK11将jdk、jre整合,文件结构较之前有很大不同,以往的环境配置变量已经没有了,再返回去看Linux发现Linux也是一样,这样环境变量的配置就成了摆设,查询资料发现目前还没有介绍JDK11的环境变量配置方法(连JDK11都很少提到),所以为保险起见最好还是选择稳定版本的JDK-8(JDK9、JDK10都是短周期版本,JDK9已不再更新)。
下载好之后,我们使用Xftp将文件复制到服务器的/usr/local/packages文件夹下(自己创建,其实拷贝到哪都无所谓,能找到就行)。开始安装。
一、 JDK
首先当然要安装JDK。
1.使用Xftp在usr文件夹下创建java文件夹(右键—新建文件夹)。
2.在Xshell执行命令(注意将packages后的文件名替换为自己使用的jdk文件名,检查检查不要输错)。
yum install /usr/local/packages/jdk-11_linux-x64_bin.rpm接下来会执行安装,然后停到这里,需要输入“y”:
回车,就会继续安装:
安装成功:
安装成功后还没有结束,我们还需要配置环境变量,输入:
vi /etc/profile
使用↓方向键移动到最下面,按“i”键进入输入模式:
输入:
JAVA_HOME=/usr/java/jdk-11
PATH=$JAVA_HOME/bin:$PATH
CLASSPATH=.:$JAVA_HOME/lib/dt.jar:$JAVA_HOME/lib/tools.jar
export JAVA_HOME
export PATH
export CLASSPATH一样道理,注意修改为自己的jdk路径。
输入完成后,按“ESC”键退出输入模式。
输入:
:wq保存并退出。
之后再执行:
source /etc/profile使环境变量生效。
输入:
echo $JAVA_HOME出现JAVA_HOME路径,设置成功,安装完成。
二、Tomcat
执行命令:
cd /usr/java进入java文件夹。
执行命令:
tar -xvf /usr/local/packages/apache-tomcat-9.0.12.tar.gz或
tar -zxvf /usr/local/packages/apache-tomcat-9.0.12.tar.gz解压缩Tomcat。
解压后:
注:原文件夹名称为“apache-tomcat-9.0.12”,笔者觉得麻烦就把名字改了。
执行命令:
cd tomcat-9/bin进入tomcat的bin文件夹下。同时注意修改路径名称。
执行命令:
sh startup.sh启动Tomcat服务器。
执行命令:
curl http://localhost:8080/出现网页html代码:
安装成功。
注:笔者第一次打开该网页耗费了很长时间,一直卡在命令界面,不知道怎么回事,按照网上开启8080端口教程试过不过开启失败了,很费解,不过好在之后还是成功了,可能第一次打开会很费时间吧。
更换系统盘重新安装试了一次,这次使用阿里云控制台远程连接很快就显示出来了,然后使用Xshell也很快显示了,可能是Xshell的问题吧。
三、 MySQL
最后就是我们的MySQL安装了。
使用命令:
cd /usr/local/packages进入packages文件夹下。
使用命令:
yum -y install mysql80-community-release-el7-1.noarch.rpm进行yum安装。
安装yum源成功。
执行命令:
yum -y install mysql-community-server开始安装MySQL。之后会开始下载文件、安装文件。
安装完成。此时自带的MariaDB也被替换。
cd 回根目录,执行命令:
systemctl start mysqld.service开启MySQL服务。
执行命令:
systemctl status mysqld.service查看MySQL运行状态。
此时MySQL已经运行了,但是 我们还需要修改密码才能使用,为什么说是修改密码呢?因为MySQL已经为我们自动生成了一个密码,如果不修改是无法正常使用数据库的。
首先,执行命令:
grep "password" /var/log/mysqld.log查看密码。
使用命令:
mysql -uroot -p登录,密码使用初始密码。
执行一个命令我们就可以看到:
必须修改密码才能使用数据库。
OK,使用命令:
ALTER USER 'root'@'localhost' IDENTIFIED BY 'new password';修改密码。
执行命令:
select user();
命令生效,安装完成。
至此,我们的服务器搭建工作就全部完成了,tomcat、MySQL其实可以设置开机启动,笔者觉得没必要就没有弄,感兴趣的读者可以在网上搜一搜方法。
更新:
安装好MySQL之后我们可能会发现即使在阿里云打开了服务器3306端口外部仍然无法访问数据库,这是因为外部权限没有权限,只要执行下面两个语句就可以了。
2018.10.3