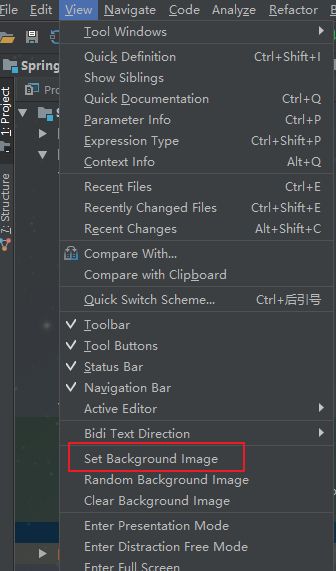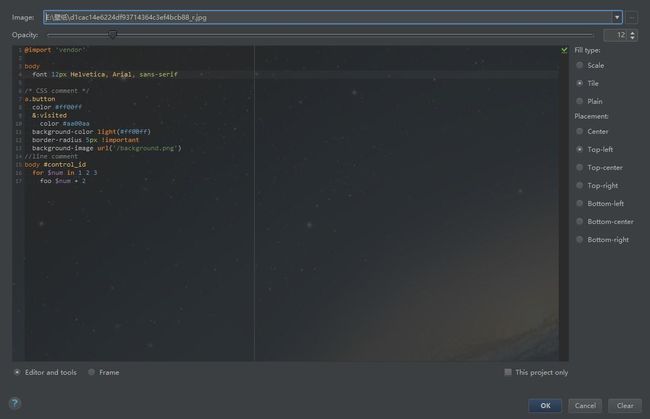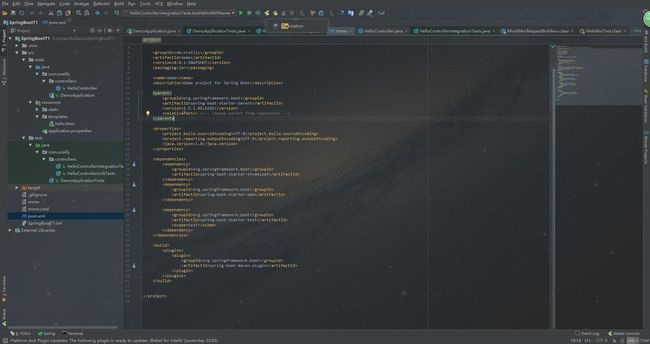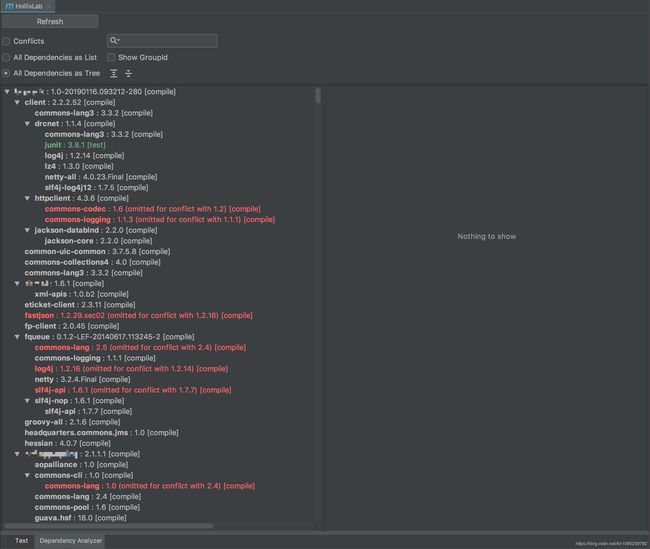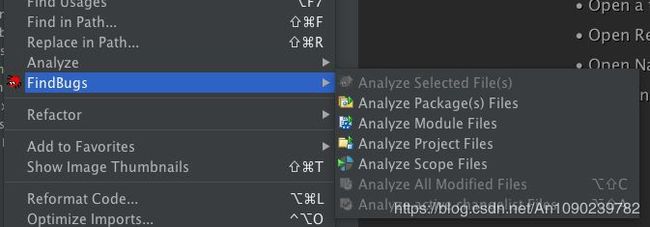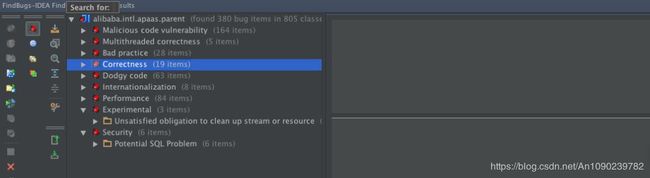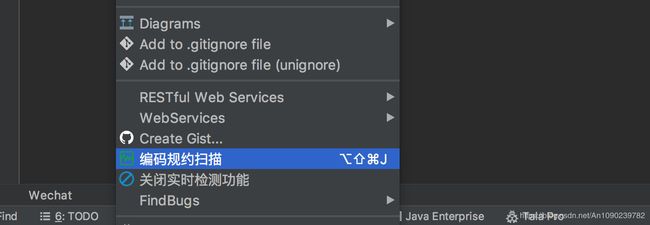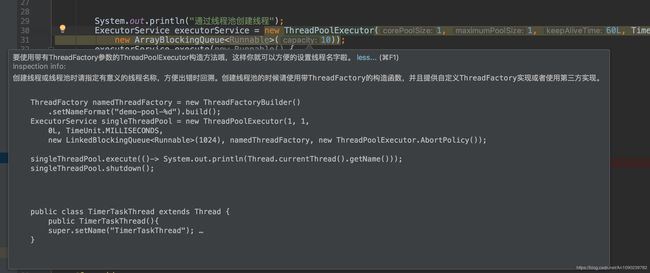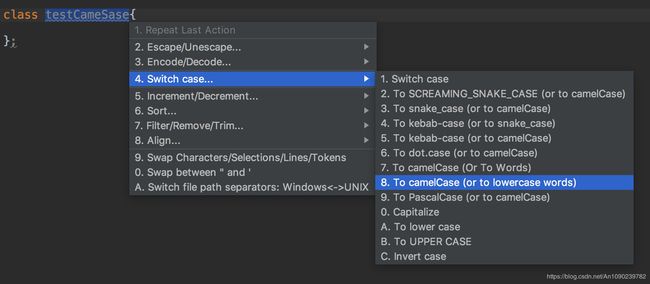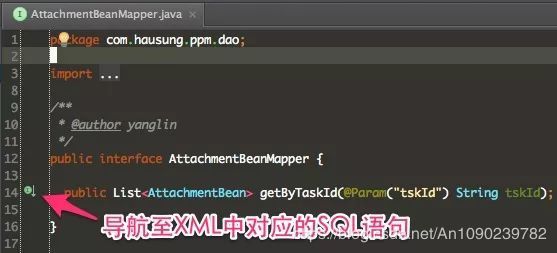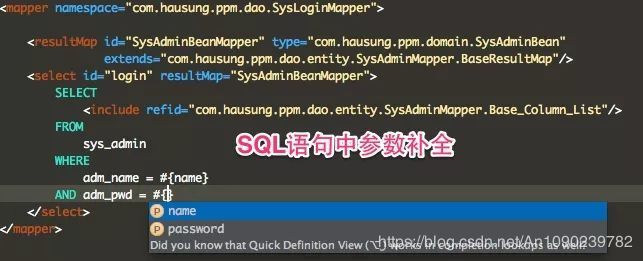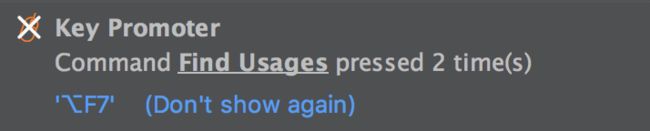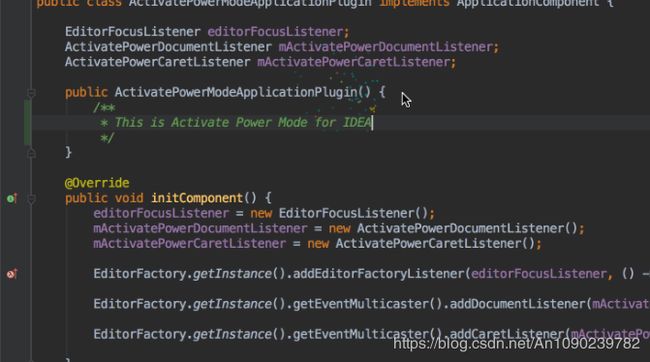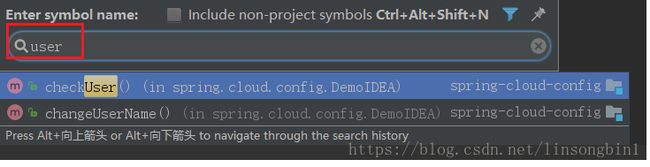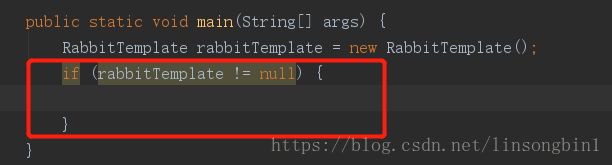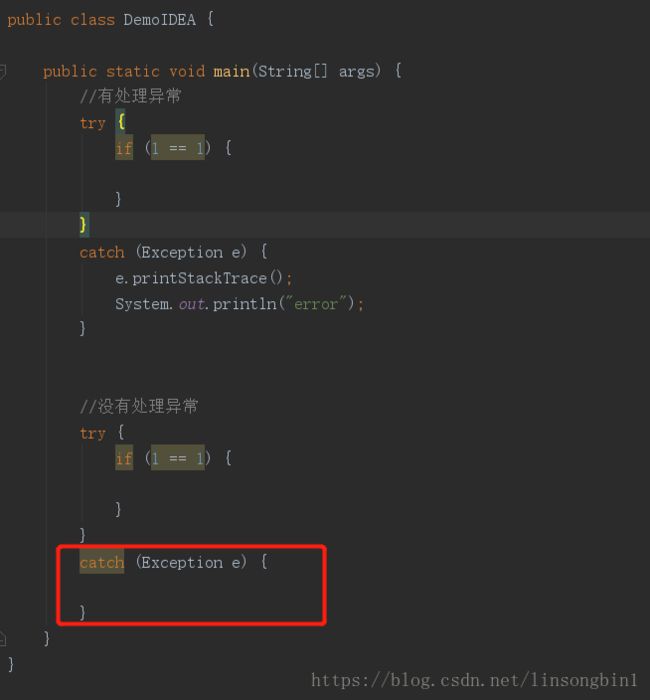IDEA插件及相关使用技巧
IDEA插件及相关使用技巧
- 一、插件
- 图片背景插件background Image Plus
- 翻译插件Translation
- CodeGlance右侧显示代码
- Grep Console自定义设置控制台输出颜色
- Maven Helper
- FindBugs-IDEA
- 阿里巴巴代码规约检测
- String Manipulation
- Mybatis plugin
- Key promoter X
- AceJump
- activate-power-mode
- 二、使用技巧
- ctrl+shift+enter不只是用来行尾加分号的
- 不要动不动就使用IDEA的重构功能
- 强大的symbol
- 如何找目录
- 自动生成not null判断语句
- 按照模板找内容
记录一些IDEA开发中可能用到的插件库。
插件安装:
IDEA下面安装插件是在File下面的setting中设置,如图:
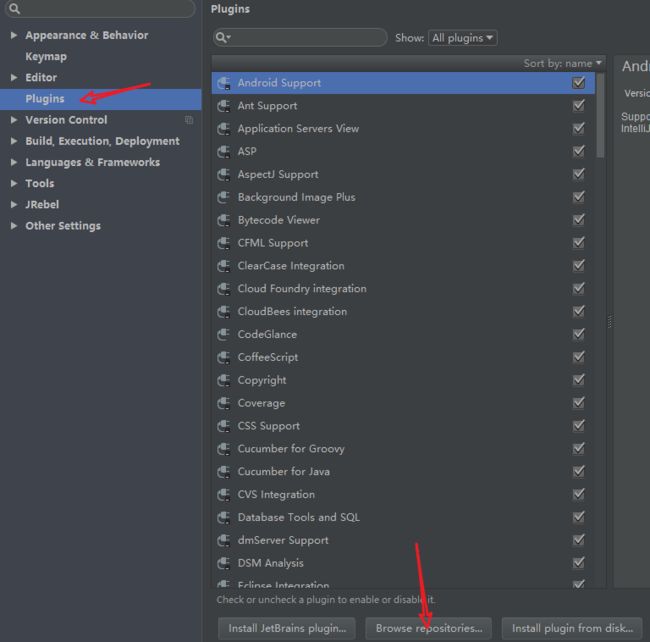
一、插件
图片背景插件background Image Plus
插件名称叫background Image Plus,在插件里面搜索安装即可,如下图:
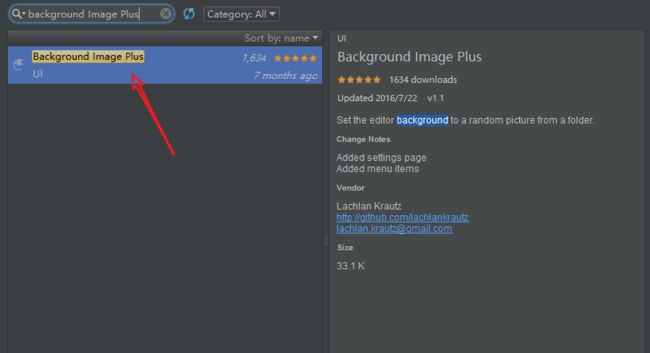
安装完重启后可以在菜单View下面的Set Background Image里面设置,选好本地一张图片设置下亮度和模式即可。
翻译插件Translation
开发的时候经常会遇到看不懂的英语单词,再去百度多麻烦,这里推荐这款翻译插件,插件名称叫做,安装后选中单词按下快捷键ALT+1即可。
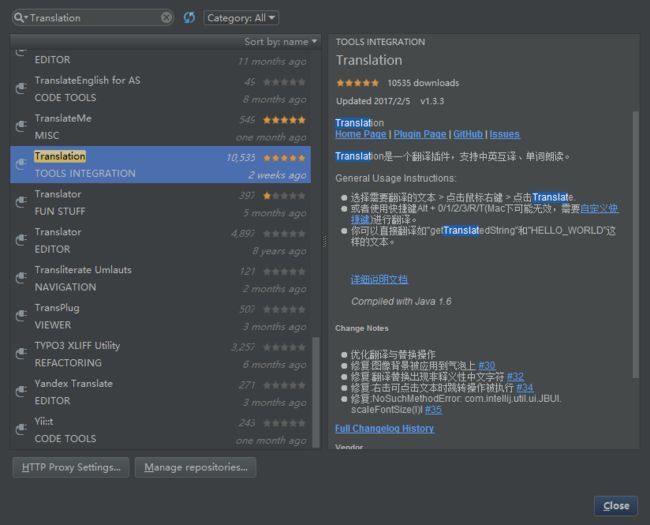
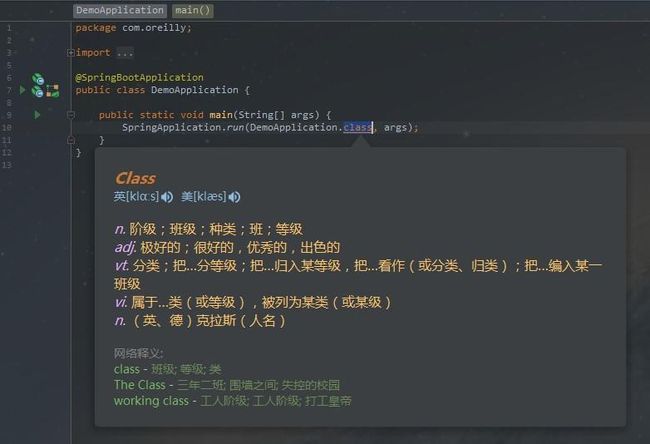
CodeGlance右侧显示代码
在编辑代码最右侧,显示一块代码小地图 这款插件使用效果图如下,个人感觉还是有点用处,滚动条太小,有这个地图,拖动起来更加方便一点。
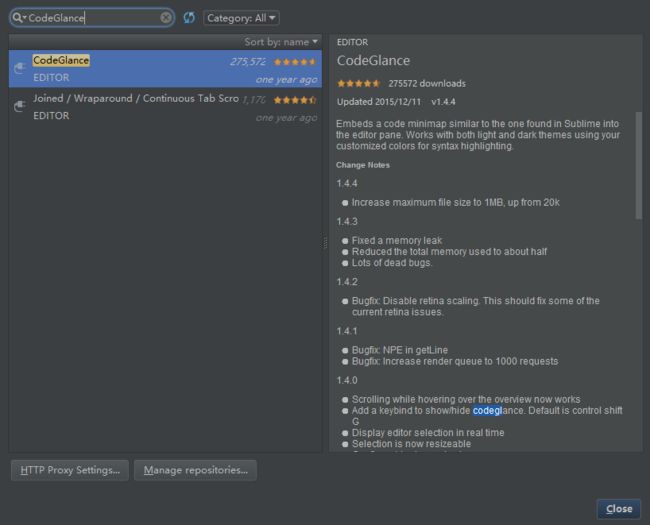
Grep Console自定义设置控制台输出颜色
Grep Console 自定义设置控制台输出颜色,这样控制台就能比较明显的看到警告或者错误的信息,方便查找问题。
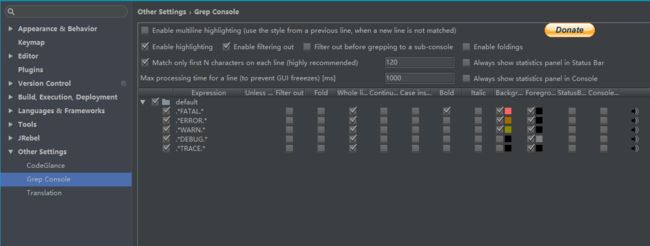
Maven Helper
日常开发中,可能经常会遇到jar包冲突等问题,就需要通过查看maven依赖树来查看依赖情况。这种方式不是很高效,这里推荐一个插件,安装之后,直接打开pom文件,即可查看依赖数,还能自动分析是否存在jar包冲突。
一旦安装了Maven Helper插件,只要打开pom文件,就可以打开该pom文件的Dependency Analyzer视图(在文件打开之后,文件下面会多出这样一个tab)。
进入Dependency Analyzer视图之后有三个查看选项,分别是Conflicts(冲突)、All Dependencies as List(列表形式查看所有依赖)、All Dependencies as Tree(树结构查看所有依赖)。并且这个页面还支持搜索。
FindBugs-IDEA
分析完之后会有一个视图进行提示,详细的说明是哪种问题。
阿里巴巴代码规约检测
Java代码规约扫描插件以今年年初发布的《阿里巴巴Java开发规约》为标准,作为Eclipse、IDEA的插件形式存在,检测JAVA代码中存在不规范得位置然后给予提示。规约插件是采用kotlin语言开发的,感兴趣的同学可以去开看插件源码。
阿里巴巴规约插件包含三个子菜单:编码规约扫描、关闭试试检测功能。
String Manipulation
字符串日常开发中经常用到的,但是不同的字符串类型在不同的地方可能有一些不同的规则,比如类名要用驼峰形式、常量需要全部大写等,有时候还需要进行编码解码等。这里推荐一款强大的字符串转换工具——String Manipulation。
文本转换操作
切换样式(camelCase, hyphen-lowercase, HYPHEN-UPPERCASE, snake_case, SCREAMING_SNAKE_CASE, dot.case, words lowercase, Words Capitalized, PascalCase)
转换为SCREAMING_SNAKE_CASE (或转换为camelCase)
转换为 snake_case (或转换为camelCase)
转换为dot.case (或转换为camelCase)
转换为hyphen-case (或转换为camelCase)
转换为hyphen-case (或转换为snake_case)
转换为camelCase (或转换为Words)
转换为camelCase (或转换为lowercase words)
转换为PascalCase (或转换为camelCase)
选定文本大写
样式反转
Un/Escape
Un/Escape 选中的 java 文本
Un/Escape 选中的 javascript 文本
Un/Escape 选中的 HTML 文本
Un/Escape 选中的 XML 文本
Un/Escape 选中的 SQL 文本
Un/Escape 选中的 PHP 文本
将 diacritics(accents) 转换为 ASCII
将非ASCII 转换为转义的Unicode
将转义的Unicode转换为字符串
Encode/Decode
Encode 选中的文本为 MD5 Hex16
De/Encode 选中的文本为 URL
De/Encode 选中的文本为 Base64
递增/递减
递增/递减所有找到的数字
复制行并且递增/递减所有找到的数字
创建序列:保持第一个数字,递增替换所有其他数字
递增重复的数字
按自然顺序排序
按行倒序
按行随机排序
区分大小写A-z排序
区分大小写z-A排序
不区分大小写A-Z排序
不区分大小写Z-A排序
按行长度排序
通过子选择行排序:每行仅处理一个选择/插入符号
对齐
通过选定的分隔将选定的文本格式化为列/表格
将文本对齐为左/中/右
过滤/删除/移除
grep选定的文本,所有行不匹配输入文字将被删除。 (不能在列模式下工作)
移除选定的文本
移除选定文本中的所有空格
删除选定文本中的所有空格
删除重复的行
只保留重复的行
删除空行
删除所有换行符
其他
交换字符/选择/线/标记
切换文件路径分隔符:Windows < – > UNIX
安装好插件后,选中需要处理的内容后,按快捷键Alt+m,即可弹出工具功能列表。
Mybatis plugin
目前ORM框架中,Mybatis非常受欢迎。但是,同时给很多开发带来困扰的就是Mybatis需要很多xml的配置文件,有的时候很难去进行修改。
这里推荐一款神器,可以让你像编辑java代码一样编辑mybatis的文件。
Intellij Idea Mybatis插件主要功能:
提供Mapper接口与配置文件中对应SQL的导航
编辑XML文件时自动补全
根据Mapper接口, 使用快捷键生成xml文件及SQL标签
ResultMap中的property支持自动补全,支持级联(属性A.属性B.属性C)
快捷键生成@Param注解
XML中编辑SQL时, 括号自动补全
XML中编辑SQL时, 支持参数自动补全(基于@Param注解识别参数)
自动检查Mapper XML文件中ID冲突
自动检查Mapper XML文件中错误的属性值
支持Find Usage
支持重构从命名
支持别名
自动生成ResultMap属性
Key promoter X
Key Promoter X 是一个提示插件,当你在IDEA里面使用鼠标的时候,如果这个鼠标操作是能够用快捷键替代的,那么Key Promoter X会弹出一个提示框,告知你这个鼠标操作可以用什么快捷键替代。
AceJump
AceJump允许您快速将光标导航到编辑器中可见的任何位置,只需点击“ctrl +;”,然后输入一个你想要跳转到的字符,之后键入匹配的字符就跳转到你想要挑战的地方了。
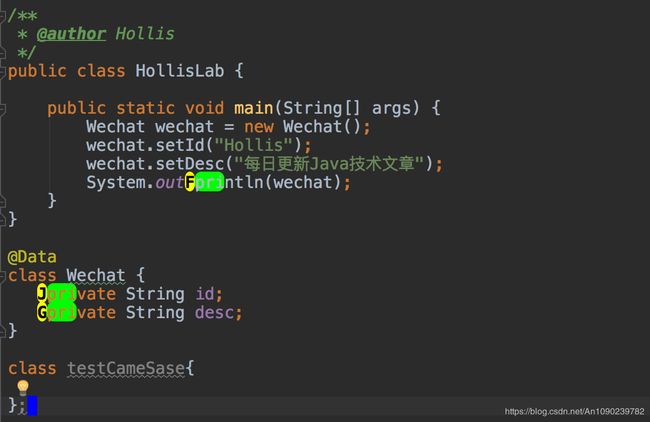
如以上代码,我想在这个类中,跳转到println那个位置,只需要按下快捷键:“ctrl +;”,然后输入println,即可定位到目标位置。
上图中,我输入了pri三个字母后,页面提示三个可选项,分别用字母F、J、G标注,这时候只需要按下对应字母,即可快速定位到指定位置,是不是很方便。
activate-power-mode
二、使用技巧
ctrl+shift+enter不只是用来行尾加分号的
ctrl+shift+enter其实是表示为您收尾的意思,不只是用来给代码加分号的。比如说:
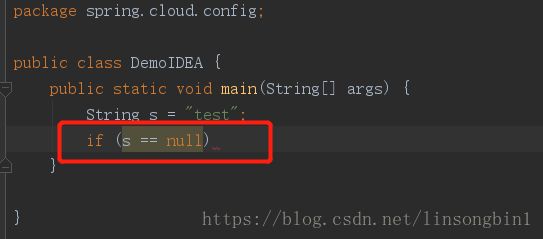
这段代码,我们还需要为if语句加上大括号才能编译通过,这个时候你直接输入ctrl+shift+enter,IDEA会自动帮你收尾,加上大括号的。
不要动不动就使用IDEA的重构功能
IDEA的重构功能非常强大,但是也有时候,在单个类里面,如果只是想批量修改某个文本,大可不必使用到重构的功能。比如说:
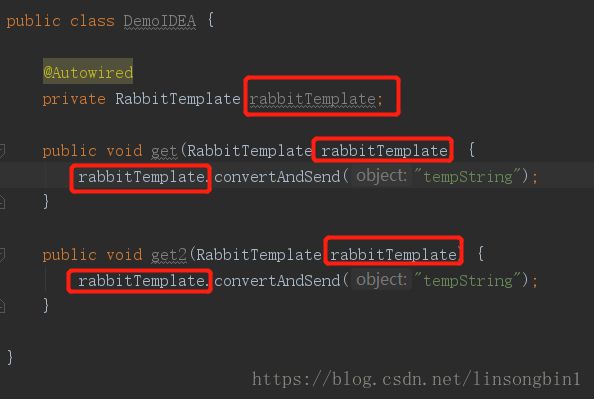
上面的代码中,有5个地方用到了rabbitTemplate文本,如何批量修改呢?
首先是使用ctrl+w选中rabbitTemplate这个文本,然后依次使用5次alt+j快捷键,逐个选中,这样五个文本就都被选中并且高亮起来了,这个时候就可以直接批量修改了。
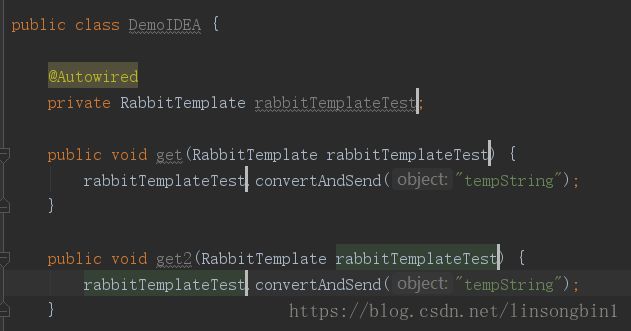
强大的symbol
如果你依稀记得某个方法名字几个字母,想在IDEA里面找出来,可以怎么做呢?
直接使用ctrl+shift+alt+n,使用symbol来查找即可。
比如说:
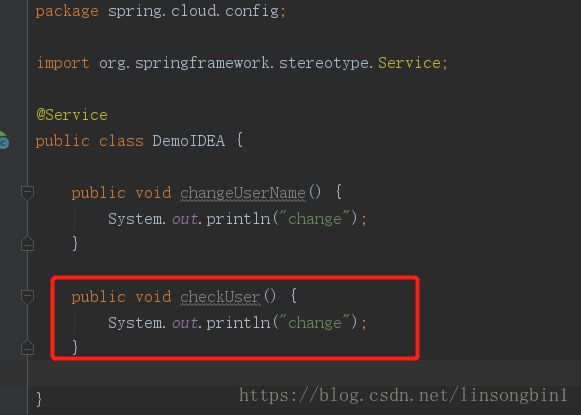
如果你记得某个业务类里面有某个方法,那也可以使用首字母找到类,然后加个.,再输入方法名字也是可以的。
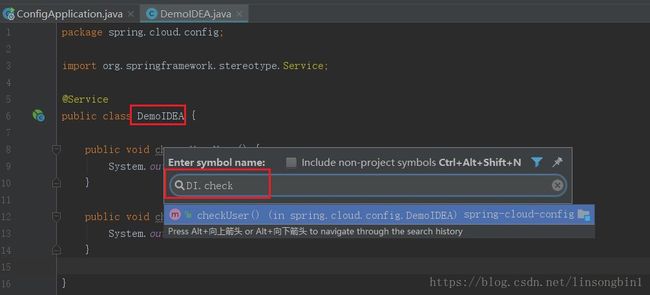
如何找目录
使用ctrl+shift+n后,使用/,然后输入目录名字即可.
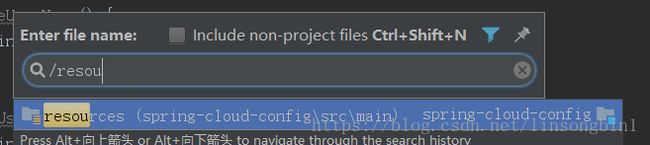
自动生成not null判断语句
自动生成not null这种if判断,在IDEA里有很多种办法,其中一种办法你可能没想到。
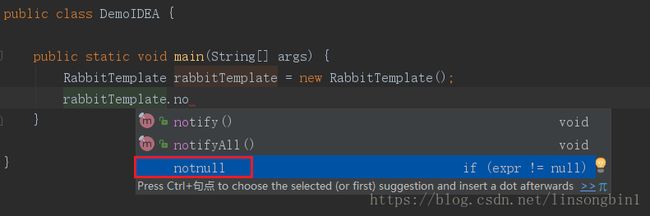
当我们使用rabbitTemplate. 后,直接输入notnull并回车,IDEA就好自动生成if判断了。
按照模板找内容
这个也是我非常喜欢的一个功能,可以根据模板来找到与模板匹配的代码块。比如说:
想在整个工程里面找到所有的try catch语句,但是catch语句里面没有做异常处理的。
catch语句里没有处理异常,是极其危险的。我们可以IDEA里面方便找到所有这样的代码。
首先使用ctrl+shift+A快捷键弹出action框,然后输入Search Struct
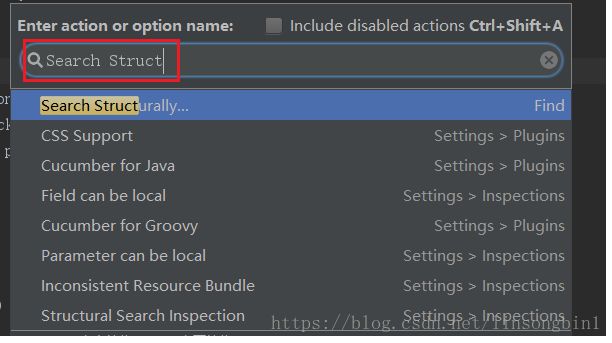
选择Search Structurally后,回车,跳转到模板视图。
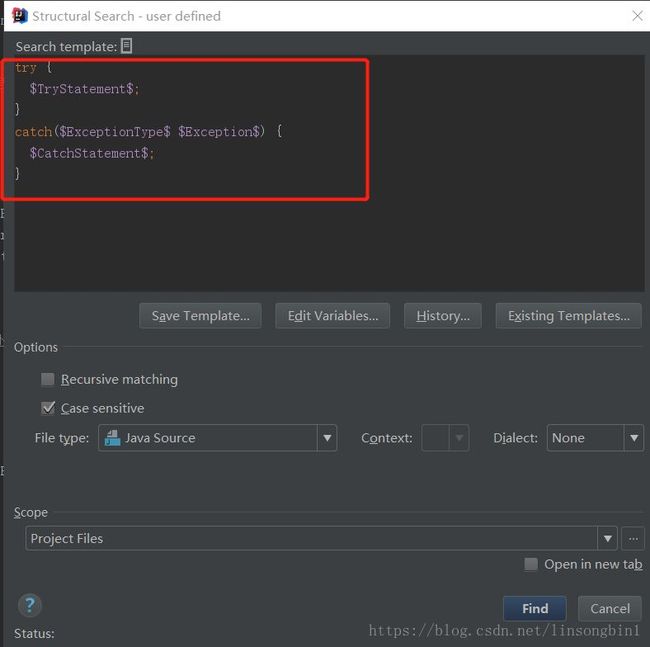
点击Existing Templates按钮,选择try模板。为了能找出catch里面没有处理异常的代码块,我们需要配置一下CatchStatement的Maximum count的值,将其设置为1。
点击Edit Variables按钮,在界面修改Maximum count的值。
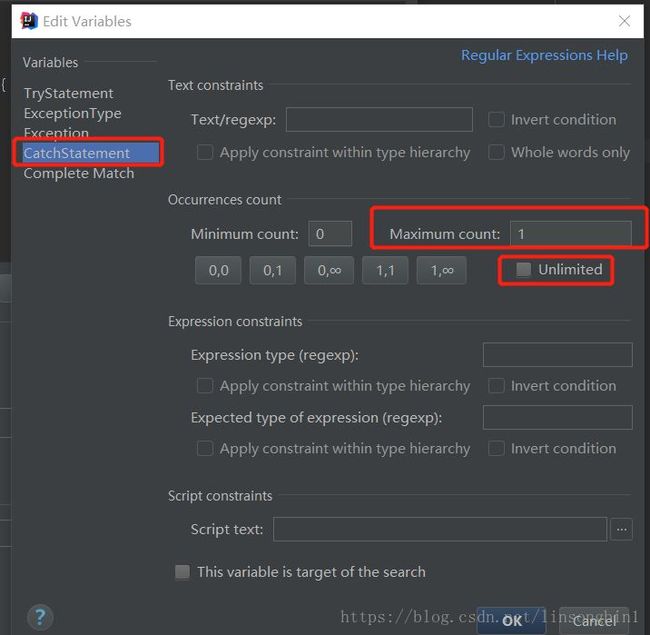
最后点击find按钮,就可以找出catch里面没有处理异常的代码了。