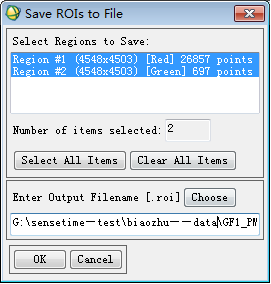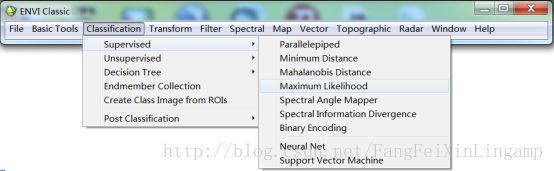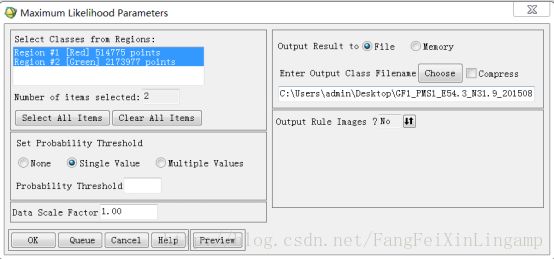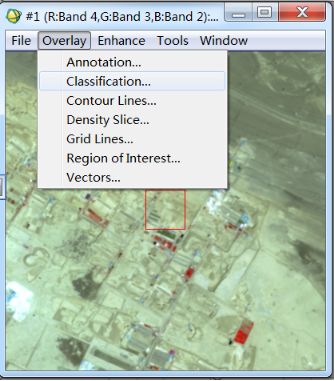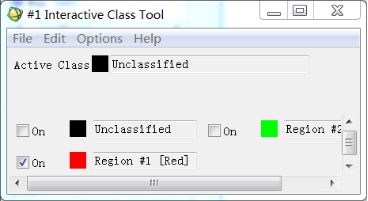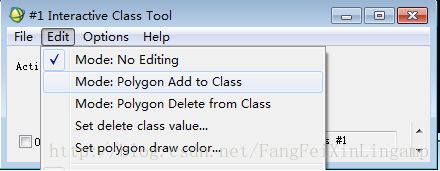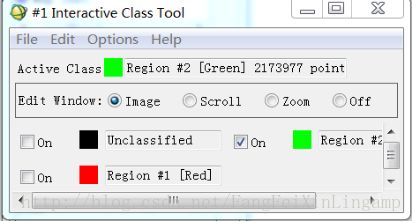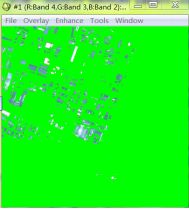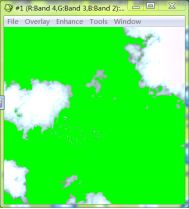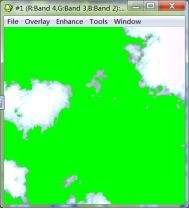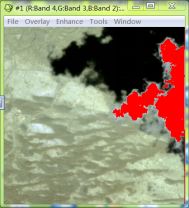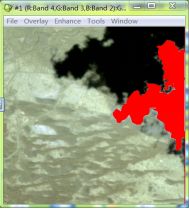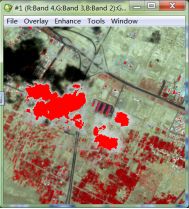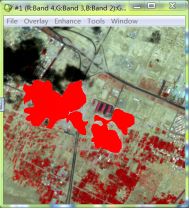遥感解译实验样本标注规范
遥感解译实验样本标注规范
为了进行遥感解译实验,现进行全地物类别产品实验,需要提供大量的样本数据,故对GF1-WFV(16米分辨率)影像进行样本的标注,用于深度学习技术的训练学习阶段。
一 实验所用软件
ENVI5.1
二 训练样本标注
2.1 训练样本标注过程
l 打开ENVI5.1的“Tools”中的“ENVI Classic”。
加载需要处理的影像,并在bands list选择"RGB"显示模式,分别选择4、3、2波段进行显示;
l 在image窗口中的Overlay打开“Region of Interest”功能,弹出“ROI tools”窗口,分别如下图;
l 关于 “ROI tools”窗口
选择 “New Region”建立新的类别区域。在ROI Tool的工具栏中的ROI_Type中可以选择Polygon、Polyline、Point、Rectangle和Ellipse等类型,默认为Polygion。
Window选项处的image、Scroll和Zoom等代表进行感兴趣区选择的窗口。一般建议较大范围的在Image窗口进行,较小范围的为了保证边界准确性在Zoom窗口进行勾画。
勾画方式,选择Polygion时,单击左键可以进行直线多边形选择,也可长按左键进行勾画。
只进行云覆盖数据标注,将云样本标为region 1 ,除云外的其它地物标为region 2。
l 样本选取标准
云
所有样本勾画完成后,选择ROI Tool的工具栏中File中的“Save Rois”,弹出以下界面。
选择所需要的勾画的感兴趣区类别,并选择输出路径进行输出。
l 选择完ROI之后,在主工具栏中选择”Classification”---”Supervised”---”Maximum Likelihood”
在“Classification Input File”对话框中选择需要进行监督分类的影像,点击”OK”.
在“Maximum Likelihood Parameters“对话框中进行参数设置,参数可以选择默认,并选择输出结果路径,进行分类结果输出。
l 在image框中选择“Overlay“à”Claasification…”,在弹出的”Interractive Class Tool Input File“对话框中选择分类数据覆盖在影像上。
l 弹出“Interactive Class Tool“对话框,其中Active class处选择的类别为可编辑的类别,在对应类别前的ON处打钩,说明将此类别叠加显示在影像上。单击某一个颜色块为激活此类别图层,默认激活“Unclassified”图层。
点击“Interactive Class Tool“对话框的Edit,其中“Polygon Add to Class”为通过勾画多边形的方式增加激活类别的样本,“Polygon Delete from Class”是通过勾画多边形的方式删除多分出来的激活类别样本。
选择编辑模式之后出现“edit window”选项,可以选择边界的窗口。例如下图为显示Region 2类别,激活绿色图层,在image窗口进行编辑。
l 可以先显示及启动Region 2类别,选择“Polygon Add to Class”,此时绿色外的应该都属于云,通过勾画不属于云的区域,修改错分区域。
l 再显示及启动Region 1 类别,同样也选择“Polygon Add to Class”,此时红色外的应全为其他地物,通过勾画属于云的区域来修改漏分区域。
由于测试样本要保证样本数据的精准性,所以建议对于较细节的增加和删减的操作都在zoom框内进行。
2.2 训练样本标注标准
总体原则:保证所勾画样本的正确性,同时尽量保证样本全,误差控制在10%以内,对于太细节的东西可以不用修改。