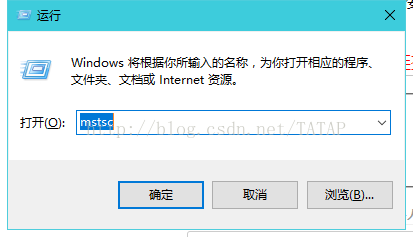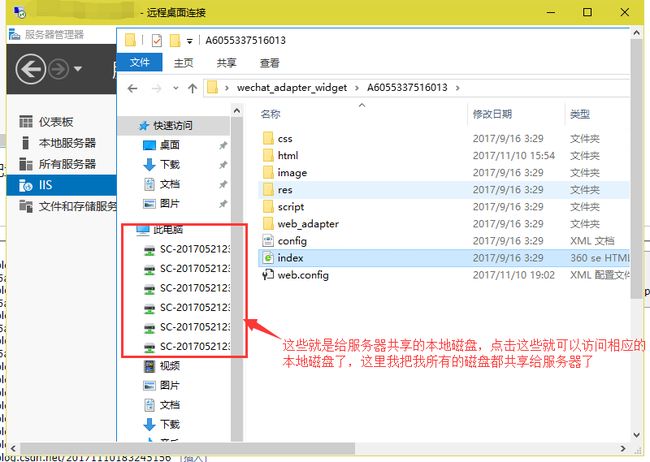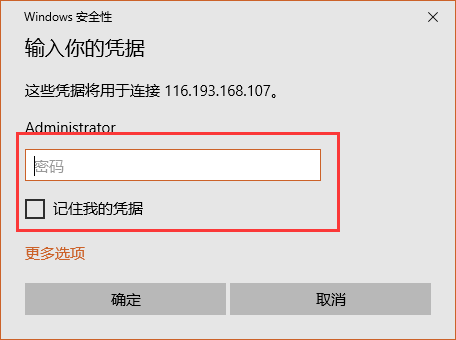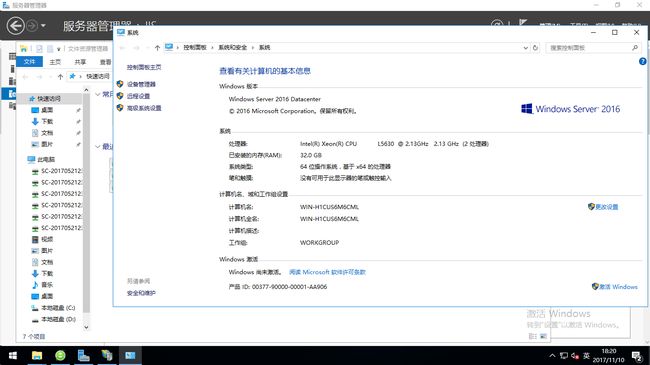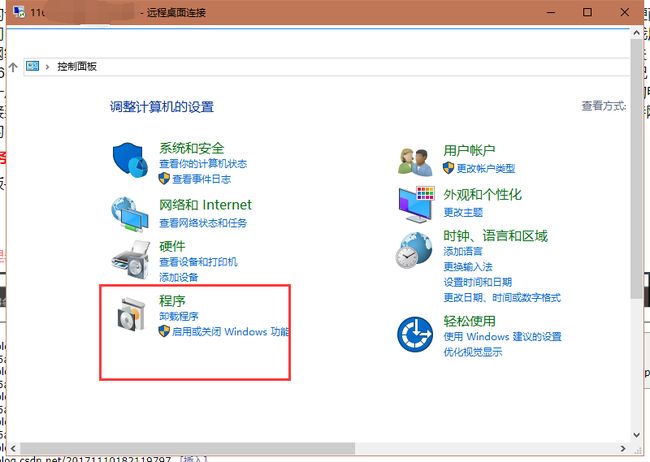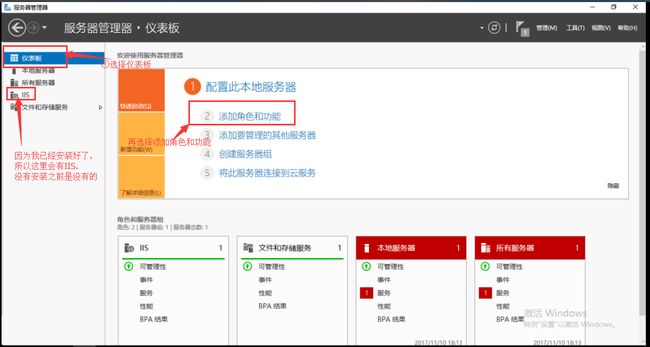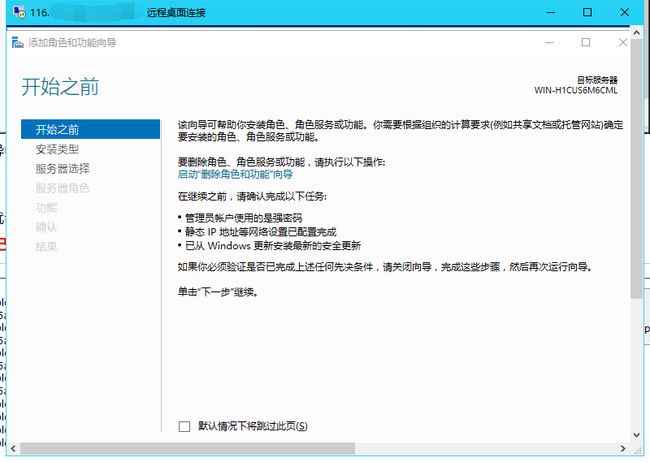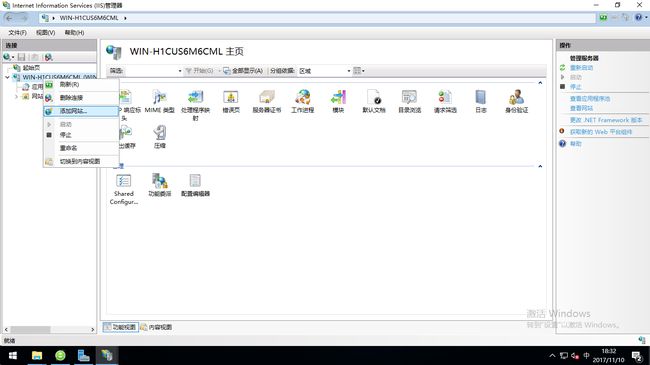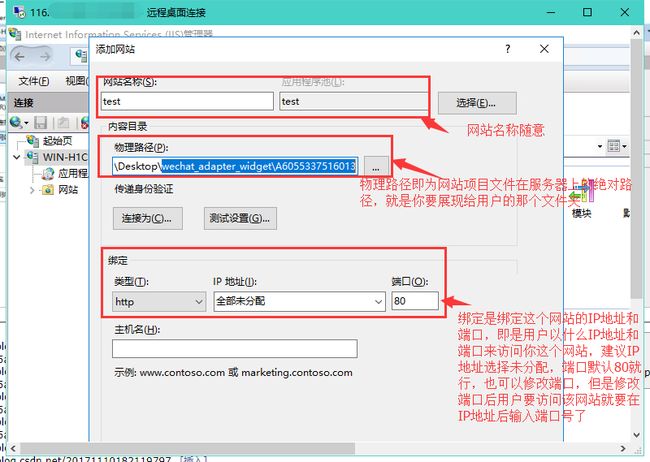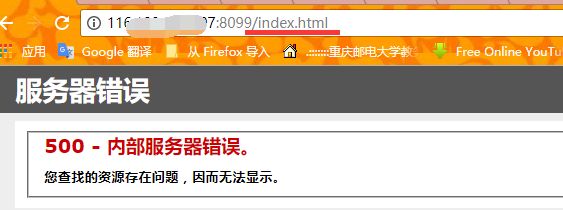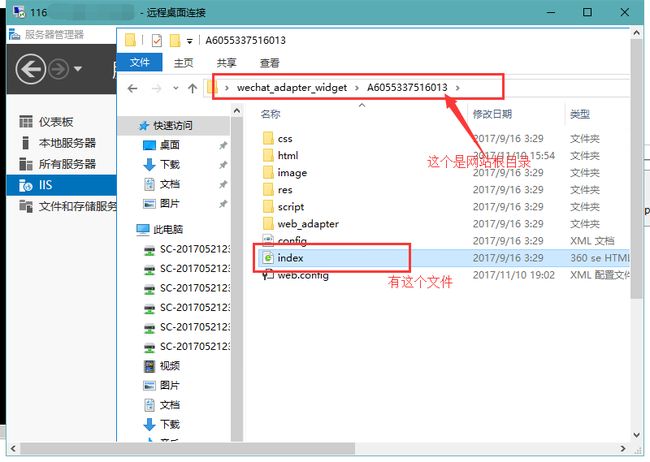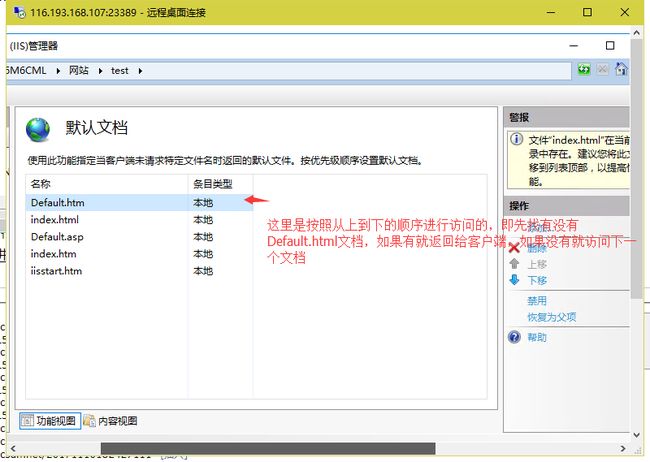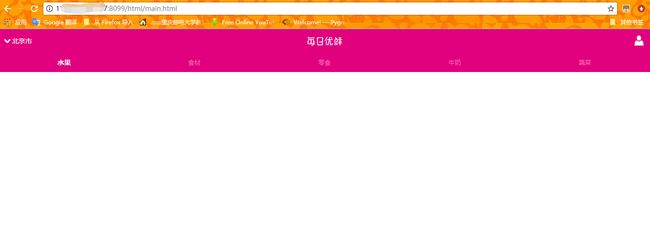网站部署(demo)
今天老师让我们用一个远程的服务器(他租的,机房在美国)做我们一个项目的技术验证。这个服务器是Windows server 2016,而且还没有IIS(应该是叫做没安装IIS),所以,我开始了今天的在远程的服务器部署(心里好鸡冻,因为从来没玩过远程服务器的我,终于要开始玩远程服务器了,虽然只是Windows的图形界面的服务器,不是Linux、Unix这些终端操作的服务器,但是总算踏出第一步了)。
开始远程服务器部署之旅:
一、远程桌面连接
因为服务器是在美国,总不能跑到美国,然后找到我们所租的服务器的机房在哪个州哪个市,然后跑到机房去把我们从中国拷贝的网站文件拷贝到我们租的服务器上,然后再进行各种服务器部署吧(如果我是土豪,我真想这样尝试一下,也是一种很新奇的体验!)。所以我们要用远程连接来连接到我们所租的服务器上(服务器一般情况下是一直不会关机,也不会有人跑到机房去操作的,都是用远程操作的方式),我自己的电脑是Win10,我采用Windows自带的远程连接功能:
1. 用Win+R键(Win键就是键盘上带有Winows图标的按键)打开运行
输入mstsc打开远程桌面连接程序
2. 可以通过显示选项进行连接的详细设置
上图的界面是常规选项的设置,可以设置要连接的主机的IP地址和用以登录该主机的用户名,因为现在的操作系统几乎都是多用户(我所知道的,Liunx是可能能支持多个用户同时通过远程登录的,但似乎Windows Server 要供多个用户同时登录的话,要在服务器端进行相应的设置,贴上一个关于设置Windows Server能供多用户同时登录的经验贴:https://jingyan.baidu.com/article/cd4c2979f19765756e6e60ec.html),所以要指定登录用户名,指示你是用哪个用户身份登录该服务器。
选择本地资源选项,可以设置所连接服务器是否可以访问我们这台电脑的本地磁盘(包括U盘,光盘等),选择详细信息,就得到了第二张图,通过勾选你想要共享给服务器的驱动器实现与服务器共享磁盘。(因为目前只有共享本地磁盘给服务器的需求,所以远程桌面连接的设置也只了解了这些,也许还有很多其他的更高级的设置,我还没有去捣鼓的,有时间再捣鼓吧,最近事好多~)。磁盘共享后在服务器端在此电脑中就可以看到共享的磁盘
3. 点击连接按钮进行连接,下图为正在进行连接
连接上服务器后,会让你输入凭据,所谓凭据就是你的用户密码,可以选择记住凭据,就是保存密码,下次再远程连接服务器的时候就不需要输入密码了。
连接成功后就可以像操作本机一样操作远程服务器。
登录进去后,一看信息,妈蛋,我还从来没用过32G内存的电脑,虽然是服务器呢,但是也是鸡棒的了。处理器也是服务器专用的处理器(对于我这种连张内存条都买不起的,为自己电脑加张SSD都筹了很久钱的我来说,算是大开眼界了一次)
这里多说两句,现在我们连接的是服务器,但是如果要让自己的电脑能够被别人远程访问的话,要做一些设置,要将电脑设置为能够被远程,这里再贴一个经验贴:https://jingyan.baidu.com/article/e5c39bf5a54ce539d760333a.html
除了做以上的设置以外,还要设置防火墙,最方便的做法就是关闭防火墙,当然,这样是不安全的,只是图个方便而已。通常我们自己电脑用的网都是局域网(运营商提供的),对因特网是隐藏的,如果你用的是联通的网络,而我用的是电信的网络,你是无法通过输入我给你的IP地址来访问到我的电脑的,因为我给你的网址要么是我电信的网关,要么是192.168.1.*之类的IP,这些IP都使你无法从因特网中找到我的电脑,所以一般对于我们这种没有条件的情况,也只能在同一局域网中能进行远程控制的操作,因为同一局域网的网关都一样,所以我给你的IP使你能够找到我的电脑,从而连接到我的电脑上。而为什么刚才又能通过IP连接美国那台服务器呢,因为刚刚那台服务器的IP是在因特网中能够找到的,而不属于任何一个局域网(说得有点模糊,大概意思是这样)。
二、 为新服务器安装IIS
打开控制面板——>启用或关闭Windwos功能
在服务器管理器界面选择仪表板——>选择添加角色和功能
在弹出的向导中一路下一步,最后安装。
安装完成后就会多出个IIS选项,就可以进行服务器配置了。
三、 配置自己的网站
点击IIS,在服务器名称中选中我们的服务器——>右键选择Internet Information Services(IIS管理器)——>进入IIS
在网站目录处右键选择添加网站,会弹出网站的配置信息:
这里可以配置你这个网站在服务器中的物理路径,即你这个网站项目存在服务器中的哪个位置的,以及以怎么样的方式让用户访问到,是以http协议还是以https协议,是只允许用户用特定的IP地址访问这个网站还是可以让这台服务器绑定的所有IP地址都能访问到这个网站,是使用默认的80端口还是另外开一个端口给你的网站(如果使用另外的端口,就需要用户在访问时在IP地址后面输入端口号,这样会让用户觉得很麻烦,而80端口是默认的端口,不用手动输入,比如这样:192.168.1.1:8099/html/index.html,这个就不是80端口而是8099端口)
点击确定后,就建立好一个网站了:
test里面的文件夹就是你的工程文件,存放了html、css、js、图片等文件(只是他们可能都是被分开存放在不同的文件夹里面,比如css文件夹就是存放css文件的,html文件夹就是存放html文件的,image文件夹就是存放图片文件的)
下面发生的事,就是促使我写本篇博客的原因——为了记录我第一次在远程服务器端部署网站时所遇到的问题
我已经将网站文件部署到IIS上了,但是我在中国访问这个网站,报错了~
检查了一下网址,没有错,端口,也没有错!报的错是500,说明是服务器没有配置好(http报错代码大全:http://blog.csdn.net/xinxin19881112/article/details/6565823)
猜测可能是因为没有配置默认文件,因为输入的这个地址是直接指向网站的根目录的,但是我没有配置这个网站在根目录下的默认文件,所以我这边请求服务器,但服务器不知道我要访问的是哪个文件(所以最好给每一个文件夹包括根目录都配置一下默认文件,这样在你输入的地址每一明确要访问哪个文件的时候,IIS会给你返回一个默认文件,就像192.168.1.1:8099这个地址,如果没有配置默认访问文件,那么就是错误的,要访问就在要在后面输入要访问文件192.168.1.1:8099/index.html,就表示你要访问这个网站根目录下的index.html文件)
但是我输入了要访问的文件(未配置服务器端的默认文档的情况下),但是还是报错:
因为我服务器的根目录下有这个文件,但是却无法访问到:
我现在就来配置下IIS下的默认文档:
单击test网站,进入到test的主页,右键默认文档,点击打开功能,进行配置:
我这里第一个Default.html在根目录是没有的,但是第二个文件index.html却在根目录是存在的,为什么还是访问不到呢?因为权限问题!
因为网站是服务器的一个文件夹,所以要访问网站需要有对这个文件夹的权限。所以要访问这个网站,就要开放权限。右键该网站——>选择编辑权限——>选择安全选项
因为这里的用户都无法使得任何一个人都能访问,所以我们需要添加一个用户Everyone。点击编辑——>添加
搜索Everyone用户,确定。
并对Everyone用户给予完全控制权限:
这样,就可以对网站实现访问了。
(身份验证等IIS其他配置解析,后面在写了~)
———————————————————————————
为什么要写这样一篇文章呢?
因为每当我自己遇到困难时,在网上查找了半天的资料,却不知道别人在说什么。很多时候我们遇到困难,然后百度找解决办法,但是很多大神都是轻描淡写的描述了一下,而对于本来就不熟悉的问题,看到他们从这里突然就跳到了那里就很无奈,根本不知道再说什么,你在这里遇到了问题,但是要解决这个问题却需要其他方面的知识,有时候对于缺乏某种知识的人来说,解决起来就很困难。不是不愿意学,而是因为本来做这件事的时间就有限,现在又花大把时间去查阅资料学习其他方面的知识来解决现有问题,在某种意义上来说是不现实的。所以,我想在我以后写的文章中,尽量把原委都写清楚,让大家都少花点时间去找零散的资料(但是查阅资料的这个能力是不能抛弃的,这两者并不矛盾)。
同时,我想用博客的方式记录我所做的工作,就像写日记一样,让我每一次的付出都记录在案,增加一点我的获得感(习大大说的)~