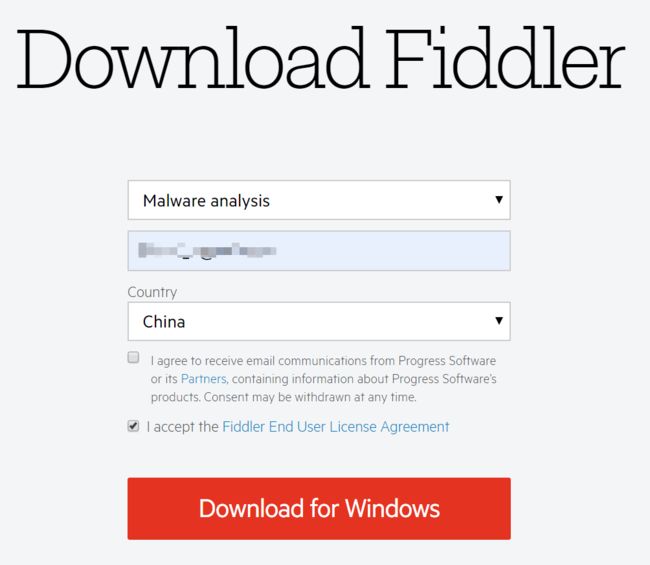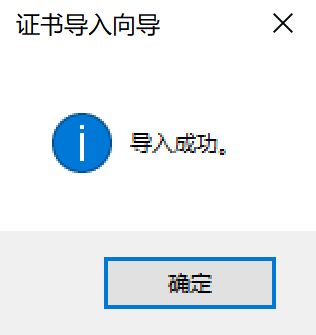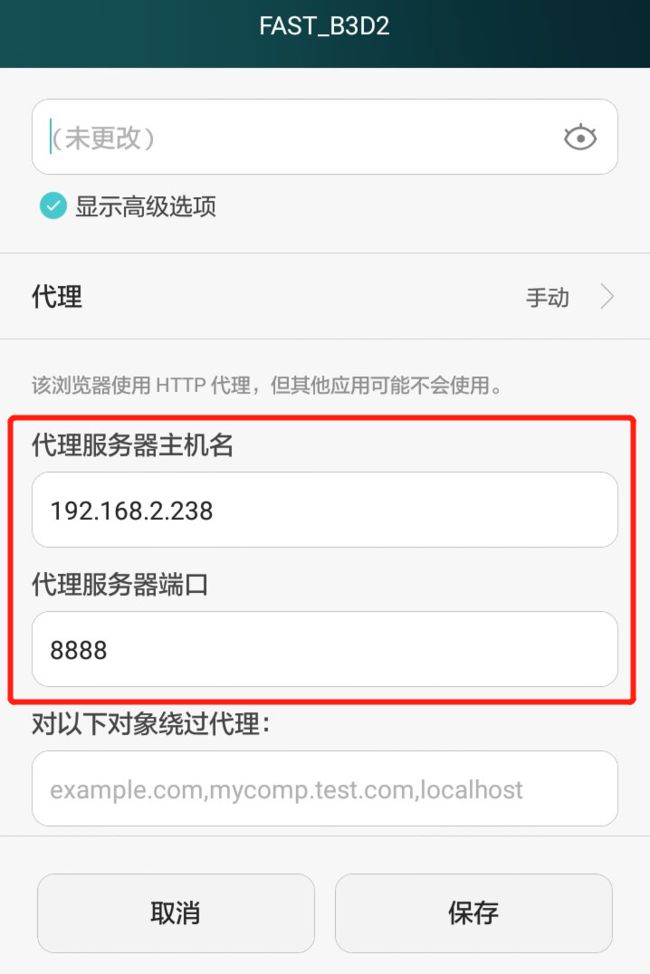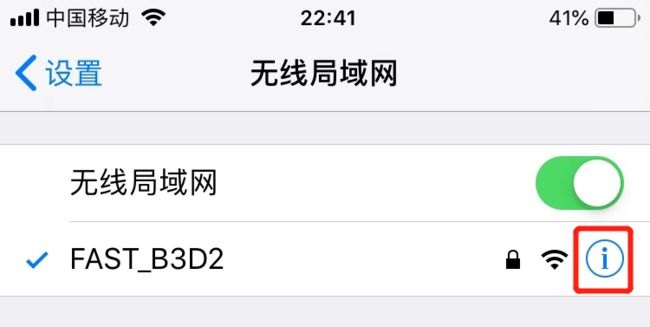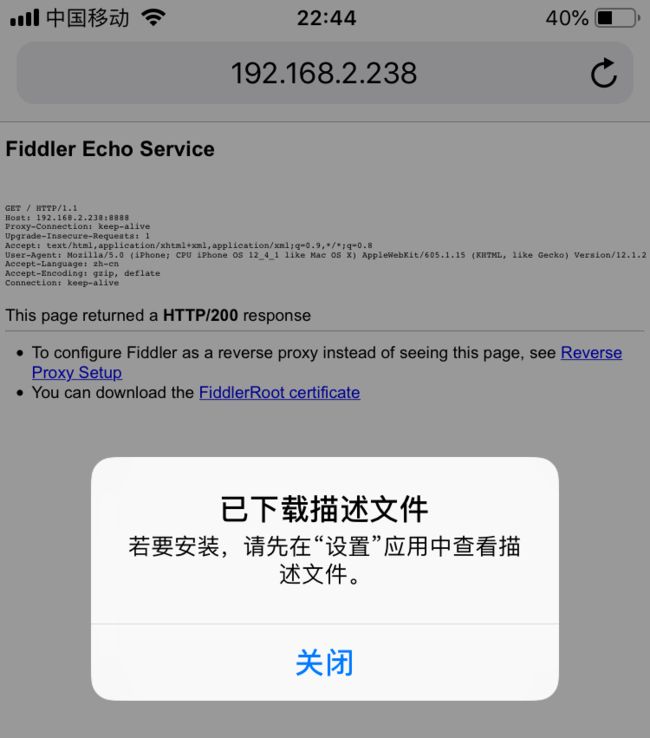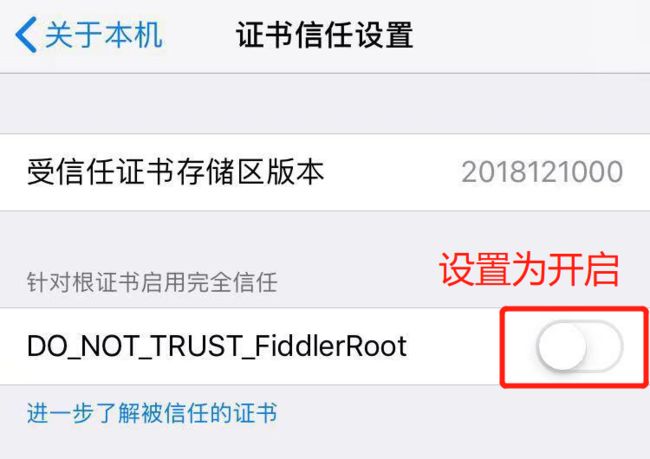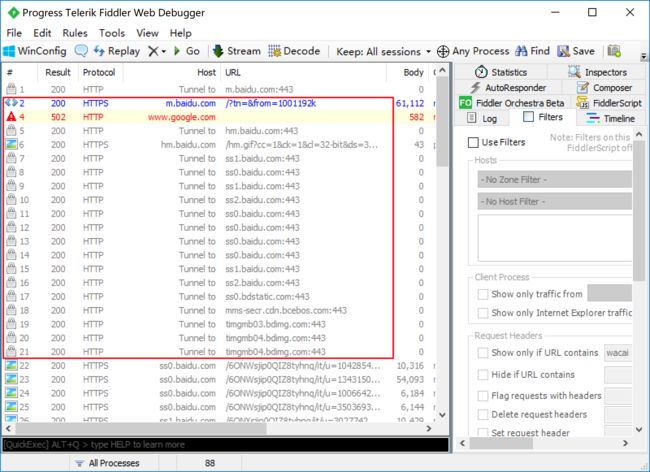本文主要教你如何通过 Fiddler 来抓取手机端的数据包,包括 iOS 和 Android 端的配置和抓取。
一、Fiddler下载安装
访问 Fiddler 官网:https://www.telerik.com/download/fiddler
这里会要求填写一些东西,随便填写一些即可
下载完成后,傻瓜式安装即可
二、电脑端配置
1、https配置
Tools-->Options-->HTTPS 进入配置页面
参考下图进行配置
2、证书配置
点击上述页面的 Actions 按钮,选择第二个选项,将安全证书导出到桌面
导出后会在页面出现这么一个东东
双击它,进行证书安装
直接下一步-->下一步进行安装
安装成功后,会有提示:
3、连接配置
Tools-->Options-->Connections 进入配置页面
参考如下截图进行配置
配置完成后,重启 Fiddler
三、手机端配置
1、查看电脑网络IP地址
打开 CMD 窗口,输入 ipconfig
[liuhao.haha] ➤ ipconfig
Windows IP 配置
以太网适配器 VMware Network Adapter VMnet1:
连接特定的 DNS 后缀 . . . . . . . :
本地链接 IPv6 地址. . . . . . . . : fe80::601b:2a02:aea2:7a4b%33
IPv4 地址 . . . . . . . . . . . . : 192.168.22.1
子网掩码 . . . . . . . . . . . . : 255.255.255.0
默认网关. . . . . . . . . . . . . :
以太网适配器 VMware Network Adapter VMnet8:
连接特定的 DNS 后缀 . . . . . . . :
本地链接 IPv6 地址. . . . . . . . : fe80::b07b:19b2:6d5f:25d3%29
IPv4 地址 . . . . . . . . . . . . : 192.168.233.1
子网掩码 . . . . . . . . . . . . : 255.255.255.0
默认网关. . . . . . . . . . . . . :
无线局域网适配器 WLAN 2:
连接特定的 DNS 后缀 . . . . . . . : lan
本地链接 IPv6 地址. . . . . . . . : fe80::e1b8:429f:6251:3b44%35
IPv4 地址 . . . . . . . . . . . . : 192.168.2.238
子网掩码 . . . . . . . . . . . . : 255.255.255.0
默认网关. . . . . . . . . . . . . : 192.168.2.1如果像我这样,出现很多结果
不知道哪个才是本机电脑网络怎么办?
打开控制面板,搜索适配器:
打开查看网络链接
这里即可以看到,连接的无线的名称对应的网络是:WLAN 2
那么,本地的 IP 地址就是对应的:192.168.2.238
2、手机设置(Android)
2.1 网络代理设置
打开手机设置里的 WLAN,长按所连接的无线网络
选择修改网络
然后勾选高级选项
选择代理为手动,填入代理服务器为自己电脑 IP,端口填入刚刚设置的 8888
完成
2.2 证书下载安装
打开手机浏览器,访问 192.168.2.238:8888
正常情况下可以进入到如下页面
点击最下方的链接,下载证书
证书下载后,会弹出安装页面
安装时,名称可以随便填写
需要注意的是,这里的用途是一个下拉框
我不清楚有什么区别,我们可以在相同的页面下载两次
分别为两个用途各安装一个,名称用不同的
至此,手机端设置完毕
不同手机的操作流程可能会有所偏差
但是大同小异
3、手机设置(iOS)
3.1 网络代理设置
iOS 设备进入手机设置:无线局域网
点击已连接的无线网最右侧的符号,进入网络设置
同样的,选择手动配置代理
并输入 IP 和端口
3.2 证书下载
设置完成后,同样的打开浏览器,访问 192.168.2.238:8888
正常情况下可以进入到如下页面
点击最下方的链接,下载证书
与 Android 不同的是,iOS 这里只是下载,安装还需要再到手机设置里面进行
3.3 证书安装
设置-->通用-->描述文件与设备管理
这时就会看到下载的证书了
点击进行,根据提示进行安装即可
3.4 证书完全信任(重要)
设置-->通用-->关于本机-->证书信任设置
将 Fidder 的证书设置为完全信任
若缺少这一步设置,会导致一些 APP 无法联网
四、抓包
经过了这么多配置,终于可以开始抓包了
此时,通过手机浏览器访问百度首页
我们就可以在 Fiddler 上看到很多请求数据包了
总结
至此,打完收工。
可以看出,iOS 上的设置要比 Android 上复杂一些,也反映出 iOS 更安全一些。
本文主要是教你如何通过 Fiddler 抓取手机端的数据包。
至于数据包如何解析,或者 Fiddler 如何使用,就不是本文所要讨论的内容了。
参考
1、https://blog.csdn.net/qq_36350532/article/details/79848686
2、https://testerhome.com/topics/15200