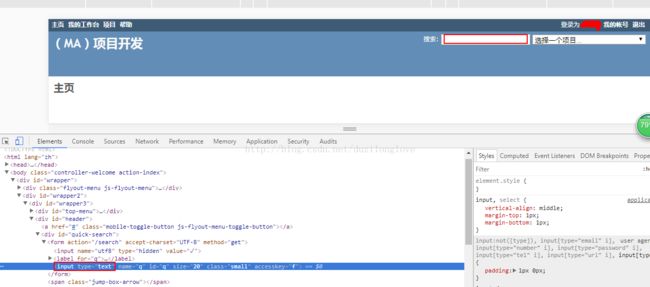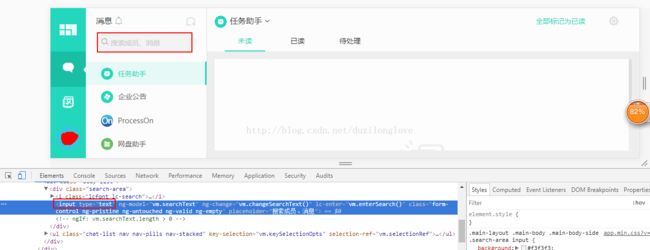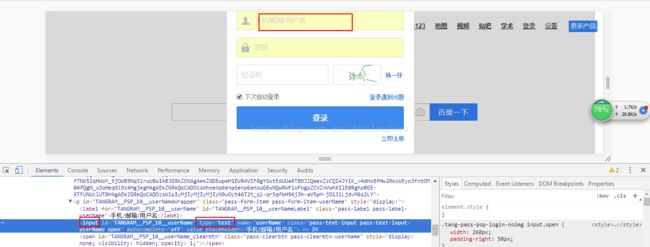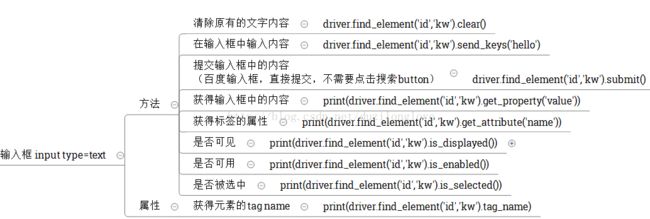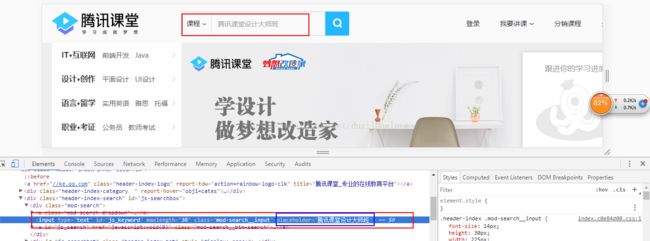10、Selenium + Python 实现 UI 自动化测试-操作输入框
既然是UI自动化,第一个对手就是前端各种样式的控件元素,接下来要逐个搞定常用控件的定位及操作。
一、输入框元素属性
先来看下输入框的元素属性,第一个是redmine,bug管理系统,搜索框(可以输入文字的)
在来看一个企业任务管理系统的搜索框,可以输入文字
第三个看百度登录窗口,用户名输入框(你可以看看密码框的type)
二、输入框操作方法&属性
from selenium import webdriver from time import sleep driver = webdriver.Chrome() driver.get("http://www.baidu.com/") ele = driver.find_element_by_id('kw') ele.send_keys('storm啊') #输入框第一个方法,输入文字 sleep(2) #这里加等待只是为了让我们看清楚动作 ele.clear() #第二个方法,清除文字 sleep(2) ele.send_keys('storm啊') print(ele.get_property('value')) #获得输入框的值 print(ele.get_attribute('name')) #获得name属性值 print(ele.get_attribute('maxlength')) #获得maxlength属性值 print(ele.is_selected()) #输入框是否被选中 print(ele.is_displayed()) #输入框是否可见 print(ele.is_enabled()) #输入框是否可用 print(ele.tag_name) #打印tag name print(ele.size) #打印输入框size sleep(2) ele.submit() #第三个方法,提交搜索,注意我可没有点搜索按钮 sleep(2) driver.quit()
三、总结
注意:
1、clear() 方法,在处理文本框中有提示信息的时候很有用,一般需要先clear,再send_keys。