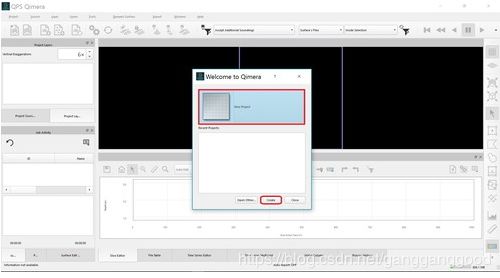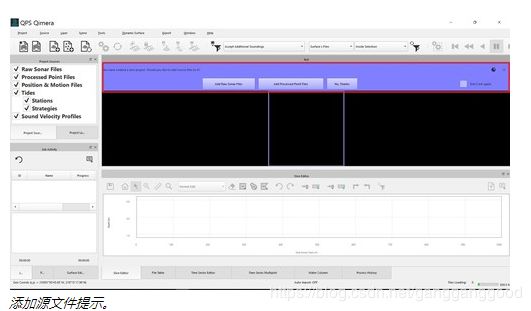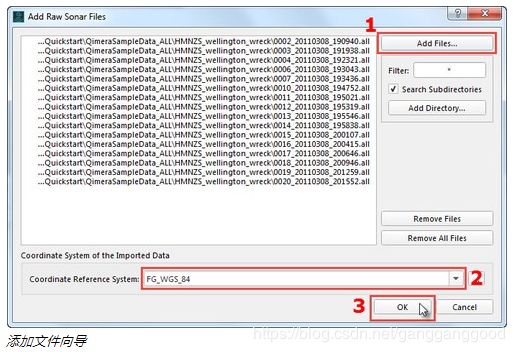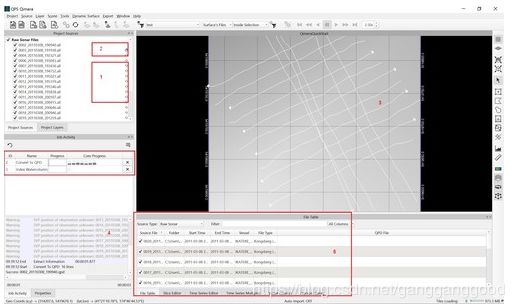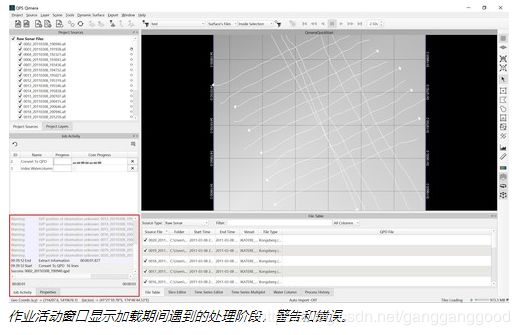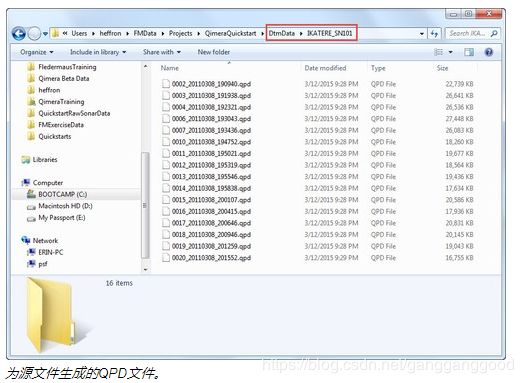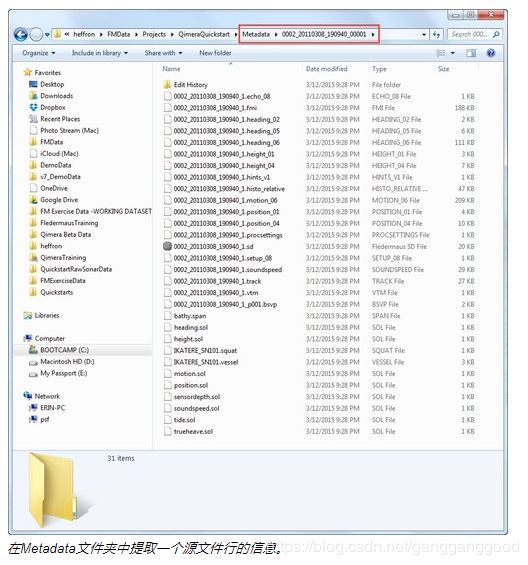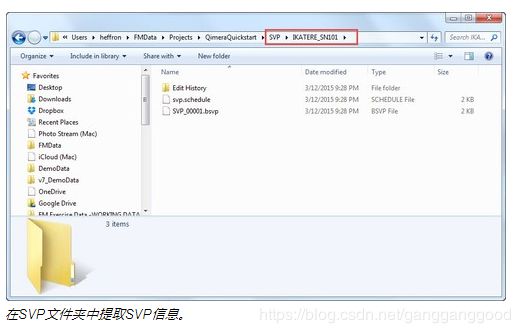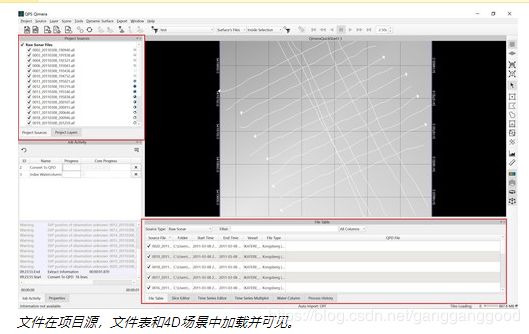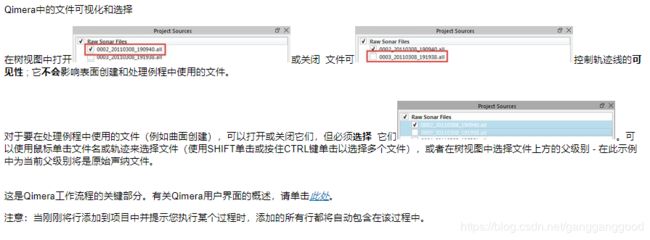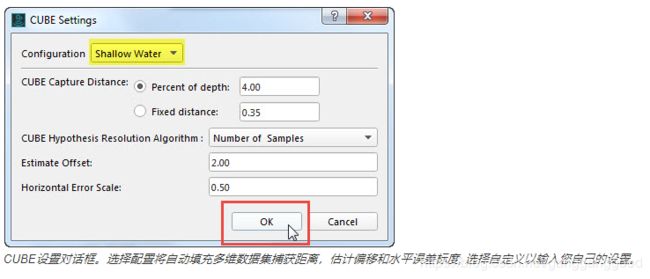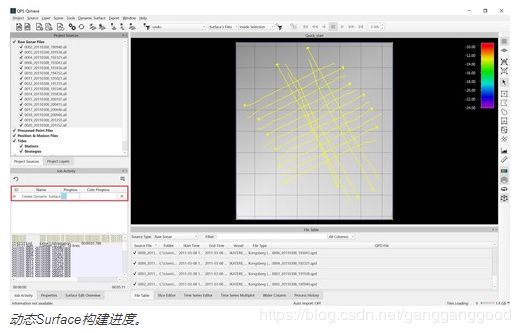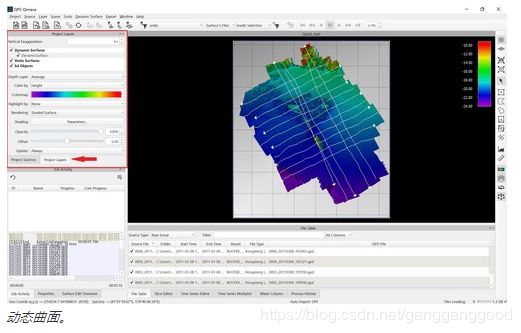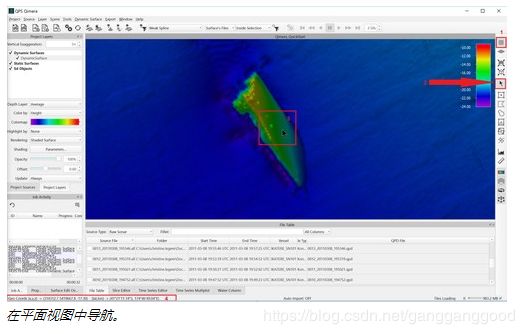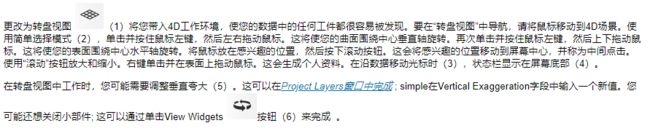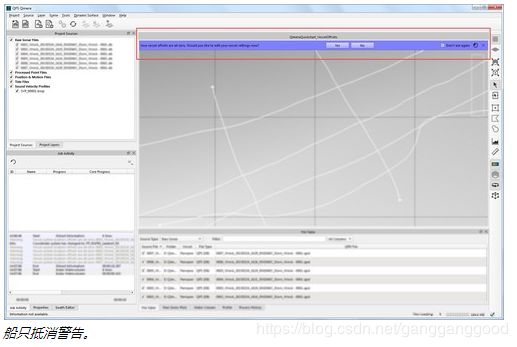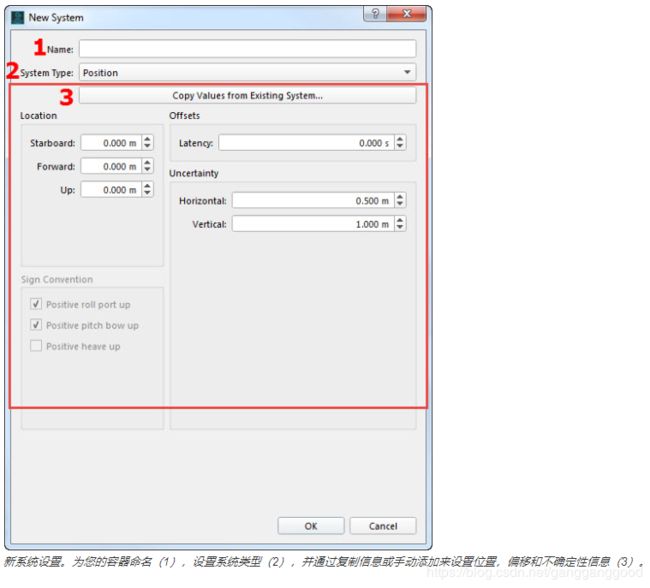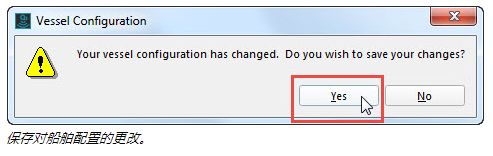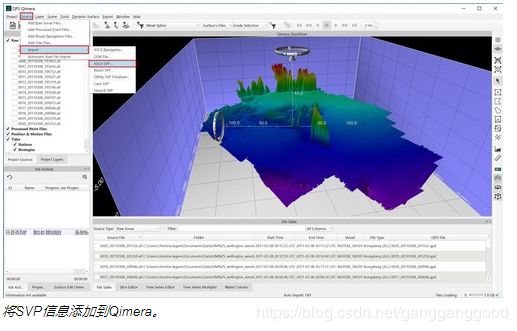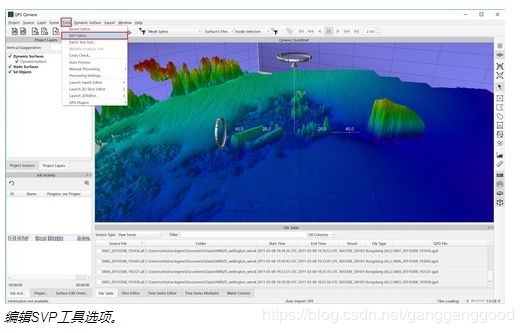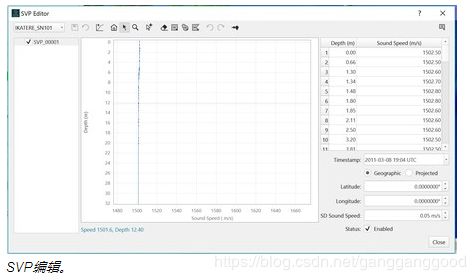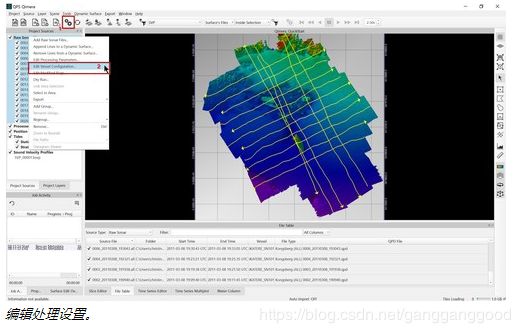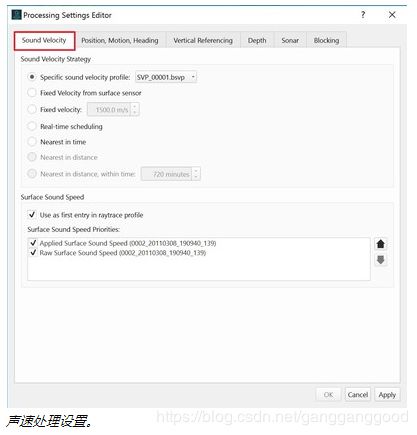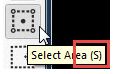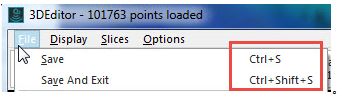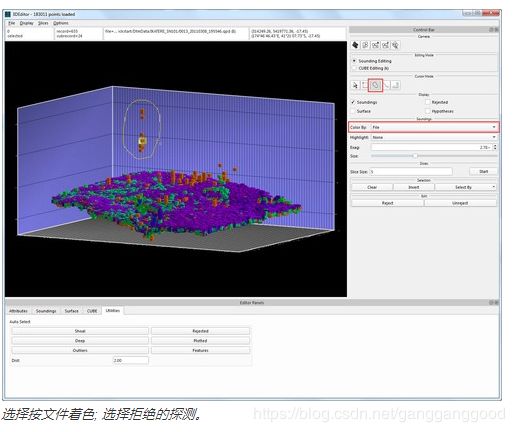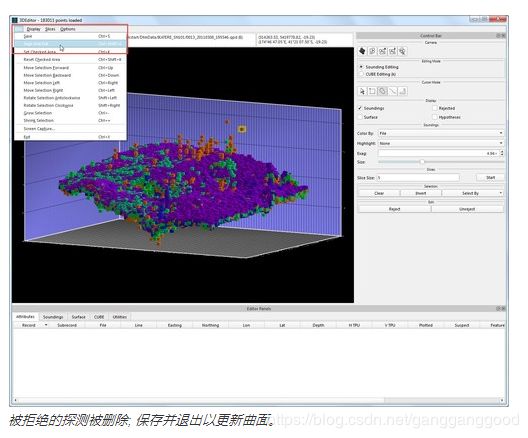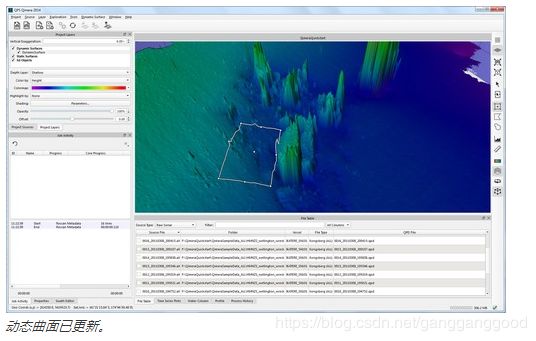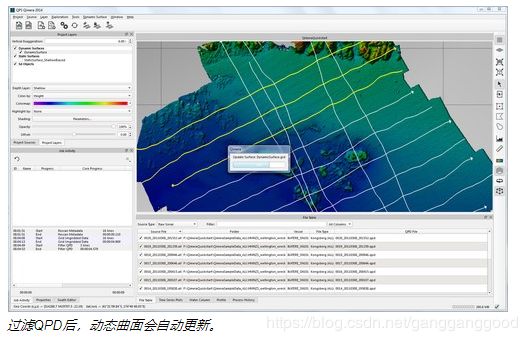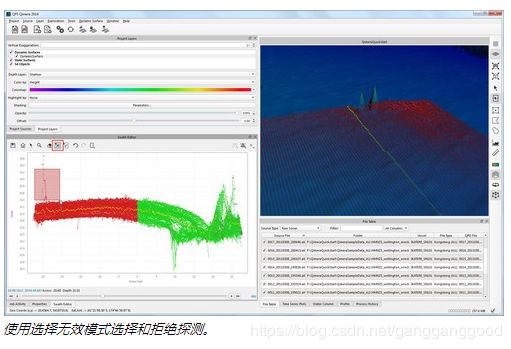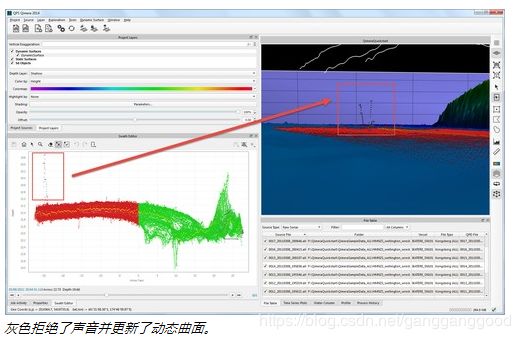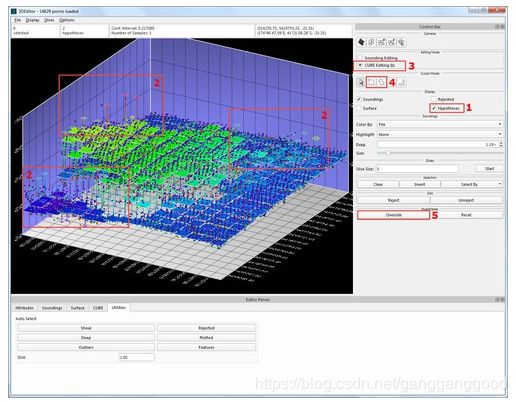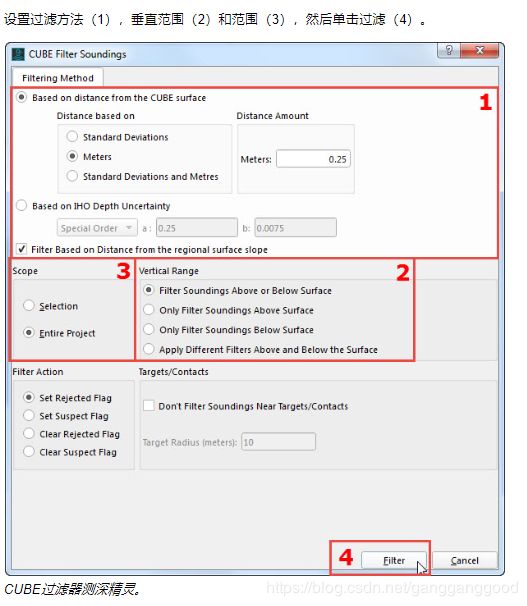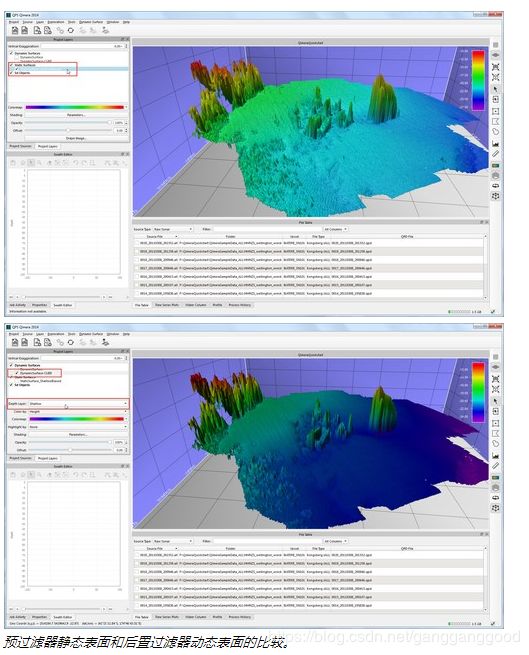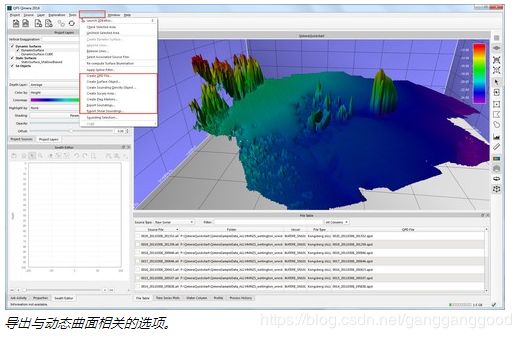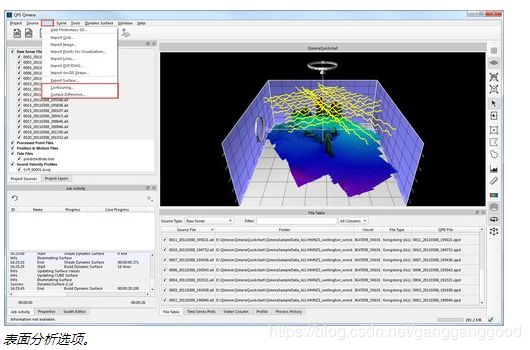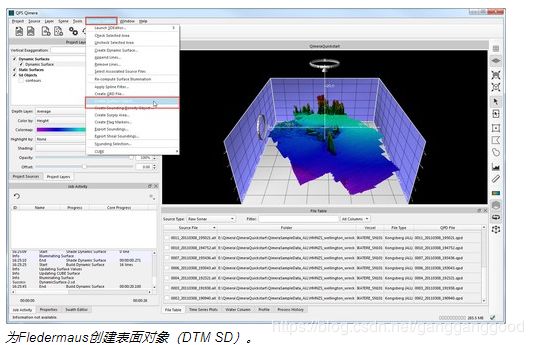QPS Qimera
一、前言
最近在处理多波束数据,限于软件数量有限,故就另辟蹊径,熟悉一下一款破解版软件(仅供交流,如需正版软件,请通过正规渠道采购)。
二、QPS Qimera 简介
QPS Qimera是来自国外的一款易用实用,且功能强大的声纳数据处理软件。它采用核心QPS技术,以及QPS QINSy项目构建而成,它能够灵活地使用各种工作流程渗透到许多市场,并且功能丰富,快速,准确且易于使用,从而产生良好的价值主张。Qimera支持主要的原始声呐文件格式,并且通过与Dynamic Workflow™配合使用,改变了数据处理方式和操作员在处理水文数据时的体验。
1、最简单但也是最先进的多波束测深处理软件
2、全面的声纳处理数据格式如下:QINSy DB,Kongsberg ALL,RESON / Norbit S7K,Hypack HSX,GSF,Edgetech JSF,ELAC XSE
3、所有测量平台的水深测量处理:船舶,ROV,AUV,USV
4、Point Cloud清理以下格式的数据:LAS,QINSy QPD / QTM,Caris HDCS,Hypack HS2和HS2X,GSF,ASCII,FAU, PDS,FBT,HTF,Neptune * .depth,Atlas SURF
5、引导工作流程以最少的用户输入来减少人为错误和培训要求
6、64位多平台兼容 - 适用于Windows,MacOS,Linux
7、Qimera Live - 近乎实时的数据处理 - 只是一个按钮,不是一个单独的软件包
8、Qimera Midwater - 快速,准确的水柱处理,用于以下格式的沉船和其他硬目标
9、QINSy DB,Kongsberg ALL,RESON / Norbit S7K - (Qimera和Qimera Pro的附件)
10、FMGT用于反向散射处理(所有Qimera版本的附件)
11、易于使用的多波束校准(补丁测试)工具。
12、使用独特的摆动工具解决问题数据。
13、后处理导航/惯性数据支持
14、自动数据清理例程:样条过滤器,CUBE过滤器,阻塞过滤器。
三、QPS Qimera 处理流程
启动和运行Qimera从创建项目或打开现有的QINSy项目开始。Qimera项目以QPD格式存储水深数据和SVP,船舶和潮汐等外部源数据 ; 它们还允许您管理数据处理流程并保留已完成的任何处理步骤,并提供存储导出产品的集中位置。本快速入门使用的数据是来自新西兰惠灵顿的Kongsberg EM2040单头数据,是Shallow Survey 2012常用数据集的一部分; 这些文件可供下载。这些文件是Raw Sonar文件,使用Qimera Pro时,可以完全处理它们。
本快速入门演示了一种简单的工作流程,其中包含一种更全面的数据类型,即Kongsberg .ALL文件。其他数据类型将遵循类似的工作流程,但可能还有其他步骤,或者您可能会遇到本快速入门中未显示的其他对话框。对于其他数据类型,我们创建了Howtos,尝试记录工作流程中的差异。
第1步 - 启动Qimera
单击图标或从计算机的应用程序菜单启动Qimera(使用Windows:开始>所有程序> QPS> Qimera)。
第2步 - 创建项目
Qimera提供引导的动态工作流程,指导您完成处理步骤并尝试为您完成一些步骤(例如容器提取)。部分内容是欢迎屏幕,它将自动启动。在欢迎屏幕上,选择新建项目和创建(或只需双击新项目)。
“ 创建项目”对话框将启动。添加项目名称信息(1)。默认情况下,项目的文件夹将位于“/ Users / username / FMData / Projects”目录(2)中,但您可以选择任何位置。 创建后,项目文件夹将包含用于存储QPD格式的测深文件,内部元数据,提取的外部源数据和产品的子文件夹。说明框(3)可用于添加有关项目的其他说明。 最后,默认(“自动”选项)是Qimera 根据第一个导入的源数据行自动设置项目坐标系(4)。对于未投影/地理源数据,将使用最接近的UTM区域; 对于投影数据,项目投影将与用户在导入时设置的源数据的投影相匹配。如果您愿意,可以选择手动径向按钮并手动选择不同的投影。
创建项目
或者,您可以通过单击“创建项目”按钮![]() ,或转到“ 项目”菜单并选择“新建项目” 来创建项目。可以在“ 首选项”(项目>首选项,共享首选项选项卡,默认项目文件夹)中更改默认项目位置。
,或转到“ 项目”菜单并选择“新建项目” 来创建项目。可以在“ 首选项”(项目>首选项,共享首选项选项卡,默认项目文件夹)中更改默认项目位置。
项目投影: 此时,必须预测Qimera项目。
第3步 - 添加源文件
Qimera提供了完整的测深处理原始声纳文件的工具,如QINSy DB,Kongsberg ALL,Reson S7K,Hypack HSX,GSF文件和Edge Tech Files JSF。Qimera还可以对加工点文件进行有限的地理空间处理,例如ASCII XYZ,Hypack HS2和丹麦水文FAU。可以在此处找到支持的数据格式列表。
接下来,指导工作流程将询问您是否要将源文件添加到新项目中。选择添加原始声纳文件。
添加源文件
或者,您可以通过单击“添加原始声纳文件”按钮![]() 或转到“ 源”菜单并选择“添加原始声纳文件”来添加“原始声纳源文件”。
或转到“ 源”菜单并选择“添加原始声纳文件”来添加“原始声纳源文件”。
然后,将向用户显示如下所示的“添加原始声纳文件”对话框。此对话框允许您选择特定文件或包含文件的目录。在这里,我们选择Add Files(1)并添加原始声纳文件。设置导入数据的坐标系(2)。单击“确定”以启动添加文件进程(3)。
Qimera尝试在将源文件添加到项目时自动检测并提取任何可用信息。提取的信息包括船只配置,位置,航向,运动,声速,潮汐和/或GPS / GNSS高度校正 - 如果它由文件格式提供并在文件中可用(有关提取内容的完整列表)从每种支持的格式,点击这里)。根据需要从原始文件索引和检索多波束记录; 仅从多波束ping记录中提取最小元数据信息。丰富的格式将包含大量此类信息,从而加快处理工作流程。其他格式可能缺少此信息,在这种情况下,必须单独添加。
导入期间从文件中提取的信息。显示单个文件加载进度(1),并且在每个文件加载之后,指示处理状态(2)并绘制轨迹线(3)。监视整体进度(4),并且提取的信息填充文件表视图(5)。
随着提取的进行,Qimera将跟踪作业活动窗口中的处理和任何潜在问题或错误。
当从源文件中提取信息时,会将其写入Qimera项目。
对于具有探测的丰富格式(在采集或在线期间计算的XYZ足迹),Qimera可以在导入期间直接转换每个文件的在线XYZ,并将其写入 QPD,即处理点数据的QPS内部格式。QPD文件将写入项目。目前,这只适用于Kongsberg .ALL数据和GSF文件。对于QINSy用户,在线计算的QPD直接使用而无需重新计算。对于包含完整声纳信息和所有支持辅助数据的文件格式,Qimera可以在导入后为每个文件计算XYZ,并将其写入QPD。
如果文件中有水柱数据,它也将被编入索引。
这些文件将列在原始声纳文件下的项目源窗口中 ; 导航轨迹线也将在4D场景中可见。每行控件可见性旁边的复选框 - 已检查的行是可见的。可以在“ 文件表”窗口中查看源文件位置和与每个源文件对应的QPD文件。
第4步 - 创建动态曲面
附加处理
某些文件格式可能需要其他源信息和/或源文件,并且应在创建动态曲面之前应用其他处理。这将通过提示(例如,您的船只偏移为零并提示您添加信息的消息)和/或树视图中文件名旁边的符号来指示 ; 将不会出现下面描述的创建动态曲面的提示。Qimera只需要核心ping信息,血管运动和导航来创建动态曲面,并且不要求您拥有完整的辅助数据,例如SVP,Tide甚至血管偏移(假设这些数据为零,除非另有说明)。应该注意的是,如果 ![]() 缺少SVP,潮汐或船只偏移信息,然后由这些产生的任何处理过的声音或表面将是次优的。如果您知道您的文件需要其他源信息,源文件和处理,您可能需要先转到步骤6 - 添加容器信息和调整动作或步骤7 - 添加其他源文件并执行处理。请注意,在任何处理阶段之后都可以轻松地重新生成动态曲面。
缺少SVP,潮汐或船只偏移信息,然后由这些产生的任何处理过的声音或表面将是次优的。如果您知道您的文件需要其他源信息,源文件和处理,您可能需要先转到步骤6 - 添加容器信息和调整动作或步骤7 - 添加其他源文件并执行处理。请注意,在任何处理阶段之后都可以轻松地重新生成动态曲面。
文件加载后,Qimera会提示您已准备好清洁线条,并询问您是否要将它们添加到动态曲面。动态曲面是网格测深曲面模型,可以在2D或3D中查看和编辑; 它们是“动态的”,因为它们反映了已处理数据(QPD文件)的状态,并将更新以反映您在各种处理步骤中所做的更改。 单击“新建”以开始构建动态曲面。
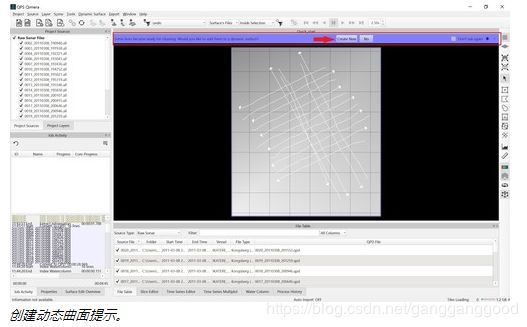
“ 创建动态曲面” 对话框将启动。如果需要,更改曲面的名称(1)。Qimera将使用一种方法计算建议的单元大小,该方法基于平均多波束回声测深仪的足迹大小,该方法投影到向向导提供的文件集的平均深度(2),但您可以调整该值。如果要创建多维数据集表面,请选中“启用多维数据集网格”(3)并单击“设置”调整多维数据集选项。单击“确定”以开始曲面构建。
可以在“ 作业活动”窗口中跟踪构建的进度。
完成曲面构建后,动态曲面将在4D场景中可见。如果单击“ 项目图层”选项卡,该图层将列在“ 动态曲面”下的“ 项目图层”窗口中。选择该图层(通过鼠标单击它)将显示该表面的属性,包括正在显示的深度图层,曲面的“颜色依据”选项,选定的“颜色图”和“不透明度”控件。此时,您可以选择关闭导航轨迹以更好地查看曲面。您可以通过返回“项目源”选项卡并取消选中“原始声纳文件”来执行此操作。
创建动态曲面
或者,您可以通过选择感兴趣的文件或区域并单击“创建动态曲面”按钮 ![]() 或转到“ 动态曲面”菜单并选择“创建动态曲面”来创建动态曲面。使用这些选项时,请务必先单独选择行,或单击树视图中的Raw Sonar Files父级选择所有可用文件。有关Dynamic Surfaces的更多信息,请访问此处。
或转到“ 动态曲面”菜单并选择“创建动态曲面”来创建动态曲面。使用这些选项时,请务必先单独选择行,或单击树视图中的Raw Sonar Files父级选择所有可用文件。有关Dynamic Surfaces的更多信息,请访问此处。
第5步 - 探索您的数据
当您开始在Qimera工作时,您将在Plan View (1)![]() 中查看您的数据 ,并且您将处于简单选择模式(2)
中查看您的数据 ,并且您将处于简单选择模式(2)![]() ,该模式 用于基本导航和简单选择任务。要在平面视图中浏览数据,请将鼠标移动到4D场景。单击并按住鼠标左键,然后左右拖动鼠标。这就是您浏览数据的方式。将鼠标放在感兴趣的位置,然后按下滚动按钮。这会将感兴趣的位置移动到屏幕中心,并称为中间点击。使用“滚动”按钮放大和缩小。右键单击并在表面上拖动鼠标。这会生成个人资料。在沿数据移动光标(3)的同时,请注意状态栏左侧的更新位置 显示在屏幕的底部(4)。
,该模式 用于基本导航和简单选择任务。要在平面视图中浏览数据,请将鼠标移动到4D场景。单击并按住鼠标左键,然后左右拖动鼠标。这就是您浏览数据的方式。将鼠标放在感兴趣的位置,然后按下滚动按钮。这会将感兴趣的位置移动到屏幕中心,并称为中间点击。使用“滚动”按钮放大和缩小。右键单击并在表面上拖动鼠标。这会生成个人资料。在沿数据移动光标(3)的同时,请注意状态栏左侧的更新位置 显示在屏幕的底部(4)。
在Qimera航行
强烈建议您使用3键鼠标在Qimera中工作。它极大地提高了您快速移动数据的能力。
Qimera界面和用户交互
您可以在此处找到有关Qimera用户界面的更多信息。可以在此处找到与用户交互相关的信息。
第6步 - 添加船只信息和调整运动
补丁测试
如果您尚未进行补丁测试以确定动作偏移,请立即执行此操作并尽可能将信息添加到在线系统中,以便在线更正运动伪影,以获取您将收集的任何其他数据。使用“补丁测试”工具计算的偏移值可以使用“添加校准”,“保存”和“应用”从“补丁测试”对话框添加到项目中。您可以在此处找到有关Qimera Patch Test工具的更多信息,并且可以在此处找到有关使用该工具的指南。
静态表面
您可能会发现在执行处理步骤之前创建静态曲面非常有用,可用作比较预处理和后处理结果的方法。您可以使用“创建静态曲面” 按钮![]() 创建静态曲面 。
创建静态曲面 。
在某些情况下,船只偏移和运动信息可能尚未在线填充。此信息可以添加到容器编辑器中。如果添加源文件时未检测到船只偏移或运动信息,您将收到船只偏移为零的警告,Qimera将询问您是否要编辑船只信息。
单击是以启动容器编辑器。从“系统”选项卡中选择要编辑的系统(1)。双击任何框以使值可编辑,然后添加偏移值。要添加新系统并设置偏移和运动,请单击“ 新建系统”按钮(3)。单击“关闭”,然后在提示保存更改时单击“是”。
重新处理文件并重新创建动态曲面以合并更改。
零容器偏移
由于在POS MV中应用了校正,因此容器偏移可以为零,在这种情况下,不需要添加容器偏移信息。这取决于您的采购设置。
船只编辑
您还可以通过右键单击项目源中的原始声纳文件并选择编辑容器配置,或者转到“ 工具”菜单并选择“编辑容器”来启动容器编辑器。
第7步 - 添加其他源文件并执行处理
静态表面
您可能会发现在执行处理步骤之前创建静态曲面非常有用,可用作比较预处理和后处理结果的方法。您可以使用“创建静态曲面” ![]() 按钮创建静态曲面 。
按钮创建静态曲面 。
在某些情况下,原始声纳文件格式不都存储在他们完全处理的信息-例如,声速信息存储在康斯博格所有文件小号,但可能会或可能不会在DB,HSX,或S7K目前是文件。 在其他情况下,您可能希望使用不同的数据源重新处理位置和运动。
添加和编辑声速配置文件(SVP)
通过转到Source菜单并选择Import> ASCII SVP,Import> Caris SVP 或Import> Hypack SVP,可以将ASCII,Hypack和Caris SVP 信息添加到Qimera 。
将SVP信息添加到项目后(通过自动提取或通过“源”>“导入”菜单选项),它将在“ 声速配置文件”下的“ 项目源”窗口中列出。
作为源数据一部分的SVP信息将从头开始用于处理和创建动态曲面。否则,添加新的或额外的SVP信息将需要手动干预以链接新导入的SVP文件以应用于特定的原始源文件。这是通过在处理设置编辑器中编辑需要更新的所有原始多波束源项目的声速策略来完成的(访问处理设置编辑器如下所述)。
将SVP信息添加到项目后,可以使用SVP编辑器对其进行编辑。通过转到“ 工具”菜单项并选择“编辑SVP”,或从“项目源”窗口中选择感兴趣的SVP,右键单击并选择“编辑SVP”,启动SVP编辑器。
当项目中有多个Sound Velocity文件时,您可以在Processing Settings Editor中选择处理过程中的使用方式。要访问“处理设置编辑器”,请选择要应用特定设置的文件,然后单击“处理设置”![]() 按钮(1)或选择感兴趣的文件,然后右键单击以选择“编辑处理参数”(2)。
按钮(1)或选择感兴趣的文件,然后右键单击以选择“编辑处理参数”(2)。
选择Sound Velocity选项卡以查看Sound Velocity策略和优先级的选项。进行必要的更改并单击“确定”。
完成此操作后,Qimera会将所有受影响的文件标记为需要处理,由![]() 树视图中文件名后面的符号表示。Qimera还会提示您已修改处理设置,并且应重新处理受影响的文件。单击是以使用新的声速信息重新处理数据; 如果您打算进一步编辑声速曲线或重新配置声速策略,您可以选择否并等到完成这些步骤。
树视图中文件名后面的符号表示。Qimera还会提示您已修改处理设置,并且应重新处理受影响的文件。单击是以使用新的声速信息重新处理数据; 如果您打算进一步编辑声速曲线或重新配置声速策略,您可以选择否并等到完成这些步骤。
声速
有关SVP编辑器的更多信息,请单击此处。有关添加和编辑声速的指南,请单击此处。
添加和应用潮汐信息
Qimera 直接支持各种潮流格式(点击此处查看所有支持的潮汐格式列表) ; 或者,也可以导入和配置带有潮汐信息的ASCII文件。支持的潮汐格式和ASCII Tide可以通过转到Source菜单并选择 Add Tide File添加到Qimera 。
将潮汐信息添加到项目后,它将列在“ 潮汐文件”(1)下的“ 项目来源”窗口中。添加Tide信息会将所有受影响的文件标记为需要处理(2),由![]() 树视图中文件名后面的符号表示。Qimera还会提示您已修改导航,并且应重新处理受影响的文件(3)。单击是以使用新潮汐信息重新处理数据。
树视图中文件名后面的符号表示。Qimera还会提示您已修改导航,并且应重新处理受影响的文件(3)。单击是以使用新潮汐信息重新处理数据。
将新信息集成到所有受影响的文件后,使用这些文件的任何动态曲面都将自动更新。
应用潮汐,垂直参考。
有关添加和应用潮汐的方法,请单击此处。有关设置垂直参考方法的更多信息,请单击此处 ; 垂直参考的方法可以在这里找到。
添加并应用其他导航源
可以添加其他二进制导航源(SBET或POSMV)并用于垂直参考和/或位置/运动/航向。通过转到Sourc e菜单并选择Add Binary Navigation Files,可以将这些文件添加到Qimera 。
一旦二进制导航信息已经被添加到该项目,将在上市项目源代码窗口理解过程R位置和运动的文件。广告二进制导航信息会将所有受影响的文件标记为需要处理,由![]() 转存失败重新上传取消
转存失败重新上传取消![]() 转存失败重新上传取消
转存失败重新上传取消![]() 转存失败重新上传取消
转存失败重新上传取消![]() 转存失败重新上传取消
转存失败重新上传取消![]() 转存失败重新上传取消
转存失败重新上传取消![]() 转存失败重新上传取消
转存失败重新上传取消![]() 转存失败重新上传取消
转存失败重新上传取消![]() 转存失败重新上传取消
转存失败重新上传取消![]() 转存失败重新上传取消
转存失败重新上传取消![]() 转存失败重新上传取消
转存失败重新上传取消![]() 转存失败重新上传取消
转存失败重新上传取消![]() 转存失败重新上传取消
转存失败重新上传取消![]() 转存失败重新上传取消
转存失败重新上传取消![]() 转存失败重新上传取消
转存失败重新上传取消![]() 转存失败重新上传取消树视图中文件名后面的符号表示。Qimera还会提示您已修改导航,并且应重新处理受影响的文件。单击是以使用新的二进制导航信息重新处理数据。
转存失败重新上传取消树视图中文件名后面的符号表示。Qimera还会提示您已修改导航,并且应重新处理受影响的文件。单击是以使用新的二进制导航信息重新处理数据。
当项目中有多个垂直参考或位置/运动/标题源时,您可以在处理设置编辑器中选择处理过程中的使用方式。要访问Processing Settings Editor,请单击Processing Settings按钮(1)![]() 或右键单击Raw Sonar Files并选择Edit Processing Parameters(2)。
或右键单击Raw Sonar Files并选择Edit Processing Parameters(2)。
选择“垂直引用”选项卡以查看“垂直引用方法”的选项。导入高度的二进制导航将垂直引用方法更改为GNSS / GPS,新导入的信息将被设置为垂直引用源流列表中的最高优先级项。
选择“位置”,“运动”,“标题”选项卡以查看这三个属性的“源优先级”。新导入的数据始终被提升为最优先的来源。
导入二进制导航,垂直参考方法
有关添加二进制导航文件时导航配置对话框的更多信息,请单击此处。有关添加二进制导航文件的方法,请单击此处。有关设置垂直参考方法的更多信息,请单击此处 ; 垂直参考的方法可以在这里找到。
第8步 - 编辑Bathymetry
可以使用3D编辑器或切片编辑器中的基于区域的手动点编辑,Swath编辑器中的基于Swath的手动点编辑,使用过滤操作(例如样条线),使用多维数据集过滤或使用来完成测深测量这些方法的组合。
热键
通过熟悉热键,可以大大提高Qimera的探索和处理速度。Qimera 1.6.0中的新功能,现在可以配置热键。转到项目下拉菜单中的“配置快捷方式”。
小工具
当您在主要Qimera界面的转盘模式中探索水深测量时,以及在3D编辑器中工作时,您可能会发现关闭小部件很有帮助。在转盘模式下,可以使用“视图窗口小部件” ![]() 按钮关闭窗口小部件。在3D编辑器中,通过从3D编辑器菜单栏中选择“显示”然后选择“显示窗口小部件”来关闭窗口小部件。
按钮关闭窗口小部件。在3D编辑器中,通过从3D编辑器菜单栏中选择“显示”然后选择“显示窗口小部件”来关闭窗口小部件。
基于区域的手动点编辑:3D编辑器
在进行手动编辑之前,您可能会发现将“项目图层”窗口中的“深度图层”更改为“浅”或“深”(1)会很有帮助。这将分别引起您对表面顶部或表面底部的所有尖峰的注意。请注意,您所做的任何编辑都会在保存时标记QPD点,并且所有深度图层将在保存时更新以反映这些更改。
基于区域的手动点编辑和过滤:切片编辑器
请参阅How-to Qimera - 使用切片编辑器获取完整的工作教程。以下部分中概述的过滤功能也可以从“切片编辑器”应用于当前加载和可见的数据。
样条过滤
用于过滤器检查的静态表面
您可能会发现在过滤之前创建浅偏置静态曲面非常有用,可用作比较滤波前和过滤后结果的方法。您可以使用“创建静态曲面” ![]() 按钮创建静态曲面。
按钮创建静态曲面。
Qimera 1.3中提供了过滤配置文件和高级应用程序技术。有关其他信息,请参阅以下参考资料和Howtos:
Qimera过滤器操作工具栏
Qimera管理过滤器配置文件对话框
How-to Qimera - 样条过滤细节
所述样条滤波试图适合通过多波束嘈杂测深仪数据表面并拒绝从位于该表面太远所有的脚印。一旦加载了点,样条过滤就可以通过过滤器操作工具栏或切片编辑器底座开始。
要使用样条过滤器,请移至“ 项目图层”并选择要过滤的动态曲面。将“项目图层”窗口中的“深度图层”更改为“浅”并预览曲面。这将引起您注意表面顶部的所有尖峰。或者,您可以将“颜色依据”设置为“标准偏差”。请注意,过滤将标记QPD点,并且在过滤器完成后将更新所有深度层以反映这些更改。
样条曲线滤波器可应用于整个选定的动态曲面,区域选择(内部或外部)或该曲面内的选定线。要将区域过滤为一行或多行,请使用“简单选择” ![]() 和“控制”按钮选择多行。
和“控制”按钮选择多行。
基于Swath的手动点编辑
在进行手动编辑之前,您可能会发现将“ 项目图层”窗口中的“深度图层”更改为“浅”或“深”(1)会很有帮助。这将分别引起您对表面顶部或表面底部的所有尖峰的注意。请注意,您所做的任何编辑都会在保存时标记QPD点,并且所有深度图层将在保存时更新以反映这些更改。
要执行基于Swath的手动点编辑,请选择要编辑的行,方法是在项目源原始声纳文件树视图(1)中选择文件,或者单击4D场景中可见的其中一个轨迹线(需要轨迹线)在项目来源窗口中检查)。然后,激活工具栏中的Swath编辑器或按“1”键。这会将Buffer Width ![]() (4)定义的ping数加载到Swath Editor中窗口(3)并将可视化4D场景中的点; 红色和绿色点分别是左舷和右舷探测,其中灰点表示已被拒绝的探测。要使用Swath Editing进行广泛的工作,您可以选择调整Swath Editor窗口的大小或取消停靠,调整大小和重新定位。
(4)定义的ping数加载到Swath Editor中窗口(3)并将可视化4D场景中的点; 红色和绿色点分别是左舷和右舷探测,其中灰点表示已被拒绝的探测。要使用Swath Editing进行广泛的工作,您可以选择调整Swath Editor窗口的大小或取消停靠,调整大小和重新定位。
使用Swath Editing时Qimera界面概述。方框1显示了选择进行编辑的行。方框2表示条带选择模式。框3和红色箭头表示Swath编辑器窗口的位置。方框4显示了缓冲区宽度的位置。方框5显示了用于取消停靠Swath Editor窗口的按钮的位置。
保存更改,Swath编辑器
请注意,如果继续在同一行上工作,则无需保存编辑。随着您沿着线前进,编辑将被存储。但是,如果在移至下一行之前未保存更改,则软件将提示您未保存更改,并将强制您在此时保存或删除编辑。
条带编辑
有关使用Swath编辑器清理数据的其他信息,请参见此处。
3D编辑器显示CUBE假设(1)以及探测。应审查具有多个假设的区域(2)。如果备选假设更正确,请使用CUBE编辑模式(3)和选择或区域选择模式选择备选假设/假设,然后单击覆盖(5)。
继续,直到更新所有必要的假设,然后转到“文件”菜单并选择“保存并退出”。动态曲面将更新,3D编辑器将关闭。
用于过滤器检查的静态表面
您可能会发现在过滤之前创建浅偏置静态曲面非常有用,以便使用比较滤波前和过滤后结果的方法。您可以使用“创建静态曲面” ![]() 按钮创建静态曲面。
按钮创建静态曲面。
CUBE过滤器将运行,拒绝超出您设置的阈值的探测。QPD文件将更新,任何使用您刚刚更新的QPD文件的动态曲面也将更新。检查你的结果。请注意,多维数据集深度图层将显示很少或没有变化 - 通过比较动态曲面的浅深度层与动态曲面的多维数据集层(它们现在应该非常相似)或浅层偏差来检查过滤器的结果您在过滤之前创建的静态曲面。
第9步 - 产品输出
处理和编辑完成后,您可以导出产品。与动态曲面相关的导出(包括探测,QINSy GRD和Fledermaus SD(快照作为静态曲面)导出)位于动态曲面菜单下。
第11步 - 表面分析
处理后,您还可以选择运行表面分析操作。Qimera中可用的操作包括轮廓和表面差异。这些工具可以在“ 图层”菜单下找到,可以应用于动态曲面,静态曲面和加载的Fledermaus DTM SD对象。
如果您是Fledermaus Suite用户,Fledermaus模块中提供了其他分析,导出和传输选项。您可以在Fledermaus中从Qimera加载数据。一个静态表面生成的Qimera项目的SD文件夹中的DTM SD文件; 这些文件可以通过双击文件夹中的文件直接加载到Fledermaus(只要在安装过程中打开此选项),将文件拖放到Fledermaus的打开实例中,或选择文件>打开Fledermaus中的数据对象/场景。
如果您想在Fledermaus中查看Qimera项目的所有可用项目图层,最简单的选择是将所有信息保存到Fledermaus场景中。从“ 场景”菜单中选择“另存为Fledermaus场景”。在“保存场景选项”对话框中,检查您感兴趣的图层组,然后单击“确定”。场景将保存在Qimera项目的SD文件夹中,名称为Scene _ #####。scene。双击场景图标以启动Fledermaus并加载场景(只要在安装期间打开此选项),或者启动Fledermaus并选择文件>打开数据对象/场景并浏览到Qimera SD文件夹中的场景。
Fledermaus中加载Qimera生成的曲面
如上所述,Qimera中生成的静态曲面和SD对象可以加载到Fledermaus进行进一步分析。目前,动态曲面无法在Fledermaus中加载; 在当前版本的Fledermaus中,保留场景选项(上图)中的动态曲面选项将在Fledermaus中触发警告:“问题读取文件:部分或全部文件可能无法加载”。这不会阻止其他图层正确加载。加载动态曲面的功能将在Fledermaus的未来版本中提供。