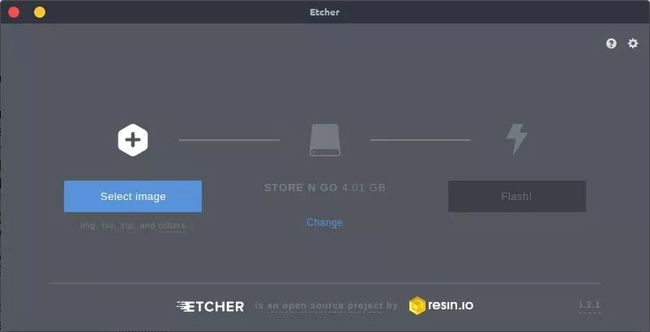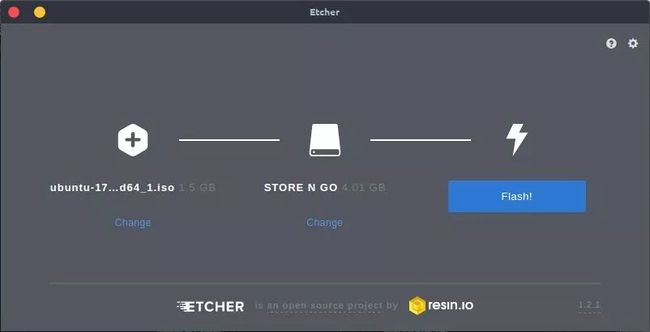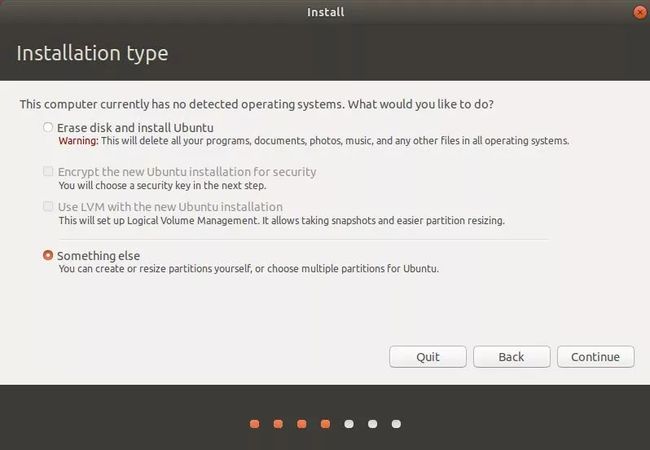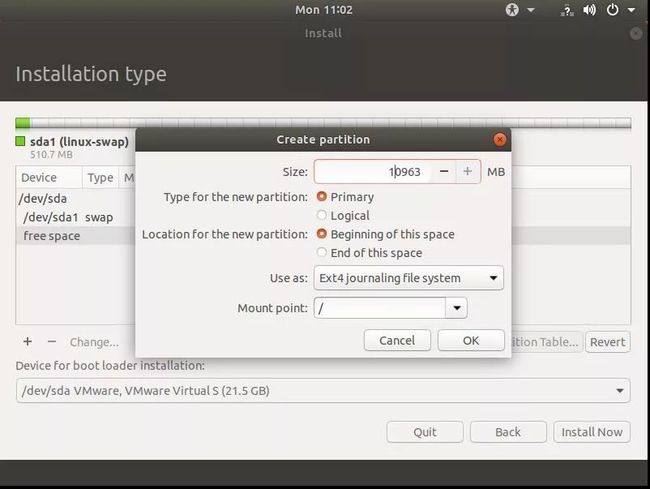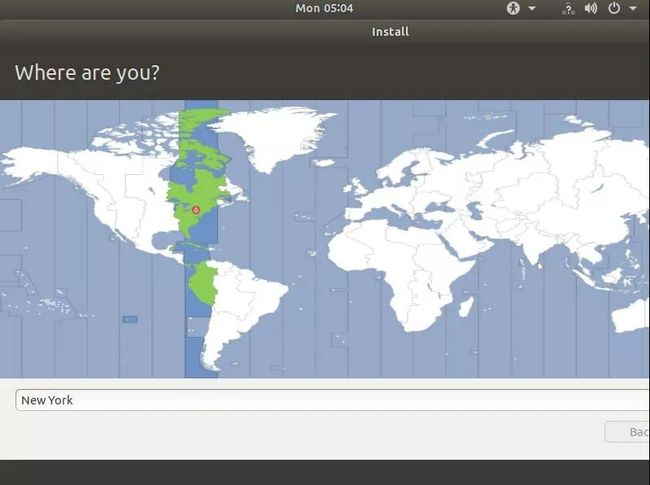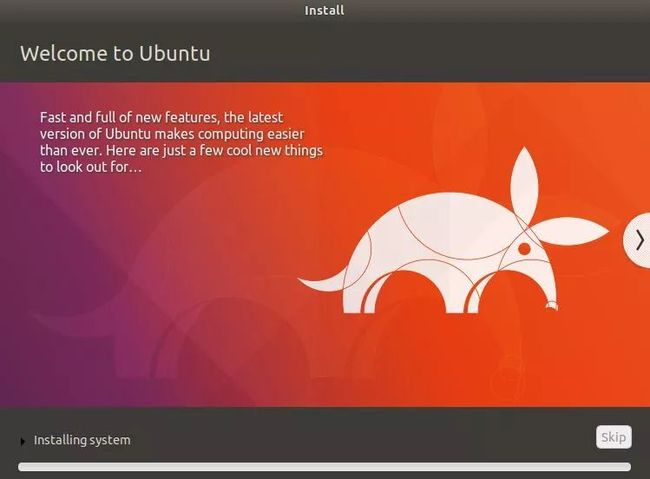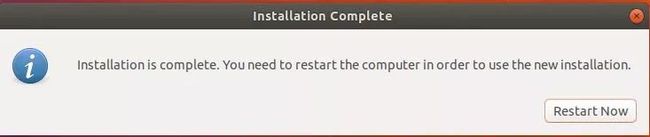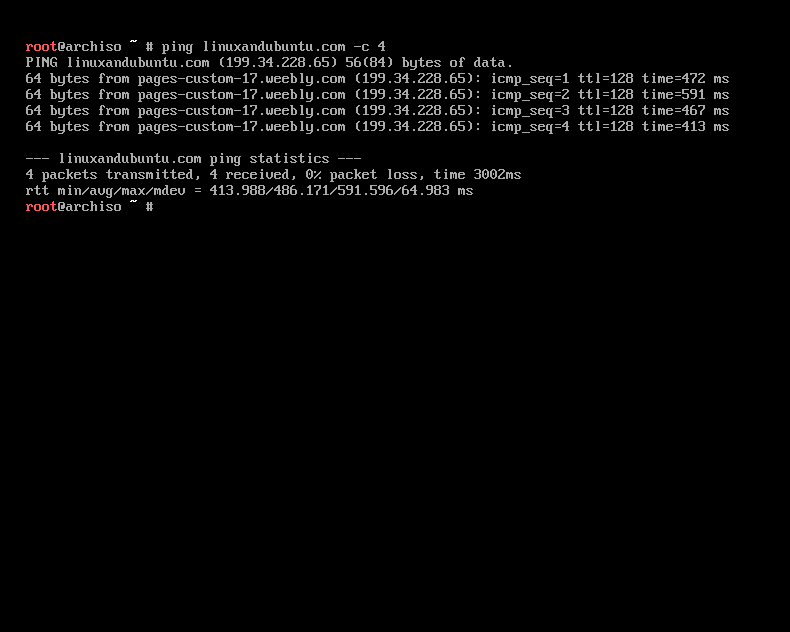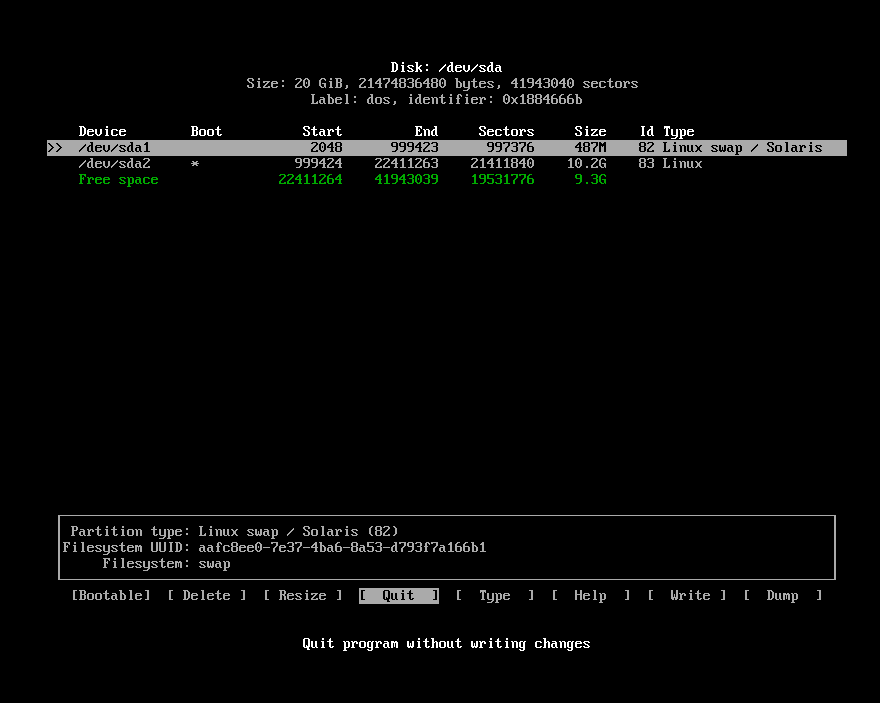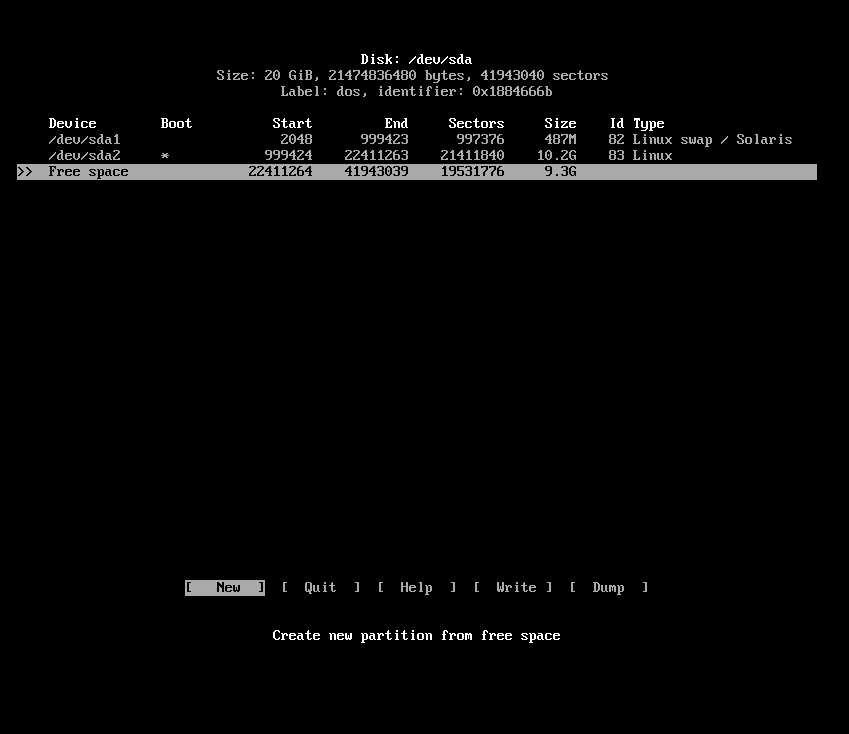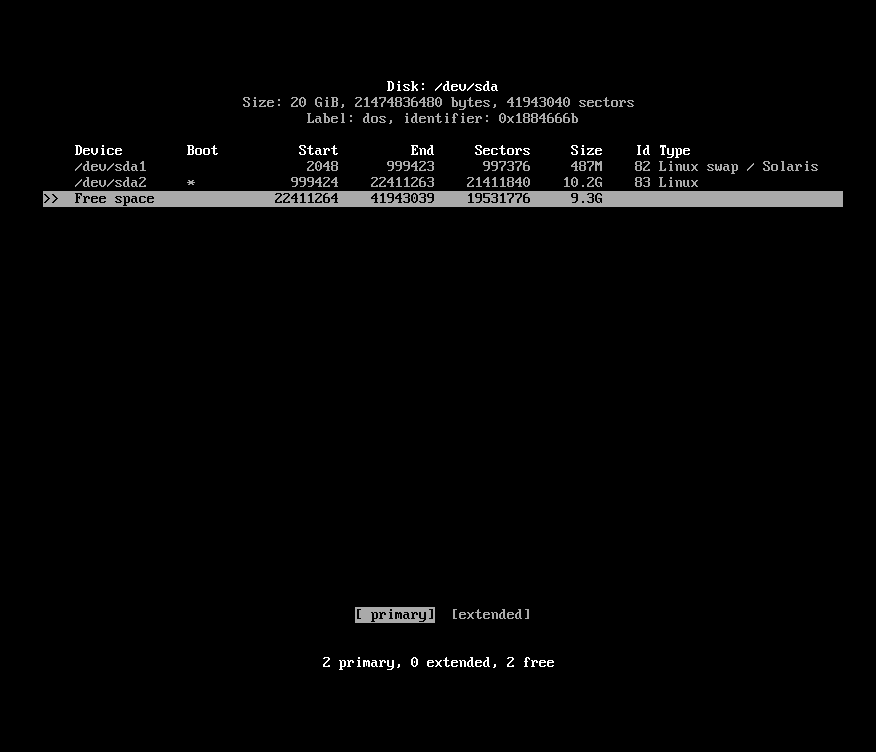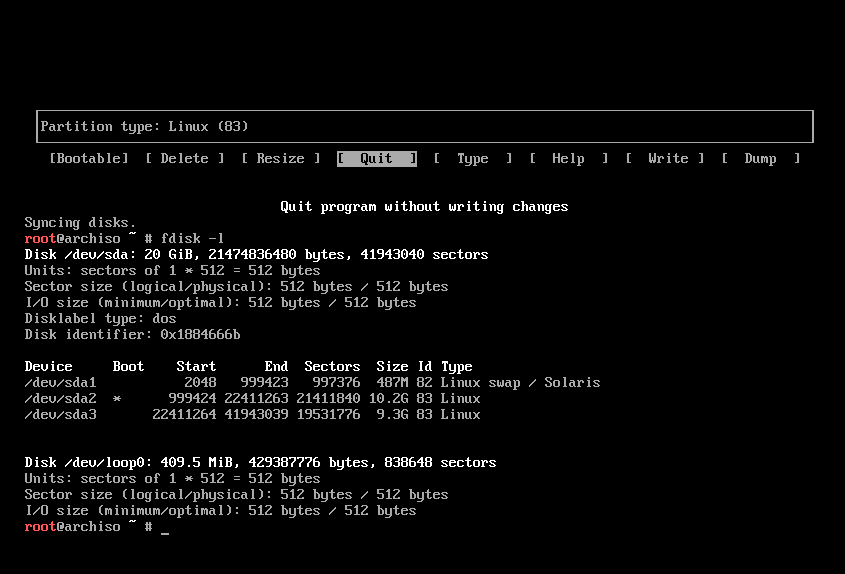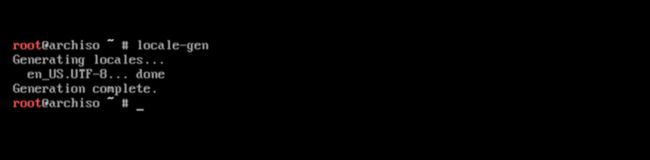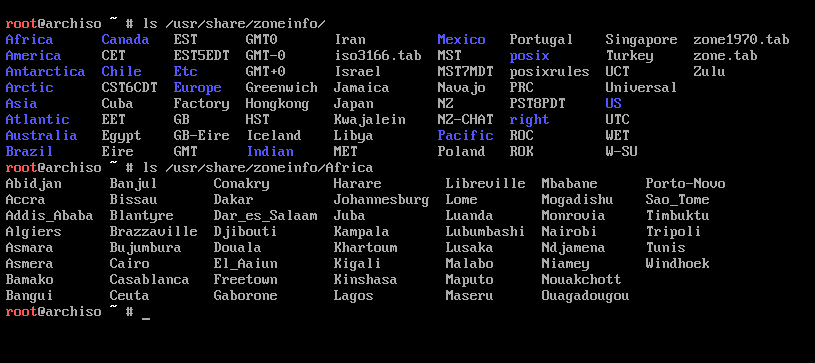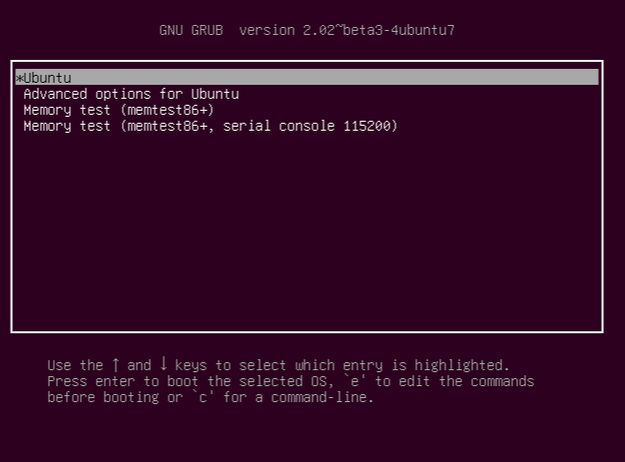详解 Ubuntu 和 Arch Linux 双启动 | Linux 中国
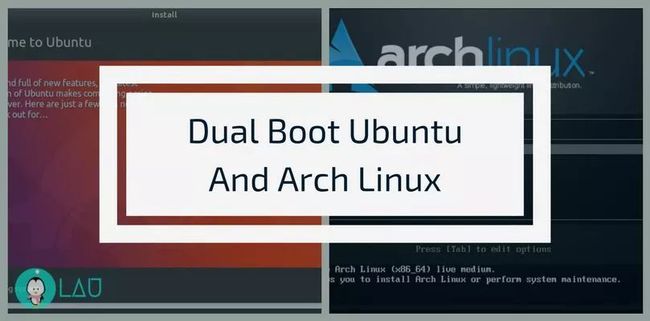 Ubuntu 和 Arch Linux 双启动不像听起来那么容易,然而,我将使这个过程尽可能地简单明了。首先,我们需要安装 Ubuntu,然后安装 Arch Linux,因为配置 Ubuntu grub 更容易实现 Ubuntu 和 Arch Linux 双启动。-- Linuxandubuntu
Ubuntu 和 Arch Linux 双启动不像听起来那么容易,然而,我将使这个过程尽可能地简单明了。首先,我们需要安装 Ubuntu,然后安装 Arch Linux,因为配置 Ubuntu grub 更容易实现 Ubuntu 和 Arch Linux 双启动。-- Linuxandubuntu
本文导航◈ Ubuntu 和 Arch Linux 双启动 01%◈ 安装 Ubuntu 04%◈ 安装 Arch Linux 29%◈ 配置 Arch Linux 的基础配置 69%◈ 1. 系统语言和系统语言环境 71%◈ 2. 系统时区 77%◈ 3. 配置 root 用户密码 83%◈ 4. 配置主机名和网络 85%◈ 配置 Grub 91%◈ 小结 96% 编译自 | http://www.linuxandubuntu.com/home/dual-boot-ubuntu-and-arch-linux
作者 | Linuxandubuntu
译者 | datastruct
Ubuntu 和 Arch Linux 双启动不像听起来那么容易,然而,我将使这个过程尽可能地简单明了。首先,我们需要安装 Ubuntu,然后安装 Arch Linux,因为配置 Ubuntu grub 更容易实现 Ubuntu 和 Arch Linux 双启动。
Ubuntu 和 Arch Linux 双启动
你需要准备好以下内容:
1、你需要准备你所选择的 Ubuntu 的特色版本,在这个例子中,我将使用 Ubuntu 17.10 ISO 2、两个优盘 3、Windows 或者 Linux 操作系统的 PC 机 4、Arch Linux ISO 5、基于 Windows 的 Rufus 或是基于 Linux 发行版的 etcher 的两款软件中的一种,要根据自己的系统类型来选择哦。
安装 Ubuntu
首先, 利用 Rufus 为 Ubuntu 和 Arch Linux 创建可启动的闪存驱动器[1]。另外,也可以使用 etcher 创建 Ubuntu 和 Arch Linux 的可启动闪存驱动器。
Ubuntu 可启动 USB 镜像写入工具
为 Ubuntu 选择 ISO 映像文件,然后选择闪存驱动器,然后单击 Flash! 创建可引导的闪存驱动器。等到它完成,瞧!你的可启动闪存驱动器已经准备好使用了。
在 linux 下创建 Ubuntu USB 启动程序
打开你的机器并使用载有 Ubuntu 安装媒体的可启动闪存驱动器进行启动。确保引导到 UEFI 或 BIOS 兼容模式,这取决于您所使用的 PC 的类型。我更喜欢使用 UEFI 来构建新的 PC。
live Ubuntu 启动
在成功启动后,您将看到如上图显示,要求您尝试 Ubuntu 或安装 Ubuntu,选择安装 Ubuntu。 
从可启动 USB 安装
然后检查安装第三方软件的图形和 WiFi 硬件、MP3 和其他媒体。如果你有一个互联网连接,你可以选择在安装 Ubuntu 的时候下载更新,因为它会节省安装时间,并且确保安装的是最新更新。
自定义磁盘分区安装 Ubuntu
然后选择点击“Something else”,这样我们就可以对硬盘进行分区,并预留出 Ubuntu 和 Archlinux 的分区以及它们的交换分区的空间。 
创建交换分区
创建一个交换分区。最好是内存的一半大小。在我的例子中,我有 1 GB 的内存,因此创建一个 512 MB 的交换空间。
安装 Ubuntu 到根(/)分区
然后创建挂载点为 / 的分区,并且点击“Install Now”按钮。
选择时区
接下来选择你的位置以选择语言和键盘设置。
选择键盘布局
创建用户名、系统名并开始安装
ubuntu installation finishing
当安装完成后点击“Restart Now”重启 PC。
完成 Ubuntu 安装并重启系统
移除安装媒介,按下回车继续。
移除安装媒介
在确认成功安装后,重新启动并利用 Arch Linux 安装媒介引导。
安装 Arch Linux
在引导到 Arch Linux 安装媒体时,您应该看到如下所示的初始屏幕。选择 “Boot Arch Linux(x86_64)”。注意 Arch Linux 更类似于一种 DIY[2](自我定制)的操作系统。 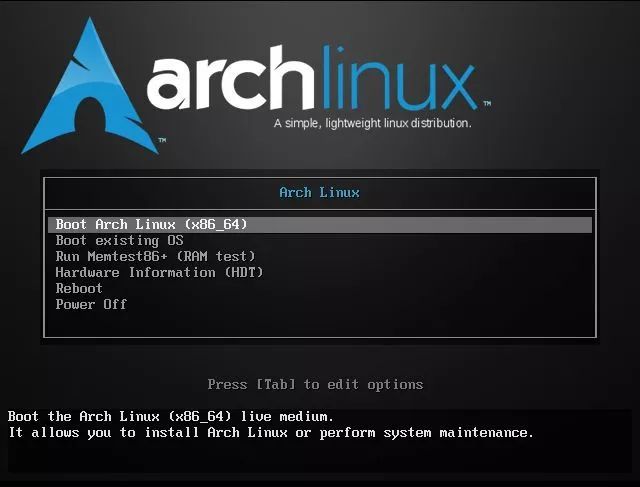
Arch Linux 安装引导菜单
选择之后,它将打开一个tty1终端,您将使用它来安装操作系统。
tty终端
注意:为了成功安装 Arch Linux,您需要一个互联网连接来下载一些必须的系统安装包。所以我们需要检查一下互联网是否运行正常。输入以下命令到终端以检查网络连接。
ping linuxandubuntu.com -c 4
检查互联网连接
如果互联网运行正常,你应该得到一个回显,显示发送和接收的数据包的数量。在这种情况下,我们发送了 4 个包,并得到了 4 个反馈,这意味着连接是正常的。
如果想在 Arch Linux 中设置 Wifi,请阅读本文[3]以在 Arch Linux 中配置 Wifi。 接下来,我们需要选择之前在安装 Ubuntu 时预留出的空闲分区。
fdisk -l
上面的命令应该显示可用的磁盘分区在哪里。您应该能看到 Ubuntu 分区以及预留的空闲空间。我们将使用 cfdisk命令进行分区。
cfdisk
利用cfdisk命令安装 Arch 分区
执行命令后将看到分区情况。选择其它已分配分区下面的空闲空间。
您需要选择 “New”,然后输入分区大小。
为 Archlinux 分区
例如,9.3G - G 表示千兆字节。
挂载 Arch Linux 分区
如下图所示,选择“primary”进行分区
将 Arch Linux 的根(root)分区设置成主分区
然后选择写分区条目。
选择分区安装 Arch
确认创建分区并安装 Arch Linux
然后选择 “Quit”(退出)选项。
退出 Arch Linux 的‘cfdisk’
fdisk -l
确认修改。
确认分区修改
然后使用磁盘分区命令:
mkfs.ext4 /dev/sda3
确保您选择的分区是我们创建的最后一个分区,这样我们就不会破坏 Ubuntu 分区。 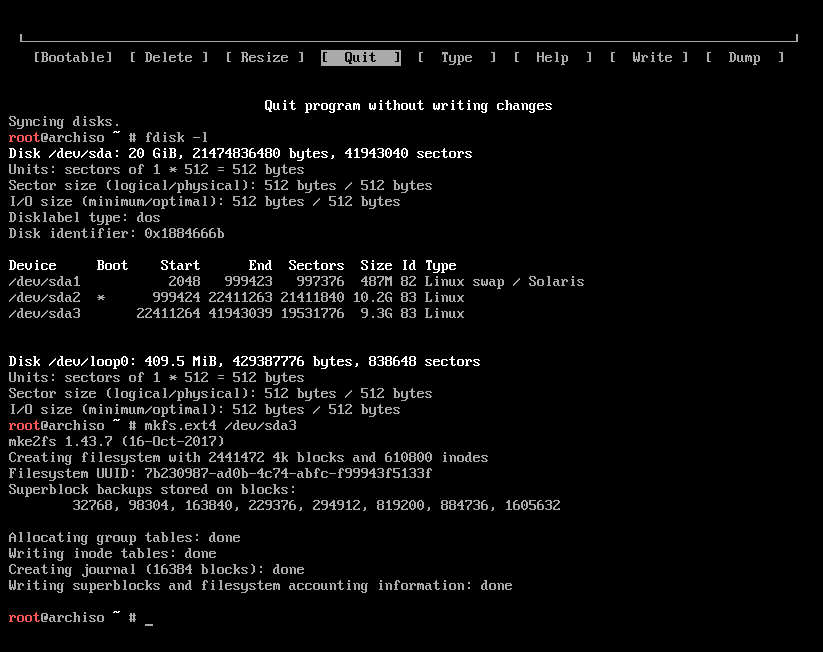
完成 Arch Linux 分区安装
然后使用以下命令安装这个分区:
mount /dev/sda3 /mnt
安装基础分区
用下面命令创建“home”目录:
mkdir .mnt/home
安装家目录
用以下命令安装“home”目录到这个分区上:
mount /dev/sda3 /mnt/home
安装家目录
现在使用以下命令安装 Archlinux 的基本系统:
pacstrap /mnt base
请确保网络连接正常。
接下来开始下载和配置安装所用时间取决于你的网速。
安装Arch Linux 基础系统
这一步骤完成后,将完成 Archlinux 基本安装。
Arch Linux 基础系统安装完成后,使用以下命令创建一个 fstab 文件:
genfstab -U /mnt >> /mnt/etc/fstab
创建 fstab文件
在此之后,您需要验证fstab文件,使用下面命令:
cat /mnt/etc/fstab
查看 fstab 文件的终端显示
配置 Arch Linux 的基础配置
您将需要在安装时配置以下内容:
☉ 系统语言和系统语言环境☉ 系统时区☉ Root 用户密码☉ 设置主机名首先,您需要使用以下命令将root切换为新安装的基础系统用户:
arch-chroot /mnt
1. 系统语言和系统语言环境
然后必须配置系统语言。必须取消对 en_Utf-8 UTF-8的注释,并加载到文件 /etc/local.gen 中。
键入:
nano /etc/local.gen
然后将 en_UTF-8 UTF-8 取消注释。
键入命令:
locale-gen
生成本地化设置如下:
生成本地化配置
相应的需要在 locale.conf 文件中配置 LANG 变量。例如:
nano /etc/locale.conf
修改为:
LANG=en_US.UTF-8
配置键盘布局,则在文件 vconsole.conf 中进行更改,如下操作:
nano /etc/vconsole.conf
修改为:
KEYMAP=us-eng
2. 系统时区
配置时区需要利用以下命令实现:
ln -sf /usr/share/zoneinfo/Region/City /etc/localtime
要查看可用时区,可以在终端使用以下命令:
注意可选时区在屏幕截图中显示为蓝色:
ls /usr/share/zoneinfo
配置时区文件
配置地区
运行 hwclock 命令来生成 /etc/adjtime(假设硬件时钟被设置为 UTC):
# hwclock --systohc
3. 配置 root 用户密码
要为 Arch Linux 系统用户 root 设置密码,请使用:
passwd
为 root 用户提供一个新的密码并确认密码使其生效。
配置系统用户root密码
4. 配置主机名和网络
需要创建主机名文件:
nano /etc/hostname
配置主机名
将名字更改为您的用户名:
set arch linux username
然后向主机添加一个匹配的条目:
nano /etc/hosts
127.0.0.1 localhost.localdomain localhost::1 localhost.localdomain localhost127.0.1.1 LinuxandUbuntu.localdomain LinuxandUbuntu
您需要使网络保持连接,然后使用:
systemctl enable dhcpd
配置 Grub
然后重启机器,进入 Ubuntu 配置 grub。
你可以键入:
reboot
安装完成后重启
Arch Linux 仍然没有出现,因此我们需要在 Ubuntu 中使用 update-grub 来安装它。
Ubuntu grub 菜单
在Ubuntu中打开终端,输入:
sudo update-grub
这将更新 grub,添加 Arch Linux 记录。
小结
祝贺您成功地将 Ubuntu 和 Arch Linux 设置为双引导。Ubuntu 安装很简单,但是 Arch Linux 安装对新的 Linux 用户来说是一个挑战。我试着让这个教程变得简单。但是如果你对这篇文章有任何疑问,请在评论部分告诉我。还可以与您的朋友分享这篇文章,并帮助他们学习 Linux。
via: http://www.linuxandubuntu.com/home/dual-boot-ubuntu-and-arch-linux
作者:LinuxAndUbuntu[5] 译者:stevenzdg988 校对:wxy
本文由 LCTT 原创编译,Linux中国 荣誉推出
LCTT 译者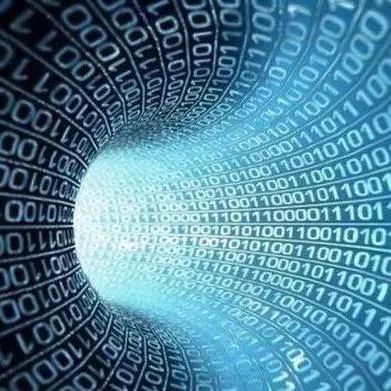 datastruct(stevenzdg988) ? ? ?共计翻译:
10 篇贡献时间:211 天
datastruct(stevenzdg988) ? ? ?共计翻译:
10 篇贡献时间:211 天
推荐文章
< 左右滑动查看相关文章 >



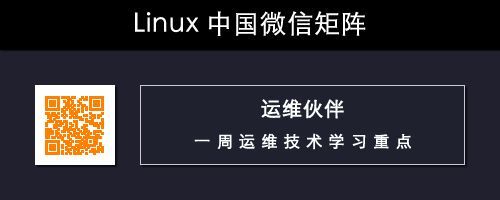
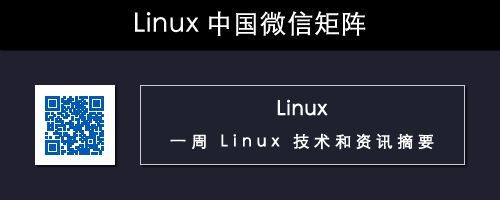
点击图片、输入文章 ID 或识别二维码直达