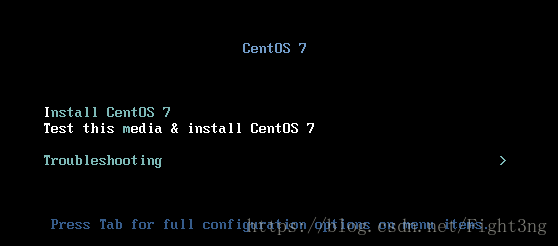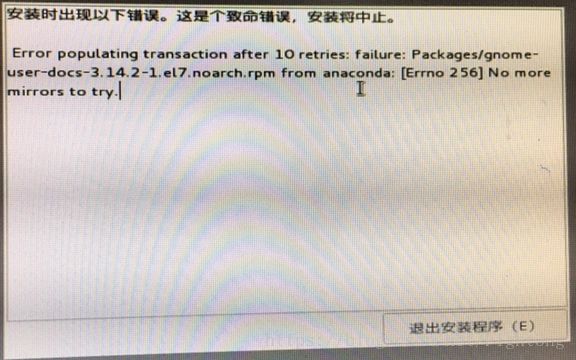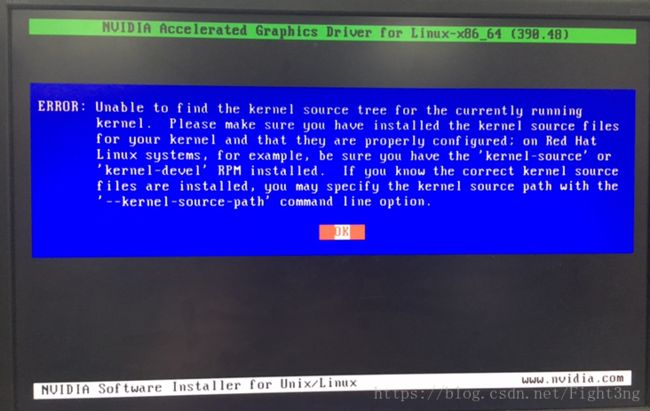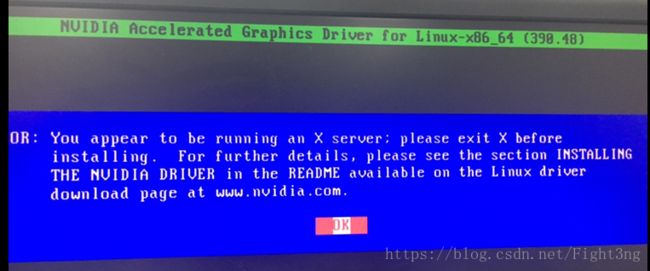U盘安装CentOS7.3
前几天在电脑上安装Windows和CentOS7.3双系统。折腾了两天,现在记录一下安装流程以及遇到的问题,以免下次忘记。
1. 首先需要在官网下载镜像。
有三种常用的镜像:DVD ISO,Everything ISO和Minimal ISO。一般选择DVD版本的就可以了,Everything太大,包括很多开发用的软件;Minimal很小,可能必备工具不全。
如果想要下载最新版的镜像直接点此链接即可:https://www.centos.org/download/
但是我们需要的是7.3版本。于是将网页下拉到最后,有一个More download choices (链接地址:https://wiki.centos.org/Download)这里会有各个版本的下载链接。我们找到7.3版本的链接如下图,依次点击
Tree -> isos/ -> x86_64/ -> CentOS-7-x86_64-DVD-1611.iso开始下载。
2. 制作U盘启动盘。
准备一个完好的内存大于8G的U盘,windows系统下载UltraISO软件。
插入U盘,打开UltraISO:依次选择 启动 -> 写入硬盘映像...
硬盘驱动器选择插入的U盘,映像文件选择刚刚下好的CentOS7.3的iso镜像。其他默认设置就好。
点击写入开始制作,等待完成。
3. 安装CentOS7.3。
3.1 首先,插入制作好的启动盘,关机重启,不断点按Delete键或者F12键(取决于你的主机是什么牌子,随便试)进入BIOS模式,选择U盘优先启动。F10保存并重启。不出意外的话会进入下面这个界面:
如果连上面这个界面都无法进入,并提示一些错误如下图所示,那么说明系统盘做的有问题,检查一下系统盘里面的packages文件有没有乱码的情况,如果有,那就需要重新制作系统盘了。
3.2 我们选择第一个Install CentOS 7,按Tab键,下方命令修改为:vmlinuz initrd=initrd.img dd linux quiet
点击enter确定,如果遇到长时间黑屏问题,就返回上一步,在上述命令后面添加:acpi=off 确定
不出意外,就会出现下面的界面:我们可以看到系统盘所在的磁盘设备为sdc4。
重启系统进入刚才的安装界面,同样选择 Install CentOS 7,按Tab键,将下方命令修改为:vmlinuz initrd=initrd.img inst.stage2=hd:/dev/sdc4 quiet acpi=off
接着按enter键就可以开始安装了。选择语言,时区,分区,选择是否安装界面等等按照提示进行便可以安装成功了。
4. 安装显卡驱动。我的显卡型号是NVIDIA GeForce GTX 970。
4.1 首先在Nvidia官网上下载相关驱动。http://www.geforce.cn/drivers 在搜索结果中选择对应run文件下载。
4.2 屏蔽默认带有的nouveau,默认nvidia installer会自动完成:
/usr/lib/modprobe.d/dist-blacklist.conf 文件中添加
blacklist nouveauoptions nouveau modeset=0
4.3 重建initramfs image:
# mv /boot/initramfs-$(uname -r).img /boot/initramfs-$(uname -r).img.bak
# dracut /boot/initramfs-$(uname -r).img $(uname -r)
4.4 查看nouveau是否已经禁用:# ls mod | grep nouveau
4.5 安装kernel-devel包。
安装过程中如果遇到下图的问题:
error unable to find the kernel source tree ... you may specify the kernel source path with the '--kernel-source-path' command line option.
表明缺少kernel-devel包。
查看系统安装了哪些内核包 #rpm -qa | grep kernel
查看当前内核版本号 #uname -r
在官网下载对应的kernel-devel安装软件(如果系统可以联网,可以考虑在线安装)(下载网址:http://mirror.nsc.liu.se/centos-store/7.3.1611/os/x86_64/Packages/ ) 这里我们下载保存到了一个U盘里面。
因为没有办法联网,我们需要将U盘挂载到系统里面。
查看U盘所在的磁盘设备号 (假设为sdc4) #fdisk -l
转到mnt目录下:#cd /mnt
在mnt目录下建立文件夹:#mkdir /usb
挂载U盘:#mount /dev/sdc4 /mnt/usb
成功后便可以在/mnt/usb/目录下找到下载的kernel-devel的rpm安装包了。
安装kernel-devel # yum install kernel-devel-$(uname -r)
完成后卸载U盘:#umount /mnt/usb
4.6 执行run文件,重新安装显卡驱动:(accept、yes)# ./NVIDIA-....run --kernel-source-path=/usr/src/kernels/3.10.0-514.el7.x86_64 -k $(uname -r) --dkms -s
如果遇到下图问题:You appear to be running an X server;
表明没有禁用图形模式。
禁用图形模式:# systemctl stop gnome(或者systemctl stop gdm)
执行4.6步重新安装显卡驱动:(accept、yes),安装完成修改回图形模式#systemctl start gnome(或者systemctl start gdm)
至此,显卡驱动安装完成!