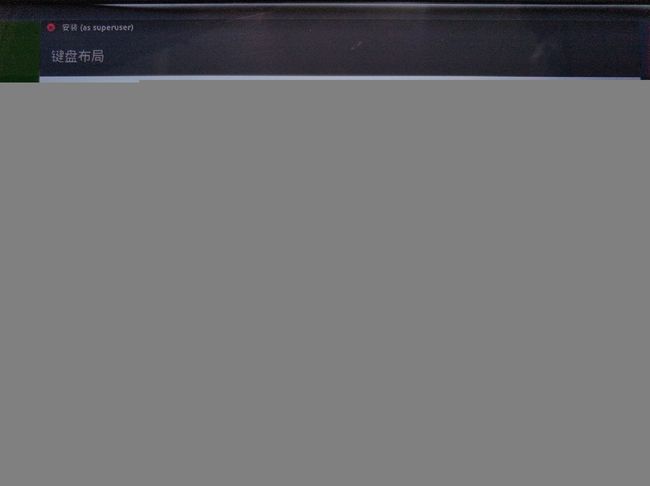UEFI/Legacy两种启动模式下安装Win10/Ubuntu双系统
- 安装环境
- UEFI/Legacy启动模式区分
- Legacy启动模式下安装Win10/Ubuntu双系统
- UEFI启动模式的电脑安装Win10和Ubuntu双系统
- 总结
安装环境
- Windows10
- UEFI /Legacy启动模式
- Ubuntu16.04
UEFI/Legacy启动模式区分
- (1)进入系统查看
运行cmd,然后输入 bcdedit /enum {current} 执行,如果 path 中给出的路径是 winload.efi ,则说明系统是通过 UEFI 模式启动的了 - (2)开机时查看
在开机的时候,如果显示开机画面是主板的logo,底下加上一个转圈,这应该就是UEFI启动。如果是出现系统开机画面时才出现转圈则是传统BIOS启动 - (3)进入系统查看
首先同时按下电脑的win键和r键,打开“运行”(或者直接在开始菜单中打开“运行”)
然后再输入msinfo32,点击确定。
然后就打开了系统信息的窗口。
查看 ”BIOS模式”,写的是UEFI就是UEFI,legacy就是传统BIOS启动。
Legacy启动模式下安装Win10/Ubuntu双系统
1.进入安装起始页,选择设置安装过程的显示为中文(简体),然后点击安装Ubuntu

2.选择现在我不想连接wifi无线网络,点击继续:

3.不要选其他东西,然后直接点继续

4.然后选其它选项:

5.到分区了,双击空闲进行分区

6.设置/boot /(根目录)分区(512即可)

7.设置交换空间分区(2-4GB即可)

8.设置主目录/分区(尽可能大,我这里设置50G左右)
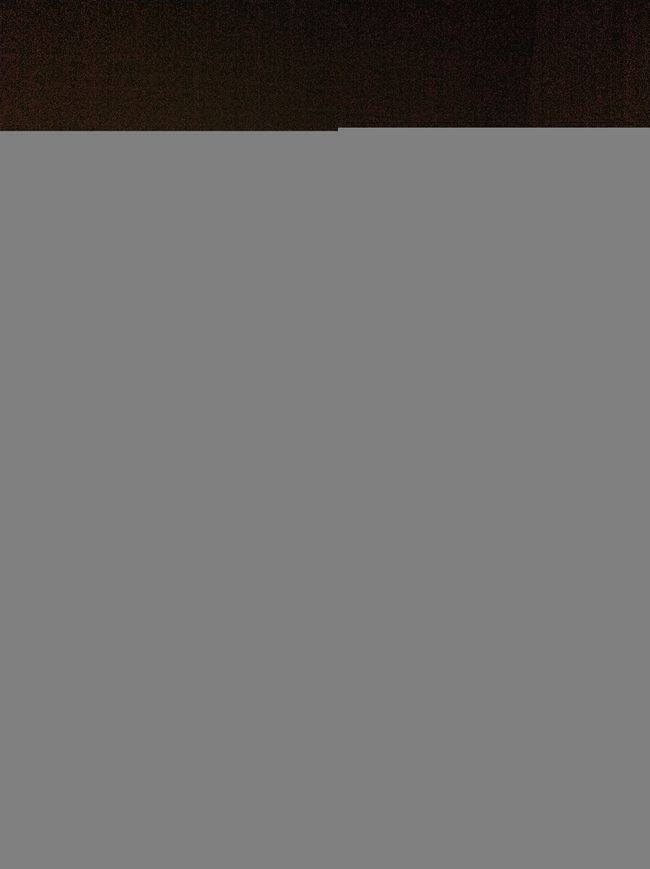
9.把剩下的空间都给/home(尽可能大,我这里设置53G左右,跟主目录/差不多)

10.安装启动引导的设备路径为/boot /(根目录)所在的盘(例如这里是/dev/sda8)
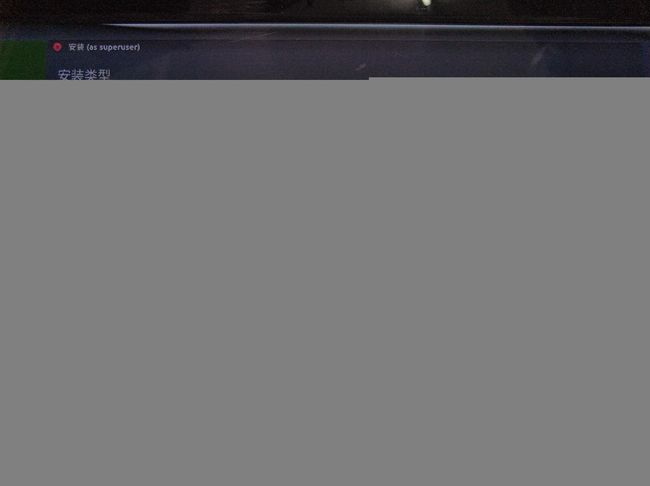
14.设置姓名,计算机名,用户名(可以一样),设置密码,点击继续
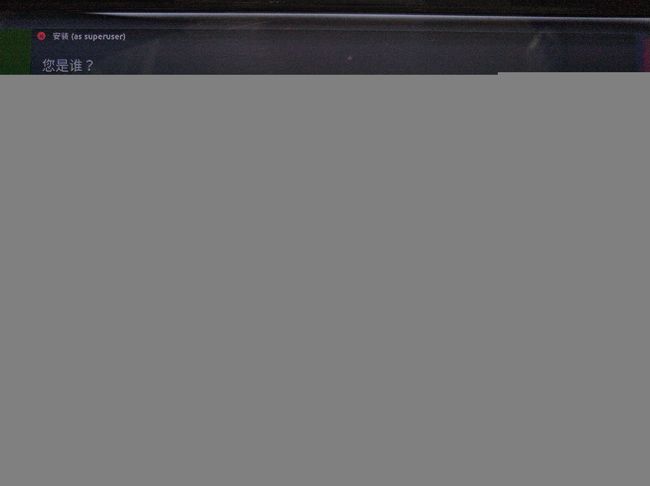
15.进入安装界面,安装成功之后重启计算机
16.使用easyBCD添加Ubuntu启动项
安装完成后重启,发现还是正常的windows启动流程,没有ubuntu启动项,这时,需要使用easyBCD来为ubuntu添加启动项:
(1)百度下载easyBCD;
(2)安装后运行easyBCD,添加启动项目:添加新条目->linux/BSD: 类型选GRUB,驱动器选那个空间只有190MiB的,也就是/boot对应的分区:

(3)编辑启动项目:
你可以设置启动项的默认操作系统,以及默认跳转的时间
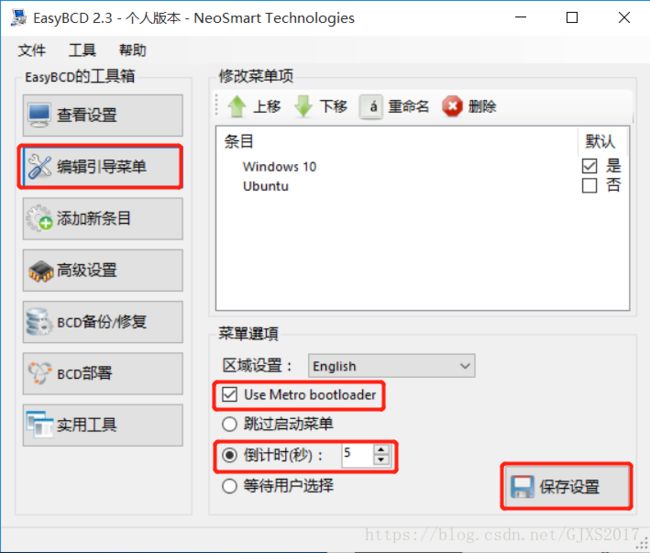
到这里,安装基本完成,重启就可以选择进入Ubuntu系统了。
UEFI启动模式的电脑安装Win10和Ubuntu双系统
1.准备工作:进入BIOS设置后,关闭Security Boot,最后选择UEFI下的U盘启动,所以整个过程根本不用改为Legacy里的HardDisk启动,那是个既老又慢的启动方式。
2.进入安装起始页,选择设置安装过程的显示为中文(简体),然后点击安装Ubuntu
4.不要选其他东西,然后直接点继续
5.然后选其它选项:
7.swap交换空间,这个也就是虚拟内存的地方,选择主分区和空间起始位置(2~4G左右就可以了,我这里分3G)

8.新建efi系统分区,选中逻辑分区和空间起始位置(大小最好不要小于256MB,我这里分512MB)

9.挂载“/home”,类型为EXT4日志文件系统,选中逻辑分区和空间起始位置(这个尽可能大一点)

10.挂载“/usr”,类型为EXT4日志文件系统,选中逻辑分区和空间起始位置(这个相当于你的软件安装位置,尽可能大)

11.挂载“/”,类型为EXT4日志文件系统,选中逻辑分区和空间起始位置(“/”就把除了之前你挂载的home和usr外的全部杂项囊括了,大小也不要太小,最好不低于8GB)
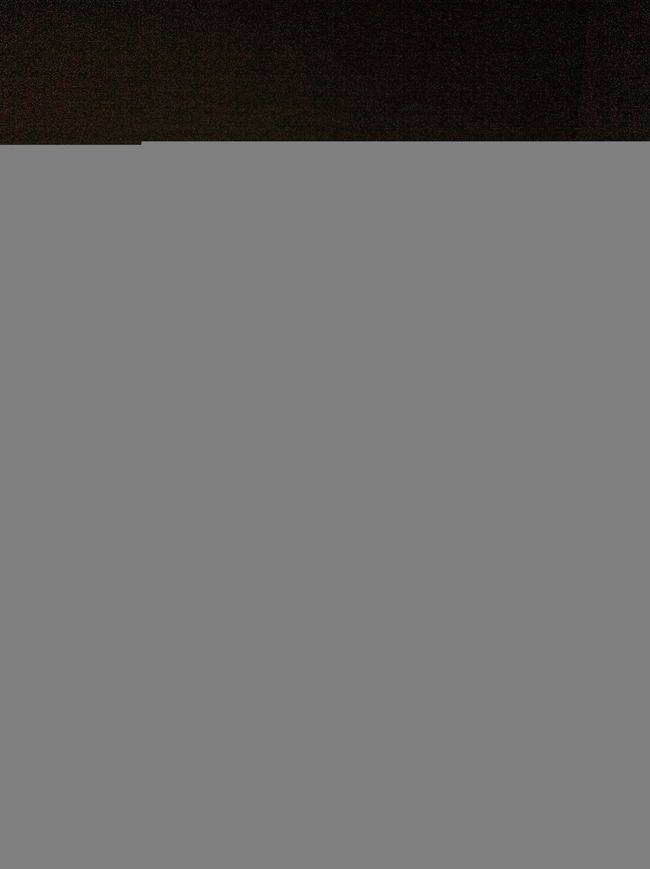
12.安装启动引导的设备路径为/boot /(根目录)所在的盘(例如这里是/dev/sda8)
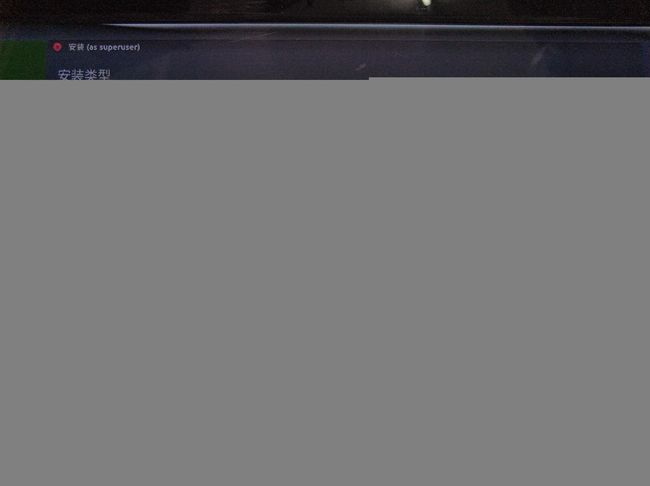
16.设置姓名,计算机名,用户名(可以一样),设置密码,点击继续
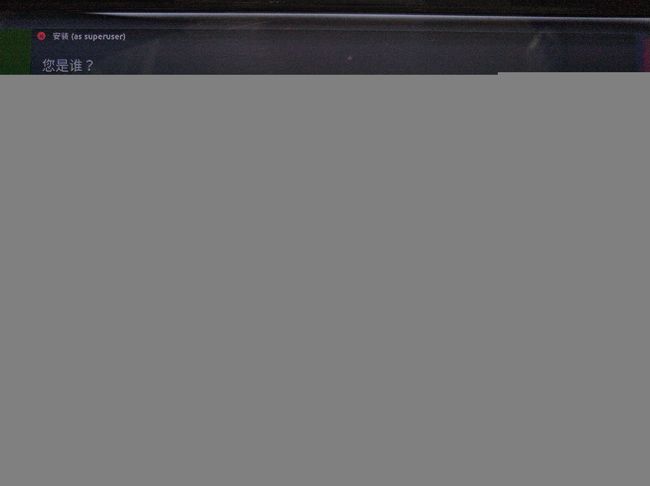
17.进入安装界面,安装成功之后重启计算机
18.安装成功后,会提示你拔掉U盘并且重启,重启后记得进入BIOS改回UEFI Security Boot On模式,也就是重新开启Security Boot,然后再重启你就可以看到选择系统的启动引导界面了
总结
UEFI/Legacy启动模式这两种模式不同点在改BIOS和分区,其他的操作都一样
参考文献:
[1] 最新图文讲解如何在win10环境下安装ubuntu双系统
[2] 亲测UEFI启动模式的电脑安装Win10和Ubuntu双系统
[3] 如何判断我的电脑是否为通过UEFI模式启动