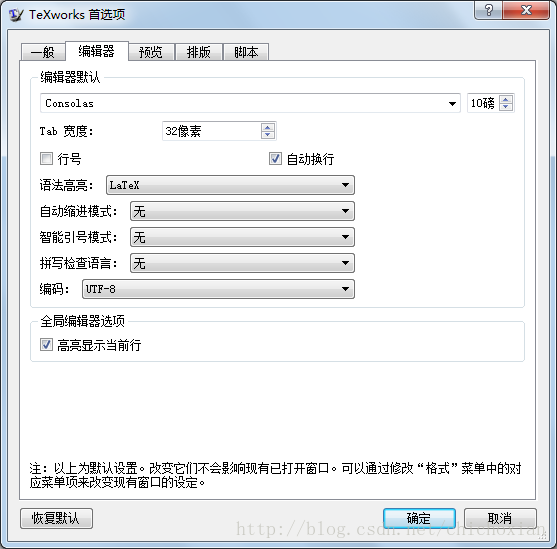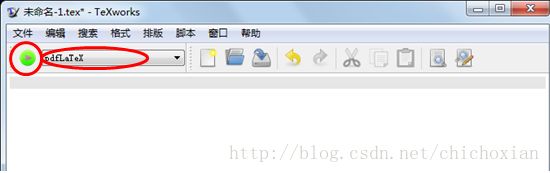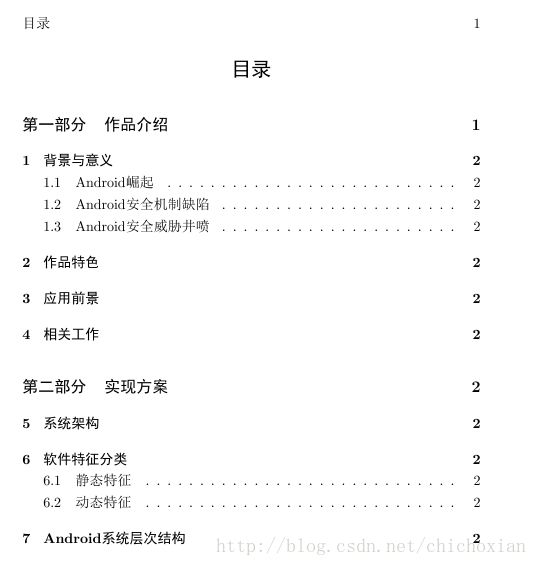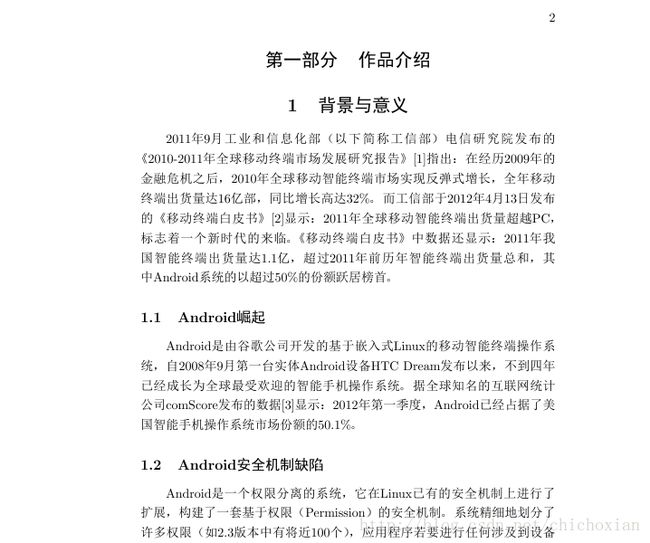一点一点学Latex(section1)
前面几天学习了使用Latex的中的Beamer类来制作幻灯片,当然还没有完结,最近一直在研究当中。现在回过头来写一些基础知识。
我学习的时候比较喜欢细致一些的学习,这样掌握起来比较牢靠,也便于理解。网上有一本93分钟学会Latex,对我来说可能太粗糙了,刚开始学的时候就遇到很多麻烦。
所以现在写blog也尽量把每一个步骤都写清楚。如果有什么问题的话,您可以随时联系我,我会及时给你回复,我不能回答的问题也会和你一起讨论的。
1.初识Latex
要先学习Latex,我们需要下载一个Ctex的套件。
Ctex的下载地址:http://kuai.xunlei.com/d/EGJNLIGKXSGQ
http://www.ctex.org/CTeXDownload
点击安装好之后我们就可以开始使用Latex来编写我们的第一份Latex的文档了。
在以后的文章中我们都选用Ctex文件下的MikTex中的Texwork工具
Latex的代码编辑器有很多,大致可以分为两类:一类是主要为Tex/Latex 代码编辑二专门设计的编辑器,二是可以为Tex/Latex代码编辑器配置或者安装的通用代码编辑器。前者如WinEdt、Texworks、TexMaker、Kile后者如Emacs、VIM、EclipseSciTe等等。
为了使代码看起来更舒服我们可能需要手动设置一下Latex的编译环境,选择Texwork菜单栏上的第二个按钮编辑,在里面找到首选项,之后我们点击编辑器就可以对代码的
字号,字体设置,为了编程的方便我们可以把代码设置成高亮显示。这个时候可以如图选择高亮代码显示。点击小勾即可。
以上的准备工作都做好了之后我们还是老习惯,讲一个简单的例子,让大家都可以快速的上手Latex之后再深入的讲下去。
首先,我们先点开Texworks就可以看到如上图所示的一个界面,我们先对界面有一个大体的了解,其实它和一般的Windows的很多窗口都差不多,我们选择的编译工具就是pdfLatex
这个时候你只需要往文本框中输入内容在点击绿色的按钮便可以运行处结果。
如果我们要运行如下图所示的效果:图1 简单的例子
代码如下所示:
\documentclass{article}
\begin{document}
Hello,this is my first \LaTeX document.\\
I love Android.
\end{document}首先我们先来讲解一下上述的这个代码片段是什么意思,可以看出由\开头的这些并没有在我们最终的文档中显示出来。我们可以理解成这些内容都是起“控制”作用的。
首先我们将我们需要写的每一份东西都看成是一个文档。每一份文档可能有很多类型。例如我们在用Beamer制作幻灯片(卷一 基本架构篇)这篇文章中说到的
文档就是Beamer类的。在这里class有类的意思,它指出了我们的文档类型是article在\begin{document}和\end{document}这两个之间的就是我们所要编写的一些文章的主要内容了。
这里有一个小技巧,我们可以使用Tab键来快速输入比如我们输入了\begin{doc这个时候我们点击Tab键就可以补齐后面的所有内容了。
还有一个地方是需呀注意的那就是我们输出Latex的时候时,LaTex一定是大小写相间的否则就会出错,前面不要忘记加\.
这个就是我们写文章的大体框架了。是不是觉得用Latex也是件很容易的事情了呢。你可以把这个文档换成中文试试,看看是不是可以运行出你想要的结果呢?
发现运行不了了吧,原本Tex就是支持英文的,在中文方面呢我们需要换一些小的地方才可以运行。
改换候的代码如下所示:
\documentclass[UTF8]{ctexart}
\begin{document}
我的第一份文档。
\end{document}在这里我们使用的是Texwork这里我们要选择的默认编码是UTF8类型的。之后把article改成ctexart。因为article是用来编辑英文文章的。ctexart才是用来编辑中文文章的。你可以这样记忆。C-代表的英文单词Chinese,tex不用解释了吧,art-代表的是article的前三个字母。这个时候我们就可以理解为中文的tex文章。就是ctexart了。
学会了写“helloworld”我们开始学一些复杂一点的东西。
下面举一个复杂的例子,如下面的代码所示:
\documentclass[UTF8]{ctexart}
\begin{document}
\section{第一节}
对于一个一元二次等式:$ax^2+bx+c=0$我们可以使用上一次介绍的分解因式的方法来求解,但是很多情况下是不可以使用的。对于
一元二次等式的求解方法我们现在就可以引出一个通用的公式。
首先先要计算$\Delta=b^2-4ac$\\
之后再判断$\Delta$时候到大于等于0;
如果大于等于0我们这判断其有解
\[
x_{1,2}=\frac{-b \pm \sqrt{b^2-4ac}}{2a}
\]
\section{第二节}
这是一个简单的排版
\end{document}这个时候得出的排版如下图所示:

从上图中我们是不是就可以看出Latex排版的厉害了吧。尤其是数学公式的排版,比起使用word是不是要快很多呢
能够很爽的运行处一个例子有没有大大的加强你学习的信心呢。那我们我抓紧时间开始学习吧。
2.目录设置
一般一个文档一般会需要一个目录,我们使用\tableofcontents来产生一个目录
如下图所示的样子
实现这个的效果的代码如下所示:
\documentclass[UTF8]{ctexart}
\begin{document}
\tableofcontents
\part{作品介绍}
\section{背景与意义}
\subsection{Android崛起}
\subsection{Android安全机制缺陷}
\subsection{Android安全威胁井喷}
\section{作品特色}
\section{应用前景}
\section{相关工作}
\part{实现方案}
\section{系统架构}
\section{软件特征分类}
\subsection{静态特征}
\subsection{动态特征}
\section{Android系统层次结构}
\end{document}这个和之前在用Beamer制作幻灯片(卷一 基本架构篇)第三节说的其实是一样的。我们可以将文章分成一个大的部分\part在每一个part部分里又有很多节(section)在section里又有子节(subsection)
注意输出的时候一定要使用\tableofcontents命令。这个命令被放在文档的开头,因为我们一般在文档的开头显示目录。
3.封面设置
当然,文档还有一个封面,以及题目。我们使用\maketitle命令来输出。由于这个封面是在目录的前面,因为我们应该把这个命令放在目录的前面抒写。
我们现在就来制作一个目录,其中大部分的内容和我们之前再讲幻灯片制作的时候用到的命令是差不多的。只不过在幻灯片里面我们使用输出的用pagetitle命令而不是maketitle命令。
如图我们需要在目录前输入一些作者信息,标题之类的
下面是这个代码的结构
%-*- paiban.tex -*-
%-*- coding:UTF-8 -*-
\documentclass[UTF8]{ctexart}
\title{Android安全分析}
\author{绿柚子}
\date{\today}
%以%开头的是注释
%上面部分是导言区部分
\begin{document}
\maketitle
\tableofcontents在大体的框架打好之后我们就可以填写正文了。填写正文比较简单,有几个部分你需要注意一下开头可以不要缩进,因为文档会默认缩进的。每一段都需要空一行在写。如果在文中遇见%我们需哟在前面加\
填写的时候就在section以及subsection中填写就可以了。
排版出来一个效果如下图所示:
大概额样子已经有了,但是还是有很多的细节需要我们注意的。比如打印出来的纸张,页边距等问题都是需要我们考虑的问题。
当然,一篇文章我们还需要的就是摘要。使用摘要我们需要使用的命令就是\begin{abstract} ...\end{abstrac}可以把它放在maketitle的后面这个时候仿照填写正文的方法就可以把想要的文字输出来了。
4.命令和环境
如果我们需要实现脚注的话如下图所示:
我们需要使用到\footnote命令,的到PDA\footnote{个人数字助理,Personal Digital Assistant}
便可以实现上述的效果了。
如果是要引用的话使用\begin{quote}\end{quote}命令即可
当然为了使得引用达到我们预计的效果我们需要增加一些额外的东西,自己为其设置环境
\begin{quote}
\zihao{-5}\kaishu 引用的内容
\end{quote}从上面我们可以看出,其最大的分组就是document。
在Latex中,环境(environment)的一般格式是:
其有可选参数和参数,其形式如下所示:
\begin{(环境名)}[(可选参数)](其他参数)
(环境内容)
\end{(环境名)}
前面的这些都是没有参数的在之后制作表格的环境中我们就会遇见带有参数的环境了。