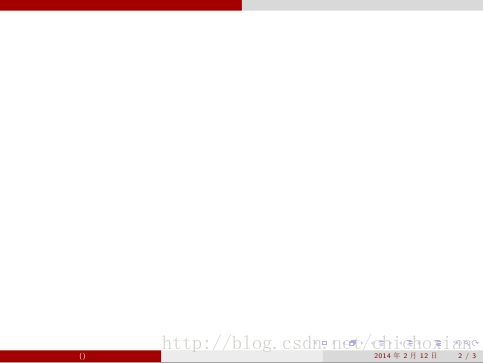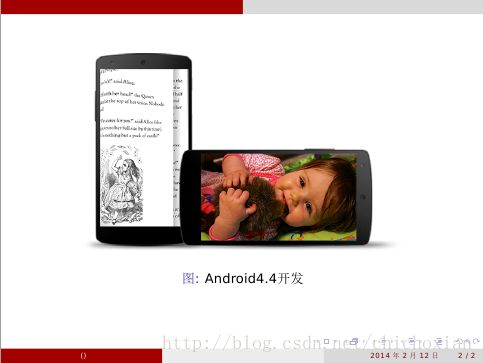用Beamer制作幻灯片(卷二 色彩篇)
在用Beamer类制作幻灯片卷一里讲解了怎么使用Latex的简单的类来制作幻灯片,只是给了基本的怎么制作幻灯片的一个大体框架。但是一个很好的幻灯片远远不止这些功能。
beamer的功能还有很多。今天要介绍的内容就是给幻灯片增加一些绚丽的效果。
1.主题
要修改幻灯片格式的基本方法就是使用主题{theme}。beamer提供了二十多种不同风格的幻灯片主题,可以使用usetheme命令选择。
比如我们要制作的幻灯片是如下图这个样子的:
其代码实现如下所示:
\documentclass{beamer}
\usepackage[UTF8,noindent]{ctexcap}
\usetheme{CambridgeUS}
\begin{document}
%第一帧
\begin{frame}
\end{frame}
\end{document}其中预定义的主题有:default、AnnArbor、Antibes、Bergen、Berkeley、Berlin、Boadilla、CambridgeUS、Copenhagen、Darmstadt、Dresden、Frankfurt、Goettingen、Hannover、Ilmenau、JuanLesPins、Luebeck、Madrid、Malmoe、Marburg、Montpellier、PaloAlto、Pittsburgh、Singapore、Szeged、Warsaw
default是默认的主题。其中大部分是作者游历过的一些地名命名的。
这些主题的每一个对应的效果连接:http://deic.uab.es/~iblanes/beamer_gallery/index_by_theme.html
网页快照:
实际上,beamer的主题是由不同的内部主题(inner theme)、外部主题(outer theme)、色彩主题(color)、字体主题(font theme)等组合而成额,可以分别使用\useinnertheme、\useoutertheme、\usecolortheme、\usefonttheme选择。例如我想把使用的这个主题换一个色调我使用了\usecolortheme{crane}这个命令,将其加载导言区。
这个时候幻灯片就会变成上图所示的效果了。
1.1内部主题
1.2外部主题
外部主题主要控制的是幻灯片顶部尾部的信息栏、边栏、图标、帧标题等一帧之外的格式。预定义的外部主题有default、infolines、miniframes、smoothbars、sidebar、split、shadow、tree、smoothtree等。
1.3色彩主题
色彩主题控制各个部分的色彩。预定义的色彩主题包括default、albatross、beaver、beetle、crane、dolphine、dove、fly、lily、orchid、rose、seagull、seahorse、sidebartab、structure、whale、wolverine等。
1.4字体主题字体主题则控制幻灯片的整体字体风格。预定义的beamer字体主要包括default、professionalfonts、serif、structurebold、structureitalicserif、structuresmallcapsserif等。其中默认字体主题default的效果是整个幻灯片使用无衬线字体,这是多数幻灯片的选择;serif主题则是衬线字体,不过此时最好使用较大的字号和较粗的字体;professionalfonts不对字体有特别的设置,需要使用另外的专门的宏包进行设置;structure开头的几个主题则对beamer中的几个结构有特别设置。
例如:arev宏包,这个宏包是专门为制作幻灯片设计的无衬线字体包,对正文字体和数学字体都有详细的调整,因此不需要对beamer做额外的设置。
在导言区设置如下的代码:
\usebeamerfonttheme{professionalfonts}
\usepackage{arev}我们在编译的时候常常会发现生成的文件当中有一个后缀名为.sty的文件。这个就是一个主题文件,每一个主题文件都对应着这样一个主题文件,我们使用\usetheme或者是\useinnertheme的目的就是载入这些主题文件。
2.定理和区块
证明环境则需要汉化:
\renewcommand\proofname{证明}
我们可能时常会在幻灯片中看到如下图所示的幻灯片效果
上图这幅这个效果在很多PPT都是很常见的,上面这个的PPT的代码如下所示:
\begin{frame}
\begin{block}{勾股定理}
直角三角形的斜边的平方等于两直角边的平方和。
可以用符号语言表述为:设直角三角形ABC,其中$\angle C=90^\circ$则有
\begin{equation}
AB^2=BC^2+AC^2
\end{equation}
\end{block}
\end{frame}
其中block是区块的意思,就是产生如上图这样效果的一个框,这样的效果会使得幻灯片效果很好,感觉很舒服。在这里稍微强调一下的代码就是数学公式,我们使用$$在其中插入数学公式,这样会使得显示出来的数学公式很好看。如果使用equation也是插入数学公式的作用,它和$$作用不同的就是它得到的公式不会编号,可以从幻灯片上看到公式的右边有一个小小的用括号括起来的(1)输入角度使用\angle,输入度数使用\circ,输入π的话则使用\pi。
3.图表插入
在一份幻灯片里可能会涉及到大量的图表插入。其实,在Latex中大部分图片表格的插入代码都是固定的或者是变化不大的。
3.1图形插入
在beamer中使用图表与在普通文档中使用图表的语法没有任何的区别。不过,由于beamer是按帧组织内容的,位置固定,因此figure和table环境不再是浮动的环境,而只是用来区别标题的。
例如我们如下图一样插入一张图片在幻灯片中:
使用的代码如下所示:
\begin{frame}
\begin{figure}
\centering
\includegraphics[height=0.6\textheight]{fullscreen.png}
\caption{Android4.4开发}
\end{figure}
\end{frame}除了标准的图表环境,beamer还提供了一个\logo命令,把一个较小的图标放在幻灯片的角落里面,可以用它来放置校徽、公司商标等内容。\logo命令一般放在导言区
例如有一张图片名为logo.pdf
则可以在导言区放置如下的代码:\logo{\includegraphic{logo.pdf}}
3.2插入表格
如果我们需要插入一个表格,那么我们同样来举一个例子,如下图所示的表格“
如图所示,我们要插入的这个表格是一个有三列5行的表格。实现它的代码如下所示:
\begin{frame}
\rowcolors{2}{craneorange!25}{craneorange!50}
\begin{tabular}{r|r|r}
\rowcolor{craneorange}直角边 $a$ & 直角边 $b$ & 斜边 $c$\\
3 & 4 & 5 \\
5 & 12 & 13 \\
7 & 24 & 25 \\
8 & 15 & 17 \\
\end{tabular}
\end{frame}注意的是在文档的导言区部分要加\documentclass[table]{beamer}
上面这段代码我们来解读一下。首先表格的行是由两种颜色组成的。它的色彩主题是在crane下的。25表示的是颜色的浓度值,越小的话颜色越淡。表示是两行交错的颜色。
我们画表格一般都要是要到\begin{tabular}... \end{tabular}这个命令{r|r|r}表示的意思是这个表格有三列,中间有两个竖线做划分。里面的内容是靠右的。当然,如果你需要表格的内容靠左,你就可以写为{l l l}
$ a$ 这个有点表示的一下表格需要替换的真正的参数。 &可以看做是每个参数之间的一个划分
今天的幻灯片总结就先到这里。之后继续更新。
转载请注明出处:http://write.blog.csdn.net/postedit/19113649谢谢合作!^^
安利一个微信公众号~欢迎多多关注哟~定期推送IT面试经典问题~
谢谢大家