iOS 性能优化 - Allocations分析内存分配
Allocations
Allocations用来分析静态内存分配。
Demo项目
Demo App
Demo是一个简单的图片应用:首页只有一个简单的入口;次级页面会读取本地图片,加滤镜,然后按照瀑布流的方式显示出来;第三个页面提供大图显示;
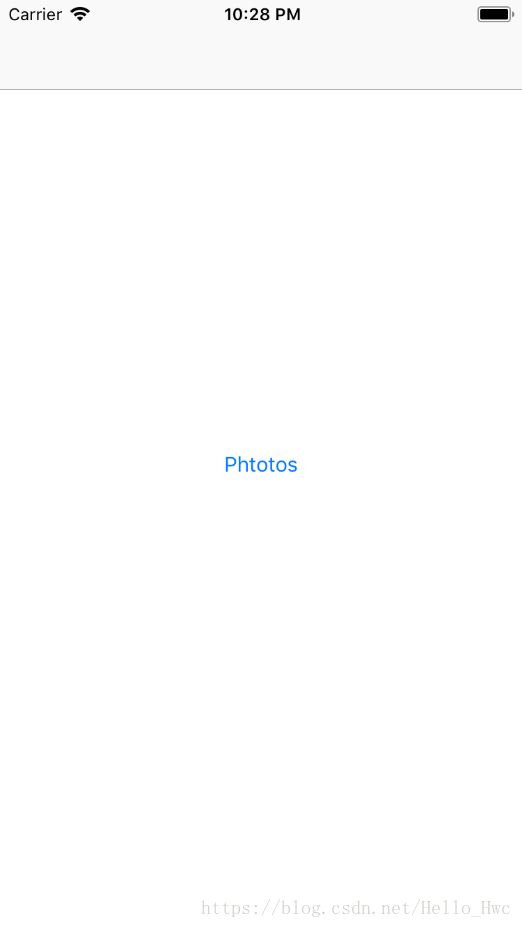
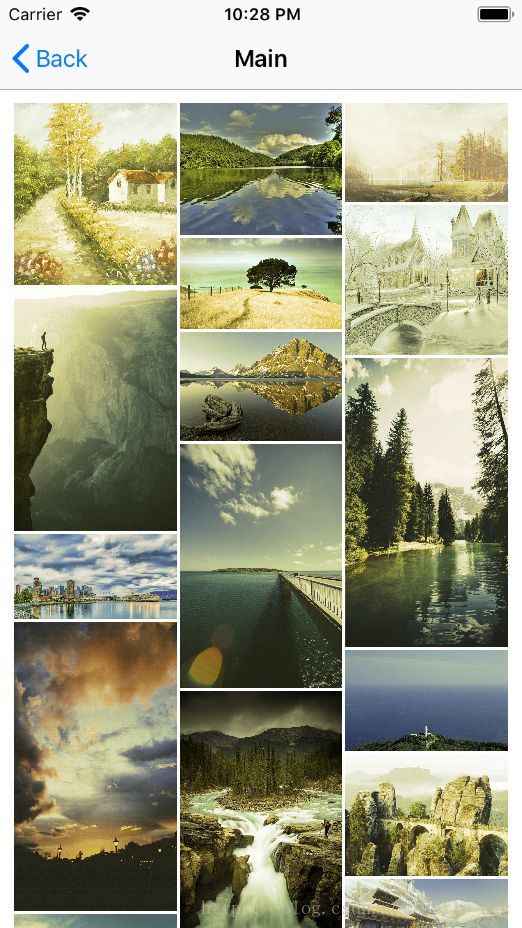
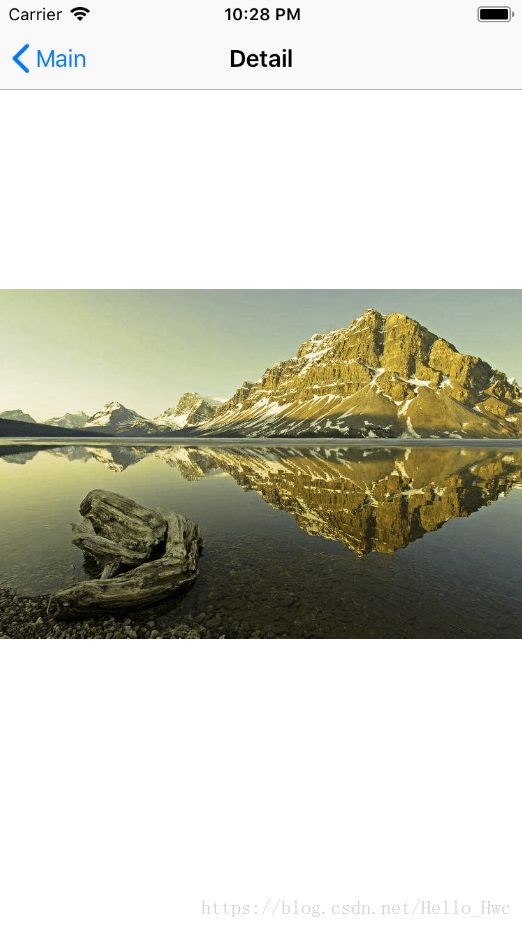
运行代码:点击Photos -> 进入main -> 点击一张图,进入详情页 -> Pop直到回到第一个页面,重复这段操作,从XCode的内存模块发现两个问题。
- 内存峰值过大
- 退出界面后,内存没有降低。
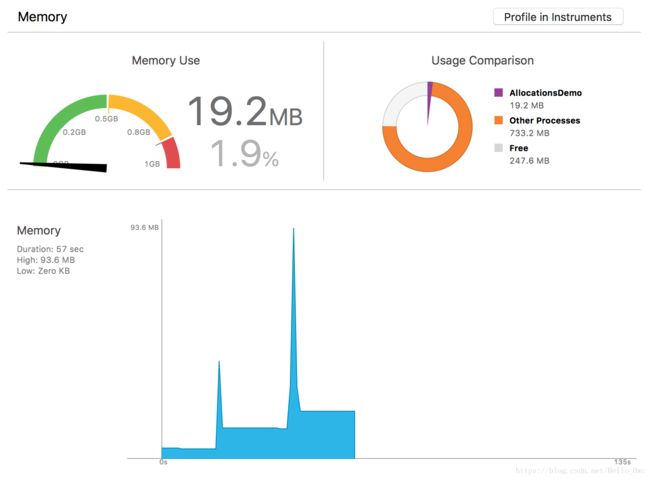
Statistics
菜单栏选择Product -> Profile,然后选择Allocations,运行项目,按照内存飙升的路径重复操作,采集到内存数据后停止运行。
默认看到的数据是Statistics(静态分析),点击mark 2可以更改数据分析模式。
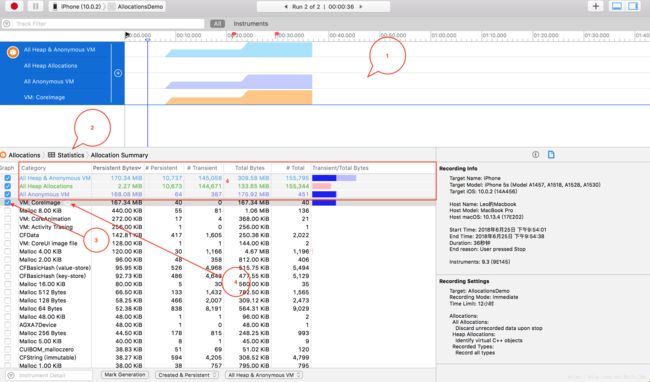
为了更好的解决问题,有必要讲解下这里的内存相关概念:
- All Heap Allocation 堆上malloc分配的内存,不包过虚拟内存区域。
- All Anonymous VM 匿名的虚拟内存区域。何为匿名呢?就是Allocations不知道是你哪些代码创建的内存,也就是说这里的内存你无法直接控制。像memory mapped file,CALayer back store等都会出现在这里。这里的内存有些是你需要优化的,有些不是。
表格的每一列的数据解释:
| 列名 | 含义 |
|---|---|
| Graph | 是否需要绘制出来(在mark 1可以看到) |
| Category | 类别,比如CF对象,OC对象,或者就是一块原始的内存。 |
| Bytes | 大小 |
| Count | 个数 |
| Persistent Bytes | 没有释放的大小 |
| # Persistent | 没有释放的个数 |
| Transient Bytes | 已经释放的大小 |
| # Transient | 已经释放的个数 |
| Total Bytes | Persistent Bytes + Transient Bytes |
| # Total | # Transient + # Persistent |
| Events | 所有类型的事件数量 |
| Transient/Total Bytes | 柱状图显示百分比 |
我们勾选前四个Graph,通过曲线的趋势,不难看出问题就出在VM CoreImage上:
我们点一下mark 4,进入详情页,然后选择一个内存对象地址,在右侧我们可以看到这个对象是如何被创建的:
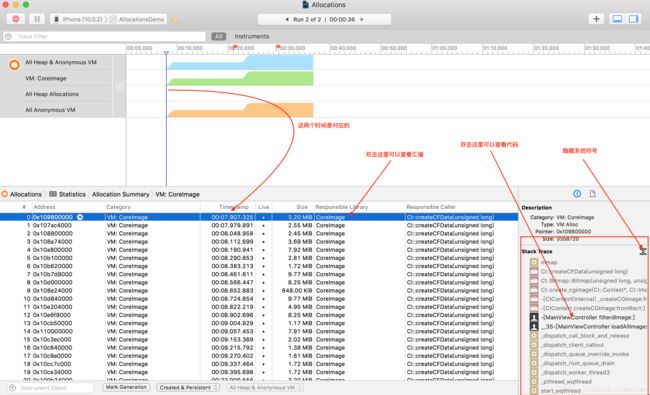
双击这一行,进入汇编界面,可以看出来,最后内存是由mmap分配的:
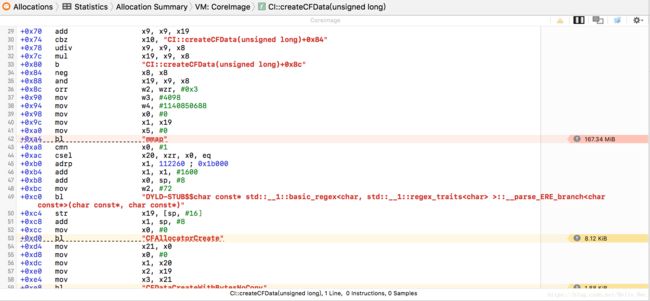
也可以双击右侧Stack Trace,看看自己的代码:
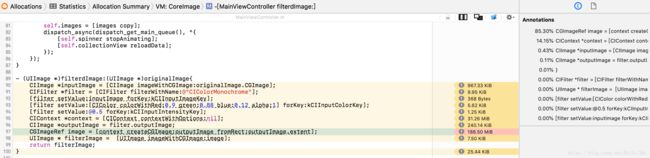
Generation
利用Generation,我们可以对内存的增量进行分析:时间戳B相比时间戳A有那些内存增加了多少
点最下面的Mark Generation会创建一个Generation,并且在图形区域增加一个小红旗。

点Statictis,从下拉列表中,选择Generations,我们就可以看到内存增量主要在VM: CoreImage中,这里的每一行也可以点击查看详情,或者在右侧查看栈:
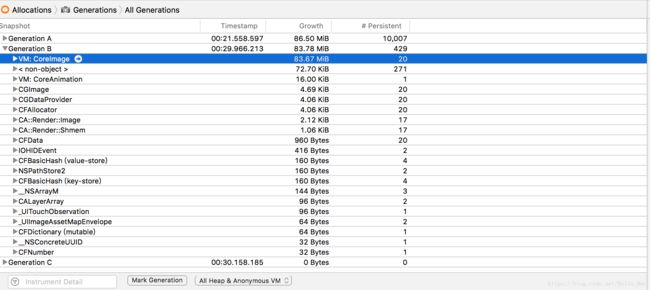
Call Tree
按照类似的方式,这次我们选择Call Tree来直接分析代码是如何创建内存的,勾选Separator By Thread,按照线程来对内存进行分类:

Tips:按住Option,然后鼠标左键点击图中箭头指向的三角箭头,可以快捷展开调用栈。
也可以勾选:
- Invert Call Tree 倒置函数栈
- Hide System Libraries 隐藏系统库
这样,我们过滤掉了系统符号,同时也用更直观的方式看到了调用栈:
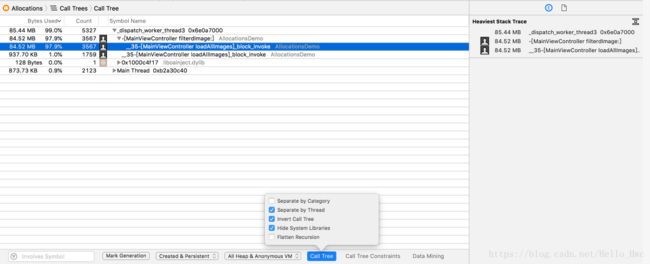
我们同样可以选择一行双击,然后可以进入XCode查看源代码或者汇编代码:
可以看到,引起内存爆增的就是这段代码
- (UIImage *)filterdImage:(UIImage *)originalImage{
CIImage *inputImage = [CIImage imageWithCGImage:originalImage.CGImage];
CIFilter *filter = [CIFilter filterWithName:@"CIColorMonochrome"];
[filter setValue:inputImage forKey:kCIInputImageKey];
[filter setValue:[CIColor colorWithRed:0.9 green:0.88 blue:0.12 alpha:1] forKey:kCIInputColorKey];
[filter setValue:@0.5 forKey:kCIInputIntensityKey];
CIContext *context = [CIContext contextWithOptions:nil];
CIImage *outputImage = filter.outputImage;
CGImageRef image = [context createCGImage:outputImage fromRect:outputImage.extent];
UIImage * filterImage = [UIImage imageWithCGImage:image];
return filterImage;
}
Allocations list
Allocations List提供了一种更纯粹的方式,让你看到内存的分配的列表,我们一般会选择内存从高到低,看看是不是有什么意外分配的大内存块:

可以看到,排名前几的内存块都是VM:CoreImage,从名字也就不难看出来,这是图片引起的内存。
我们选中某一行,在右侧可以看到具体的调用栈:
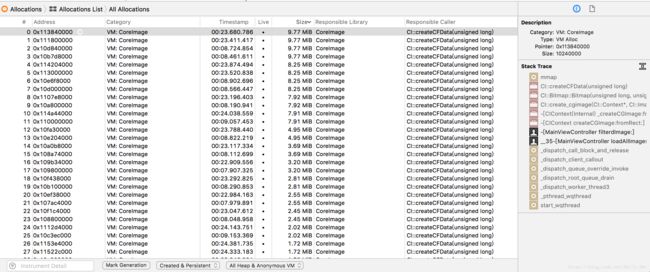
解决内存问题
不管是上述那种分析方式,我们都很容易找到问题出现在这段代码里:
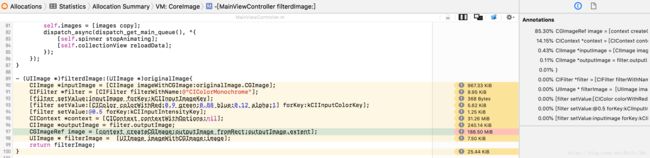
那么,为什么这段代码分配内存后没有释放呢?如果有一些CoreFoundation或者CoreGraphics经验,很容易就知道这里应该手动释放内存,这里假设你不知道,那么怎么找到原因呢?
看看这个函数的文档文档就知道了:
- (nullable CGImageRef)createCGImage:(CIImage *)image
fromRect:(CGRect)fromRect
Creates a Quartz 2D image from a region of a Core Image image object.
Renders a region of an image into a temporary buffer using the context, then creates and returns a Quartz 2D image with the results.
You are responsible for releasing the returned image when you no longer need it.
所以,在创建函数后,我们进行release即可
CGImageRef image = [context createCGImage:outputImage fromRect:outputImage.extent];
UIImage * filterImage = [UIImage imageWithCGImage:image];
CGImageRelease(image);
再观察内存:

可以看到,仍然有个峰值,我们的瀑布流界面其实并不需要完整的大图塞给ImageView,一个比较常见的优化方式是对图片进行缩放,这里有两点要注意
- 大图的缩放不要用
UIGraphicsBeginImageContextWithOptions或者CGBitmapContextCreate,因为当图片很大的时候,这个函数很有可能创建几百M甚至上G的内存,应该用更底层的ImageIO相关的API - 假如ImageView的尺寸是100*100,那么为了不影响用户体验,你应该缩放到
100*UIScreem.main.scale
缩放举例:
- (UIImage *)scaledImageFrom:(NSURL *)imageUrl width:(CGFloat)width{
CGImageSourceRef source = CGImageSourceCreateWithURL((__bridge CFURLRef)imageUrl, nil);
CFDictionaryRef options = (__bridge CFDictionaryRef) @{
(id) kCGImageSourceCreateThumbnailWithTransform : @YES,
(id) kCGImageSourceCreateThumbnailFromImageAlways : @YES,
(id) kCGImageSourceThumbnailMaxPixelSize : @(width)
};
CGImageRef scaledImageRef = CGImageSourceCreateThumbnailAtIndex(source, 0, options);
UIImage *scaled = [UIImage imageWithCGImage:scaledImageRef];
CGImageRelease(scaledImageRef);
return scaled;
}