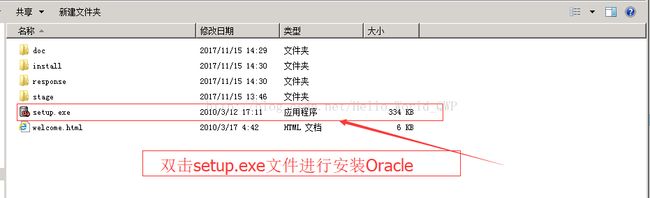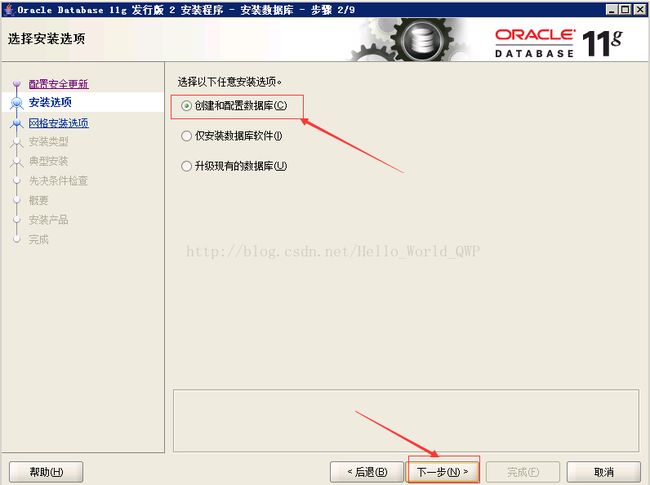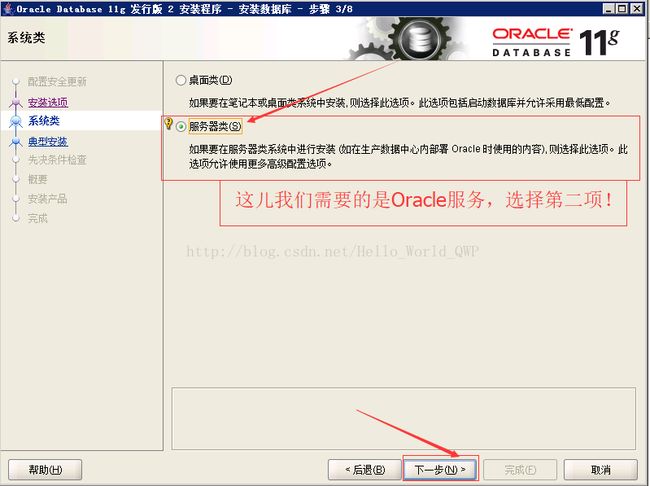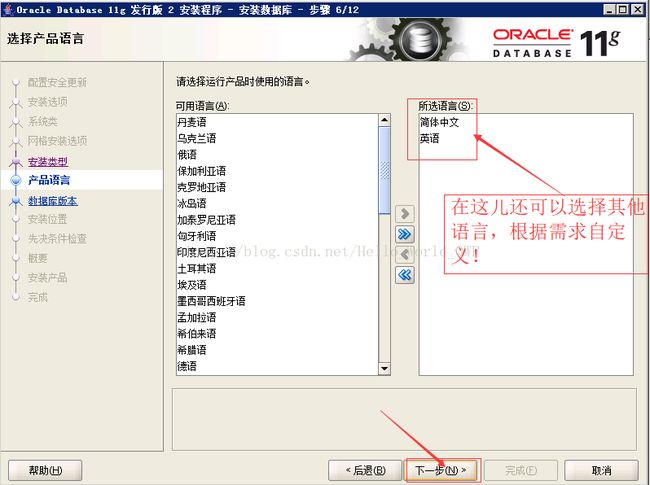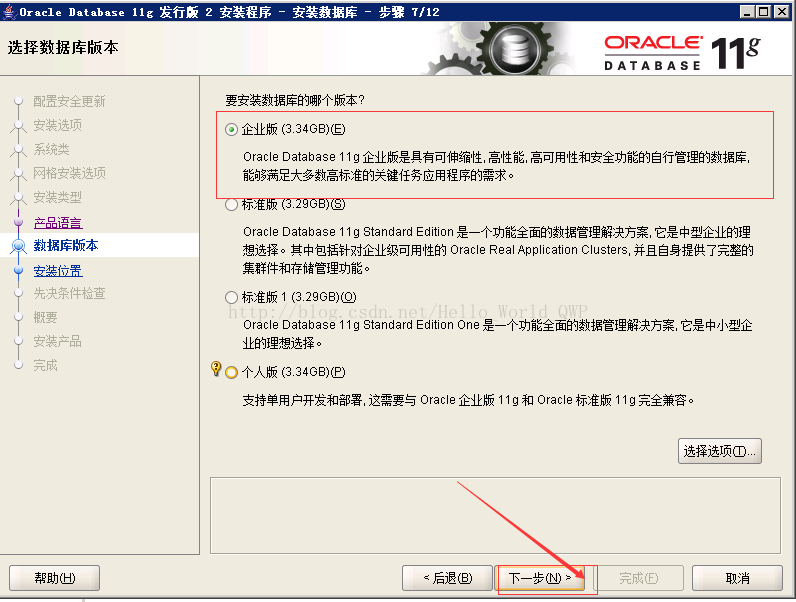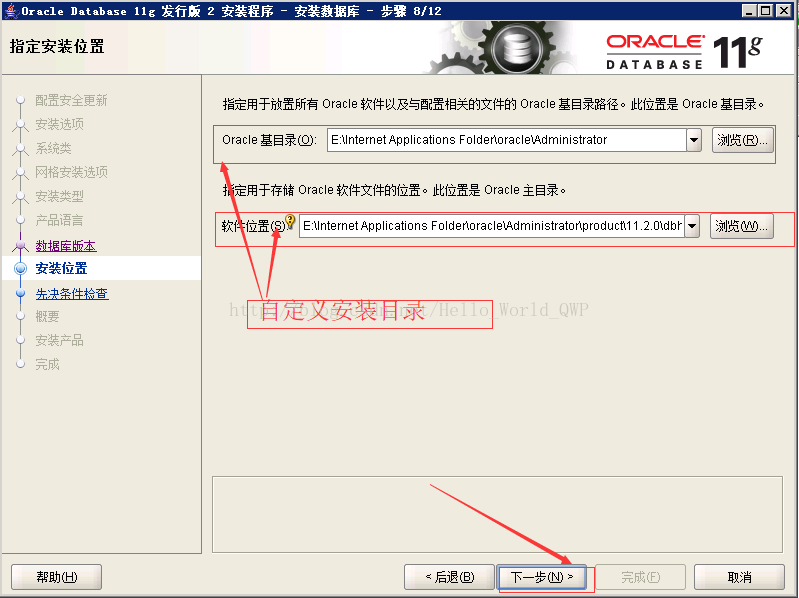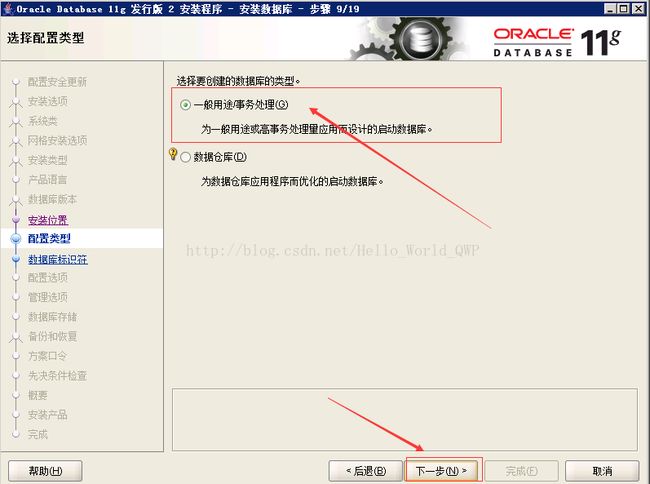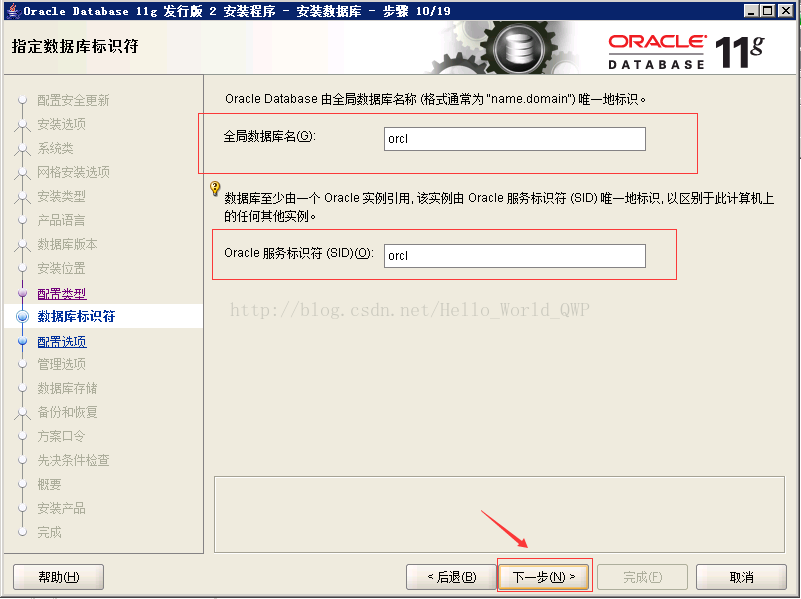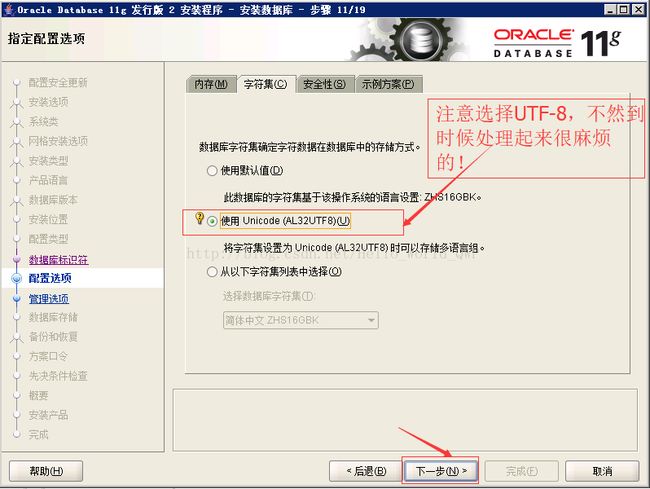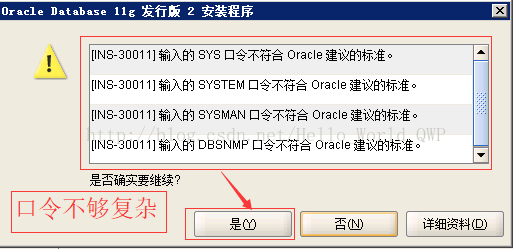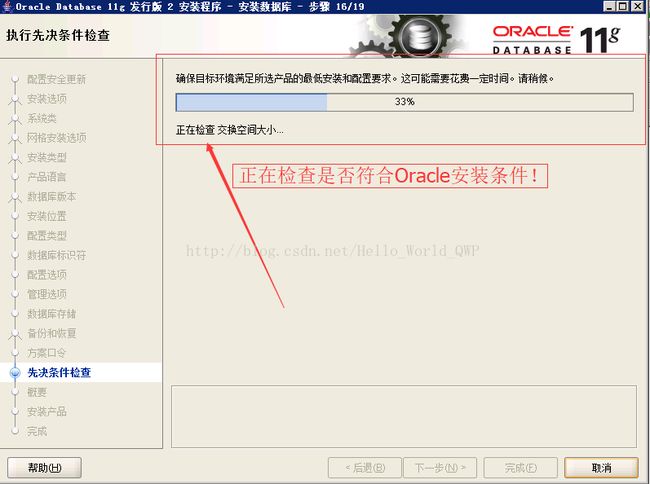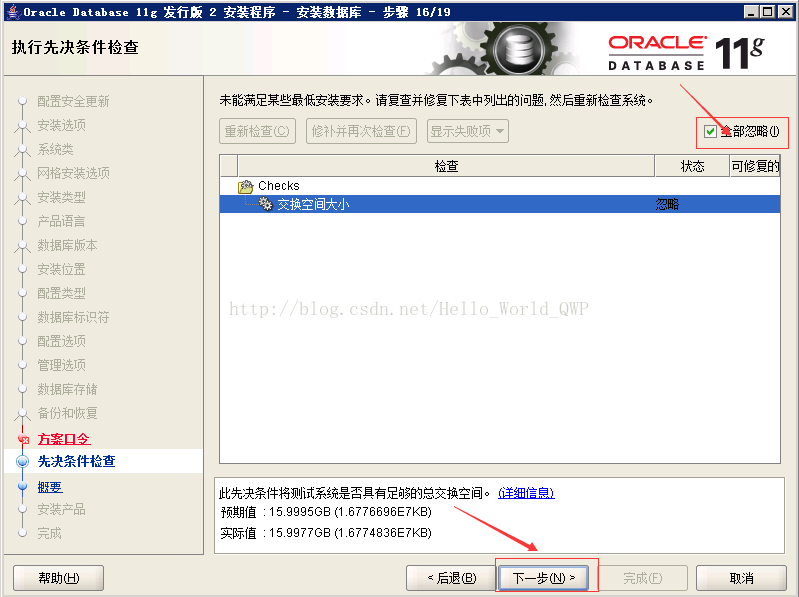阿里云服务器ECS 第三篇:Oracle 数据库环境搭建
《 第三篇:Oracle 数据库环境搭建 》
系统环境 :
windows server 2008 r2
Oracle11g Release 2
关于Oracle 11g:
Oracle 11g提供了高性能、伸展性、可用性和安全性,并能更方便地在低成本服务器和存储设备组成的网格上运行 ,相对过往版本而言,Oracle 11g具有了与众不同的特性。
关于Oracle 12c:
全球应用非常广泛的新一代数据库 Oracle Database 12c 第 2 版 (12.2) 现在遍布各处 — 在云端、通过 Oracle 客户内部云计划以及内部部署。 这个新版本在经济高效、混合的云环境中为各种规模的组织提供了快速、可扩展和可靠的数据库技术。12.2 还包括一系列创新,帮助客户轻松迁移到云, 同时保护其在 Oracle 数据库技术、技能和资源方面的投资。
Oracle服务下载:
Oracle_11gR2版本分为两个文件,需要下载解压合并后才能正常安装并使用,如果不想合并麻烦可以直接下载合并后的文件,解压后直接进行安装。
Oracle_11gR2_win64bit_合并前 百度云下载
Oracle_11gR2_win64bit_合并后 百度云下载
Oracle_12cR2后则为单个文件,下载后可以直接进行安装。
Oracle_12cR2_win64bit 百度云下载
Oracle_12cR2_Linux64bit 百度云下载
Oracle 下载完成后,解压并找到安装文件 “setup.exe”,双击进行安装,如下图:
“配置安全更新”中的电子邮件可写可不写,取消下面的“我希望通过My Oracle Support接受安全更新(W)”的勾,单击下一步,如下图:
“安装选项”中直接选择默认的“创建和配置数据库”,单击下一步,如下图:
“系统类”中由于我只安装Oracle数据库服务器,所以选择“服务器类”,单击下一步,如下图:
“网格安装选项”中选择“单实例数据库安装”即可,单击下一步,如下图:
“安装类型”中选择“高级安装”,高级安装为自定义安装,单击下一步,如下图:
“产品语言”中直接默认即可(简体中文、英语),单击下一步,如下图:
“数据库版本”中选择“企业版”,单击下一步,如下图:
“安装位置”中填入Oracle的安装路径
注:只需要填“Oracle基目录”即可,“软件位置”会根据基本目录自动生成,单击下一步,如下图:
“配置类型”中选择“一般用途/事务处理”,单击下一步,如下图:
“数据库标识符”中填入全局数据库名和SID,填写后单击下一步,如下图:
“配置选项”中切换到“字符集”选项卡,选择“使用Unicode(AL32UTF8)”,单击下一步,如下图:
“管理选项”中直接单击下一步,如下图:
“数据库存储”中使用默认路径,直接单击下一步即可,如下图:
“备份和恢复”中如果没有备份的需求,就选择“不启用自动备份”,根据项目需求而定,单击下一步,如下图:
“方案口令”中使数据库的严密性,使用设置不同的密码,当然也可以选择相同的登陆密码,这样虽然方便但不严密,这个需要根据项目领导说的为准,如下图:
在这儿可能会遇到如下提示,这个是密码策略的问题,选择继续即可,如下图:
“先决条件检查”等待检查本系统是否满足Oracle当前版本的最低要求,通过了如下图:
“概要”,完成先决条件检查后,单击完成就可以正式开始安装了,单击下一步,如下图:
“安装产品”安装完成后,会列出相关数据库配置明细,单击确定,如下图:
第一步:
《 安装 PL/SQL Developer 图文教程 》
第二步:
《 汉化PL/SQL Developer 图文教程 》
第三步:
《 PL/SQL Developer 注册使用图文教程 》
第四步:
《 PL/SQL Developer 链接为/环境变量配置 》