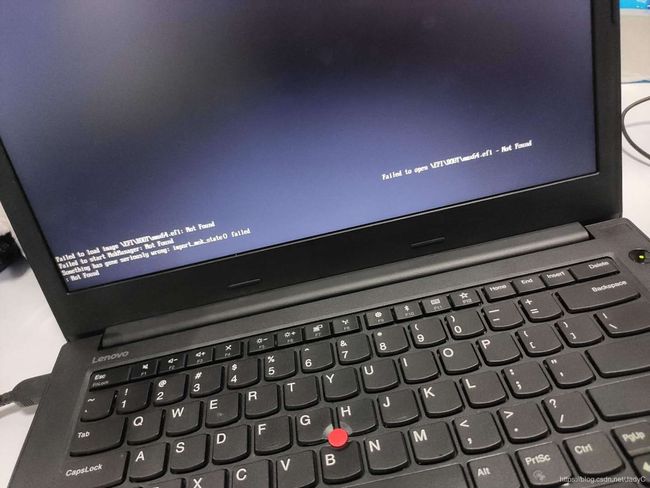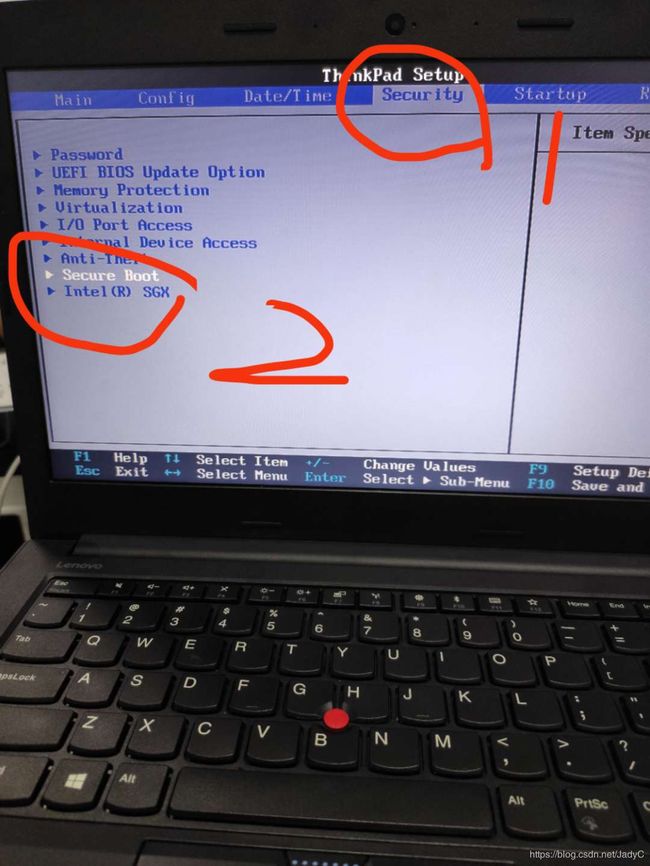thinkpad E470 安装ubuntu16.04双系统
小白thinkpad E470 安装ubuntu16.04双系统
刚拿到公司的电脑,被要求装个linux系统,连进入boot的快捷键是哪个都不知道,全程靠百度。
联想Thinkpad E470笔记本如何设置U盘启动?E470如何进入Bios设置U盘启动:http://www.xitongmen.com/pc/baike/4720.html
安装ubuntu16.6的详细教程:https://blog.csdn.net/flyyufenfei/article/details/79187656
下面是我安装过程中遇到的一些问题以及解决方法,最后会完整给出正确的安装步奏
根据这两个教程忙活了一晚上还是搞不定,也在网上搜索了各种解决方法,完成安装后,进入window打开easyBCD,感觉胜利就在眼前是突然弹出
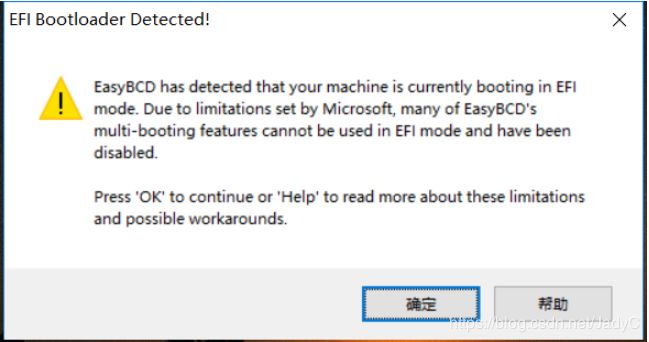 EasyBCD has detected that your machine is currently booting in EFI mode. Due to limitations set by Microsoft, many of EasyBCD’s multi-booting features cannot be used in EFI mode and have been disabled.
EasyBCD has detected that your machine is currently booting in EFI mode. Due to limitations set by Microsoft, many of EasyBCD’s multi-booting features cannot be used in EFI mode and have been disabled.
大概意思为当前模式为efi,导致很多功能不行,我是谁啊,天不怕地不怕,完全没理会。。。。。还是选择确定打开后

按照网上的教程打开这里是能选择的啊,但是我这里不行啊。。。。遂瘁。。。。
好吧只能 第二次 重装了,但是当再次重装在分区的时候出现了这个
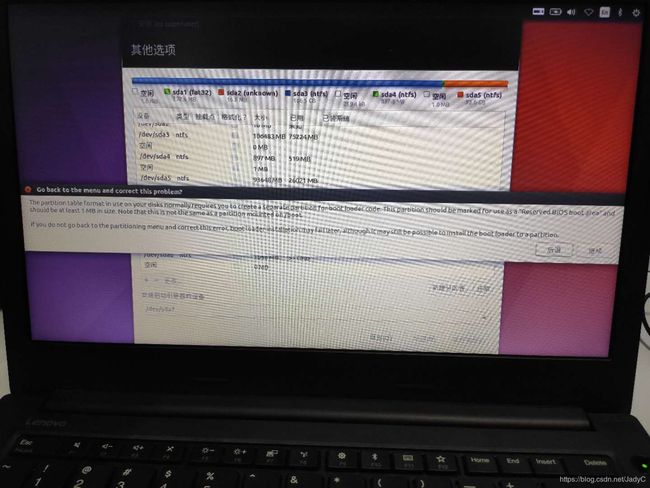
解决方法:新建一个bios启动保留区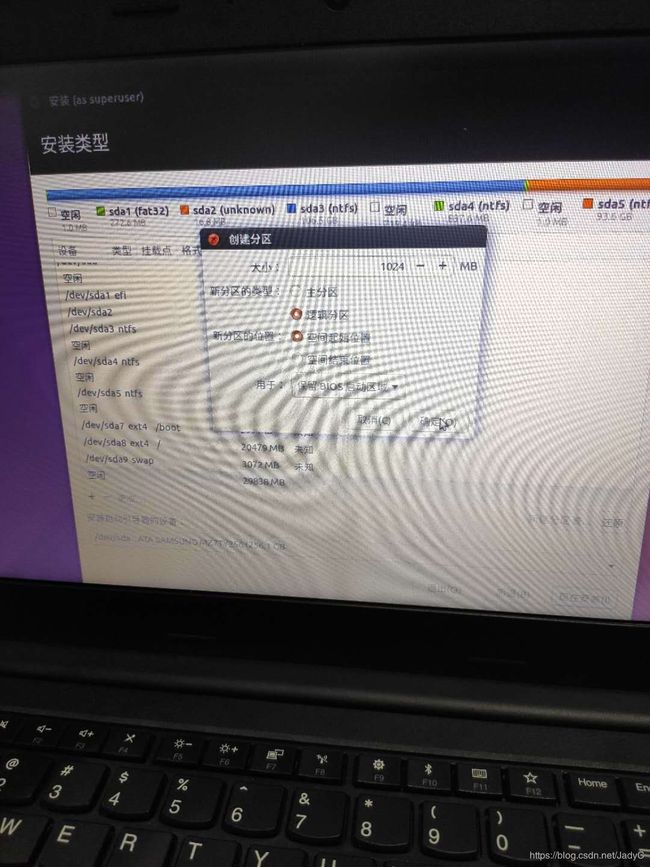
解决完这个问题后,继续重复上面的安装步奏,但是到最后还是出现第一个问题,重装也没解决问题的所在。
反思到底是哪里配置错了
解决方法:在装好的镜像文件(先别急着装系统),选择文件夹EFI/BOOT\,将里面的grubx64.efi改为mmx64.efi即可!
接下来重新安装按F12进入引导界面即可!!
在第一个链接教程里,我根据他的教程将Startup 里的UEFI/Legacy Boot 设置为Legacy Only,其实这也是导致我无法打来easybcd的原因所在,更改为UEFI模式
很多教程里没有谈及boot里配置的这个问题,可能本来就是默认装在legacy的吧,所以需要操作easyBCD这一步, 其实如果配置在UEFI模式下的话根本不需要操作这一步
接下来我捋一遍正确的安装教程,超级无敌简单!!!!!
免费下载UltraISO软碟通官方中文版:https://cn.ultraiso.net/xiazai.html
使用UltraISO制作ubuntu安装u盘启动盘图文教程:https://blog.csdn.net/weixin_40554881/article/details/80625315
制作好u盘启动盘后插入电脑
1、先按F1进入boot配置
2、选择为disabale
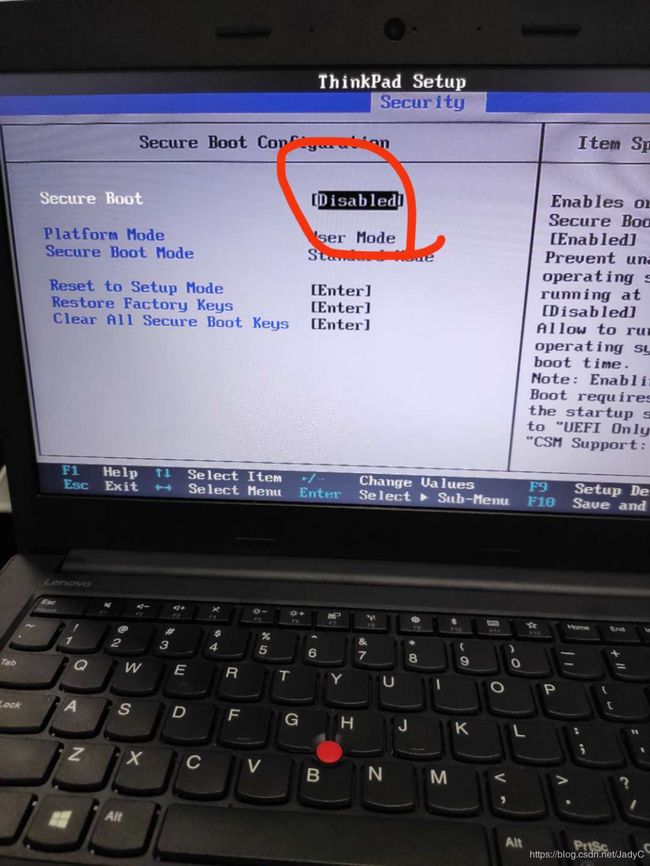
3、选择为UEFI only模式(如果你本来window系统的模式就是UEFI模式的话,安装过程如此贴,若是你本来window系统的模式就是Legacy模式的话,则操作过程如网上找的贴一样,即需要用到easyBCD软件,本帖无需用到)

4、用选中自己的u盘然后同时按shift+这两键,把u盘置顶为第一项(因为我已经安装成功ubuntu了,也没插u盘了,所以没有显示u盘)
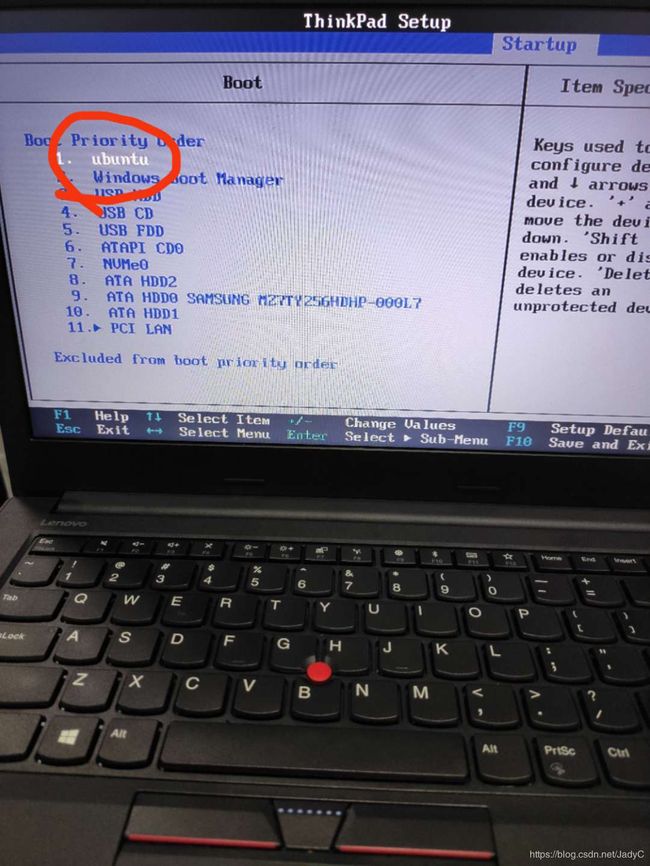
至此硬件配置完成了,按F10保存后按yes重新进入u盘里安装ubuntu
,接下来的步骤可按照该连接执行,但是在***分区时添加多一个bios启动区***
https://blog.csdn.net/flyyufenfei/article/details/79187656
安装完成后提示需要重启,重启时拔出u盘,否则开机时会优先进入u盘导致显示让你重新安装ubuntu。
重启后会进入window系统,这是后上面的网络教程会要求你继续操作easybcd
,但是在我们这里已经不需要操作这一步了。
我们重新启动电脑再次按F1进入boot设置,操作以下一步把ubuntu置顶后按F10保存后重新开机
重新启动电脑得到的界面如此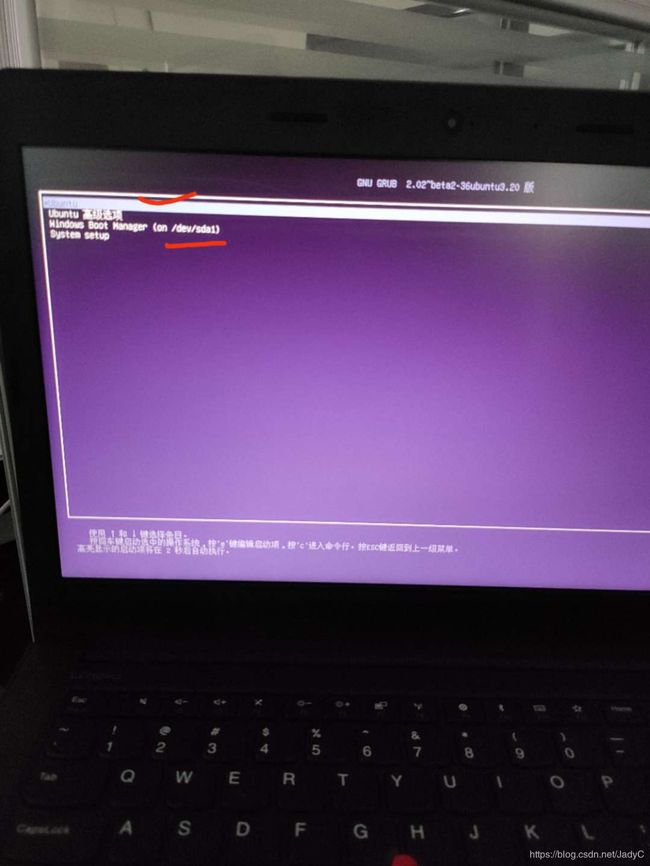
第一个是ubuntu系统,点击进入即可,第三个是我们的window系统,至此完成安装了。