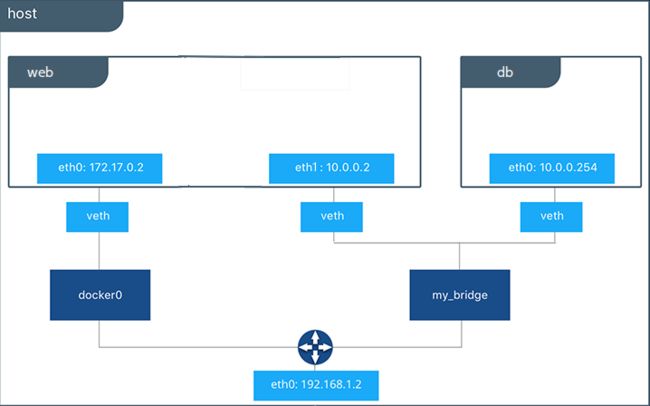Docker 自修笔记(五)—— 示例学习
本博客为JDGan自修Docker的笔记,如有粗鄙之处,还请见谅~
阅读本博客前,请确定了解了以前的blog:
Docker 自修笔记(一)
Docker 自修笔记 附 —— 分享docker镜像
Docker 自修笔记(二)
Docker 自修笔记(三)
Docker 自修笔记(四)
容器的网络部署
- 容器的网络部署
- 通过默认网络驱动器部署容器
- 创建自定义bridge网络
- 将容器添加到网络
通过默认网络驱动器部署容器
Docker 可以通过使用网络驱动器(network drivers)来进行网络部署,Docker引擎自动启动了几个网络,可以通过ls打印出来:
$ docker network ls
NETWORK ID NAME DRIVER SCOPE
a2d429ecaf49 bridge bridge local
ce0f138b6685 docker_gwbridge bridge local
699a0339616b host host local
20791422dd99 none null localDocker 默认是使用bridge来启动网络容器,通过inspect来检查该网络的信息。
$ docker run -itd --name=networktest ubuntu
......
......
$ docker network inspect bridge
[
{
"Name": "bridge",
"Id": "f7ab26d71dbd6f557852c7156ae0574bbf62c42f539b50c8ebde0f728a253b6f",
"Scope": "local",
"Driver": "bridge",
"EnableIPv6": false,
"IPAM": {
"Driver": "default",
"Options": null,
"Config": [
{
"Subnet": "172.17.0.1/16",
"Gateway": "172.17.0.1"
}
]
},
"Internal": false,
"Containers": {
"3386a527aa08b37ea9232cbcace2d2458d49f44bb05a6b775fba7ddd40d8f92c": {
"Name": "networktest",
"EndpointID": "647c12443e91faf0fd508b6edfe59c30b642abb60dfab890b4bdccee38750bc1",
"MacAddress": "02:42:ac:11:00:02",
"IPv4Address": "172.17.0.2/16",
"IPv6Address": ""
}
},
"Options": {
"com.docker.network.bridge.default_bridge": "true",
"com.docker.network.bridge.enable_icc": "true",
"com.docker.network.bridge.enable_ip_masquerade": "true",
"com.docker.network.bridge.host_binding_ipv4": "0.0.0.0",
"com.docker.network.bridge.name": "docker0",
"com.docker.network.driver.mtu": "9001"
},
"Labels": {}
}
]如果需要断开容器的网络,可以通过disconnect命令来执行:
$ docker network disconnect bridge networktest创建自定义bridge网络
Docker官方支持的网络驱动器为:bridge和overlay两种:bridge是仅支持单个主机的网络,而overlay支持多个主机。
举个栗子,首先创建一个bridge网络:
$ docker network create -d bridge my_bridge
$ docker inspect my_bridge
[
{
"Name": "my_bridge",
"Id": "b76785001c95aa6a59a68362afa31c6980f23fcbbf6e99c31e32299f815dd188",
"Created": "2017-07-19T08:04:48.72271711Z",
"Scope": "local",
"Driver": "bridge",
"EnableIPv6": false,
"IPAM": {
"Driver": "default",
"Options": {},
"Config": [
{
"Subnet": "172.18.0.0/16",
"Gateway": "172.18.0.1"
}
]
},
"Internal": false,
"Attachable": false,
"Ingress": false,
"ConfigFrom": {
"Network": ""
},
"ConfigOnly": false,
"Containers": {},
"Options": {},
"Labels": {}
}
]将容器添加到网络
通过使用--net=my_bridge运行容器,来使用上面创建的网络里。
首先获取一个PostgreSQL数据库,并连接到网络。
$ docker run -d --net=my_bridge --name db training/postgres完成后可以检查docker网络:
$ docker inspect --format='{{json .NetworkSettings.Networks}}' db
{"my_bridge":{"IPAMConfig":null,"Links":null,"Aliases":["2ba194069046"],"NetworkID":"b76785001c95aa6a59a68362afa31c6980f23fcbbf6e99c31e32299f815dd188","EndpointID":"65c9a19a51451eec25bd81a78c156d26aa466df037043f8a2e552f8236c713bd","Gateway":"172.18.0.1","IPAddress":"172.18.0.2","IPPrefixLen":16,"IPv6Gateway":"","GlobalIPv6Address":"","GlobalIPv6PrefixLen":0,"MacAddress":"02:42:ac:12:00:02","DriverOpts":null}}数据库启动并连接成功啦, 接下来我们启动一个web服务:
$ docker run -d --name web training/webapp python app.py检查启动结果:
$ docker inspect --format='{{json .NetworkSettings.Networks}}' web
{"bridge":{"IPAMConfig":null,"Links":null,"Aliases":null,"NetworkID":"cdd6f0ecda824d95469b6105085b96574e1fa96bdccaa726f42a2ba89e30c863","EndpointID":"5aef9b86a310d42b9ee22a52098f000793b9f0b90b934a47dfe8257c42920e7c","Gateway":"172.17.0.1","IPAddress":"172.17.0.2","IPPrefixLen":16,"IPv6Gateway":"","GlobalIPv6Address":"","GlobalIPv6PrefixLen":0,"MacAddress":"02:42:ac:11:00:02","DriverOpts":null}}
$ docker inspect --format='{{range .NetworkSettings.Networks}}{{.IPAddress}}{{end}}' web
172.17.0.2
然后,在db容器上启动shell:
$ docker exec -it db bash
root@2ba194069046:/# ping 172.17.0.2
PING 172.17.0.2 (172.17.0.2) 56(84) bytes of data.
^C
--- 172.17.0.2 ping statistics ---
12 packets transmitted, 0 received, 100% packet loss, time 11416ms两个容器在不同的网络上运行,所以无法连接。Docker 允许容器连接多个网络,并且也可以在容器运行时修改连接的网络。那么:
$ docker network connect my_bridge web再次打开db的shell,尝试ping:
$ docker exec -it db bash
root@2ba194069046:/# ping web
PING web (172.18.0.3) 56(84) bytes of data.
64 bytes from web.my_bridge (172.18.0.3): icmp_seq=1 ttl=64 time=0.094 ms
64 bytes from web.my_bridge (172.18.0.3): icmp_seq=2 ttl=64 time=0.070 ms
64 bytes from web.my_bridge (172.18.0.3): icmp_seq=3 ttl=64 time=0.076 ms
64 bytes from web.my_bridge (172.18.0.3): icmp_seq=4 ttl=64 time=0.070 ms
64 bytes from web.my_bridge (172.18.0.3): icmp_seq=5 ttl=64 time=0.076 ms
^C
--- web ping statistics ---
5 packets transmitted, 5 received, 0% packet loss, time 4130ms
rtt min/avg/max/mdev = 0.070/0.077/0.094/0.010 ms这样,我们就完成了我们的web和db的网络部署。