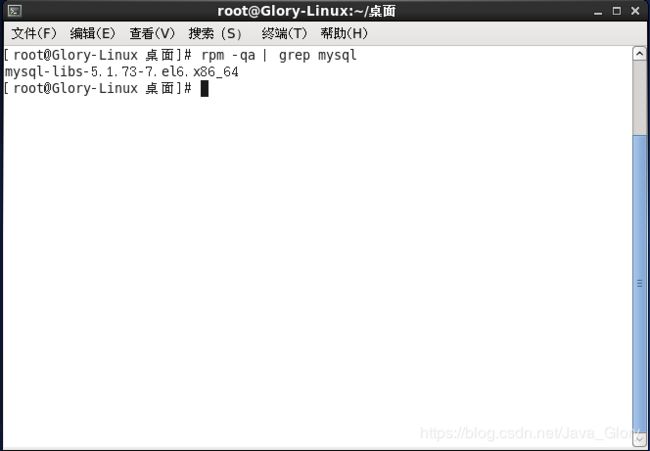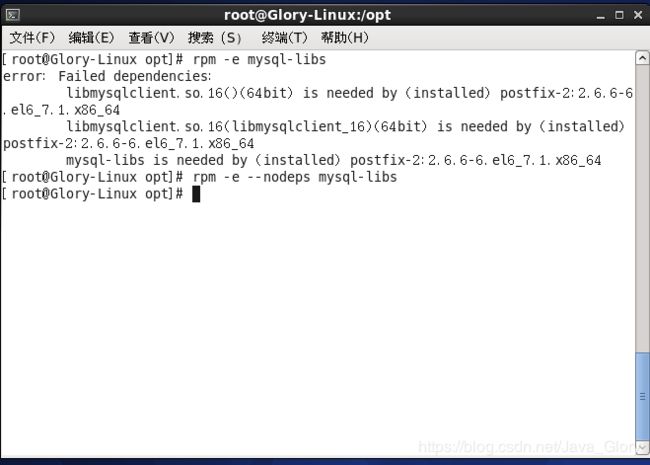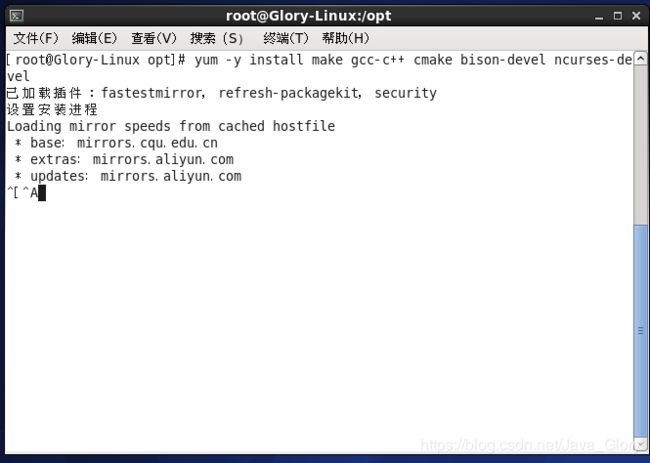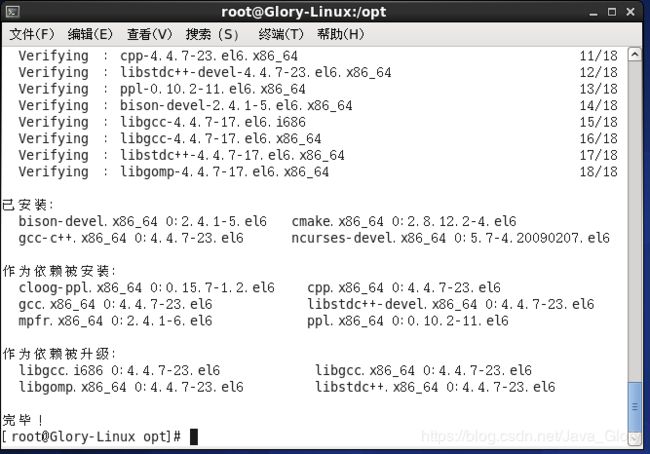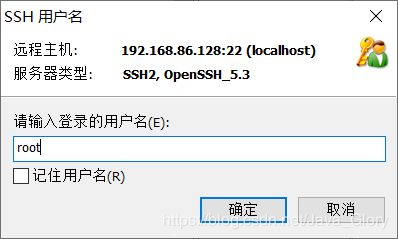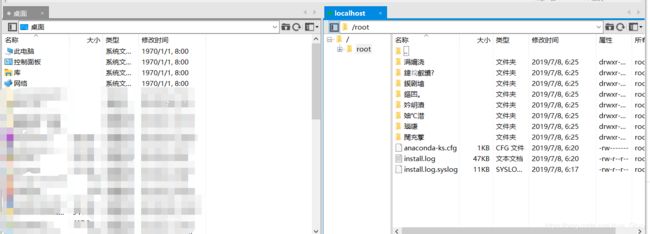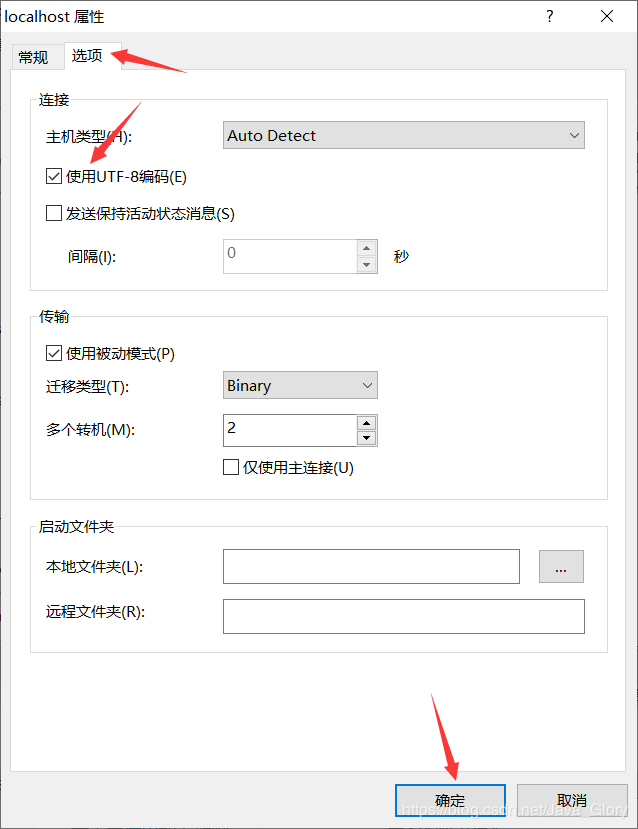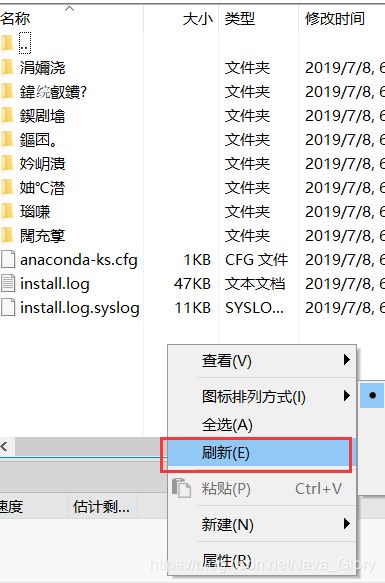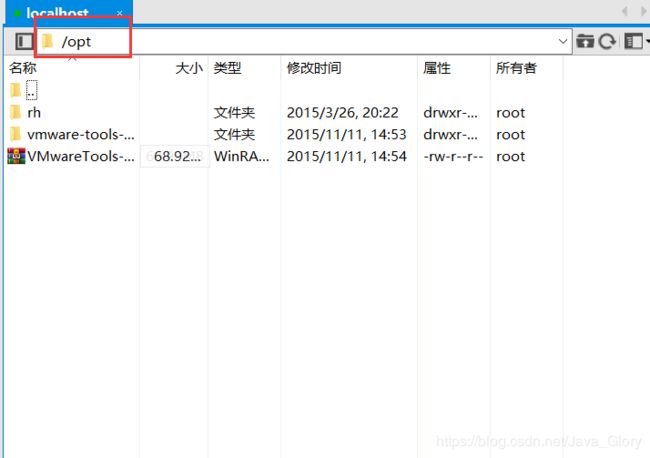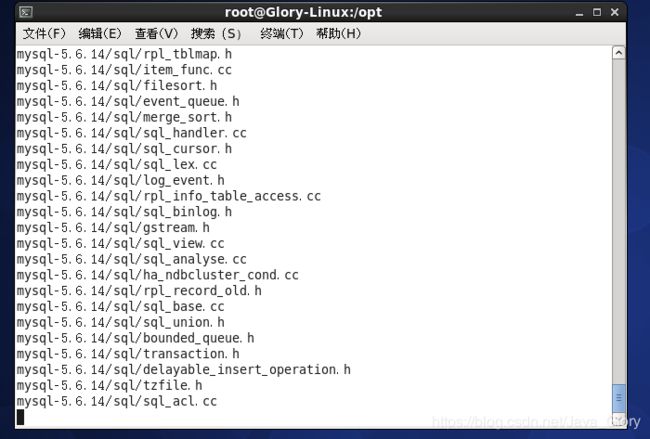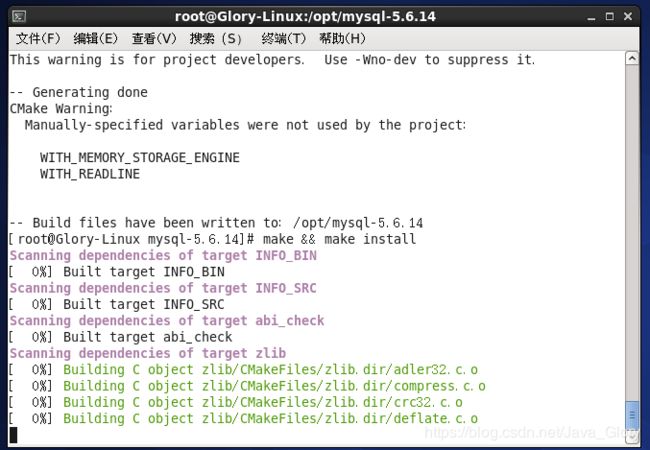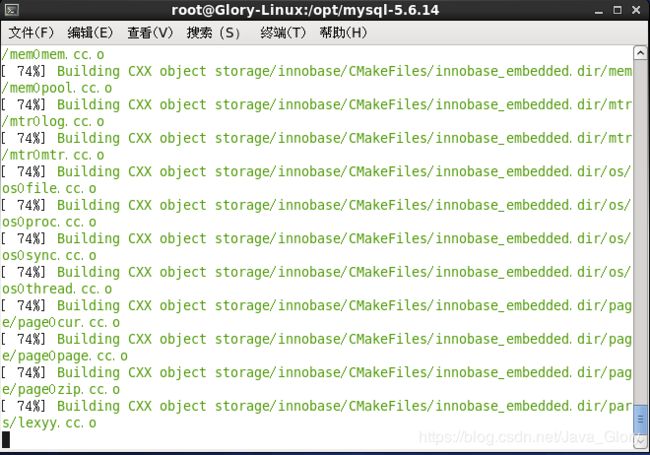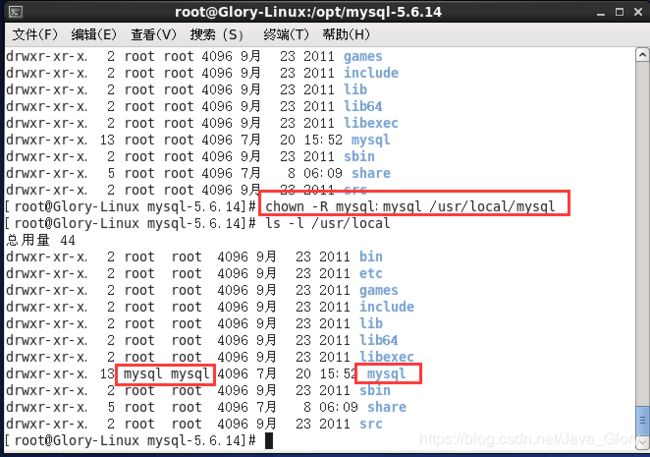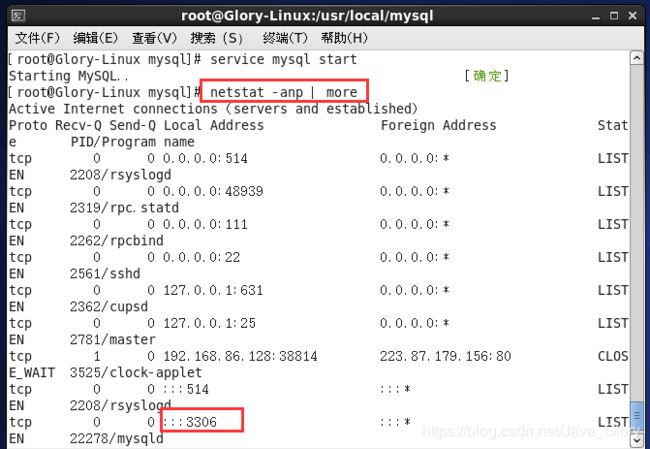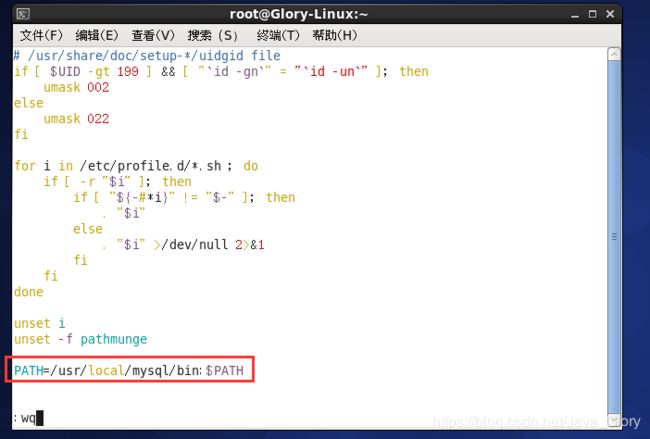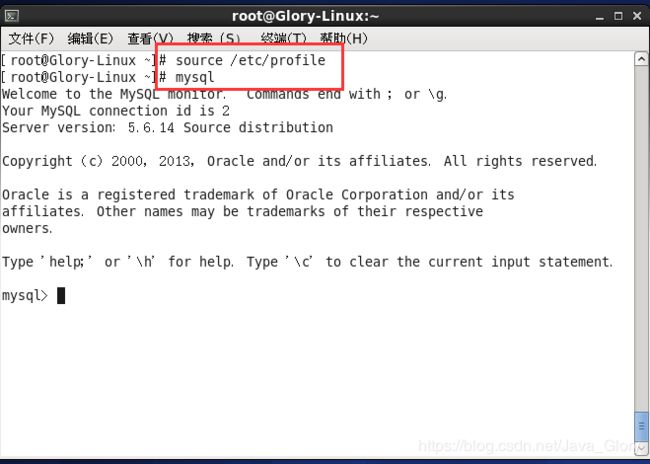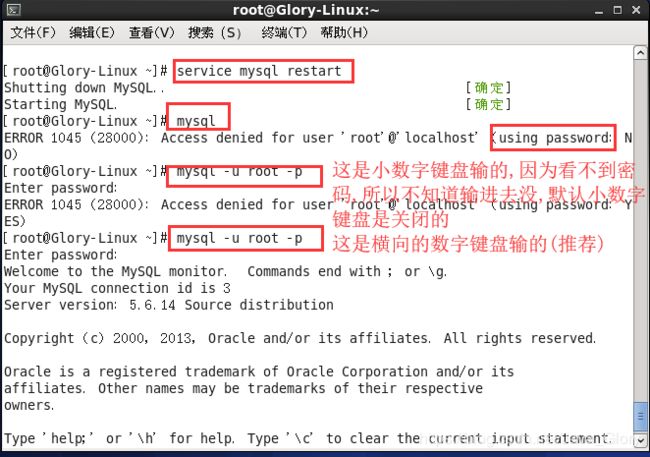Linux安装MySQL详细教程
1,本教程安装MySQL的环境为:CentOS6.8,mysql-5.6.14.tar.gz安装包
没有CentOS环境的参考:VMware安装CentOS详细教程(VMware12版本亦可)
2,附上所需工具网盘地址,本次需要Xftp5工具传输文件以及mysql安装包(其他根据自己需求下载吧):
链接:https://pan.baidu.com/s/1Rt57nmpkvQ2_oUuh8UhJaQ
提取码:0rhk
如果无法复制粘贴,则说明虚拟机未安装VMware Tools,它可以实现在Windows和CentOS之间使用粘贴命令,或者设置Windows和CentOS的共享文件夹。
- install VMware Tools
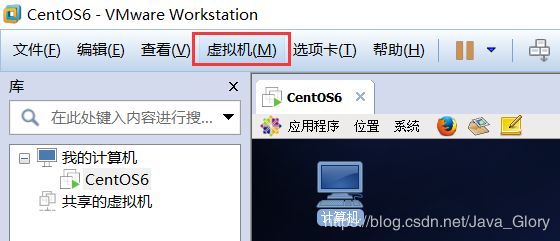
- centos会出现一个安装包

- 点击右键解压或指令解压这个安装包
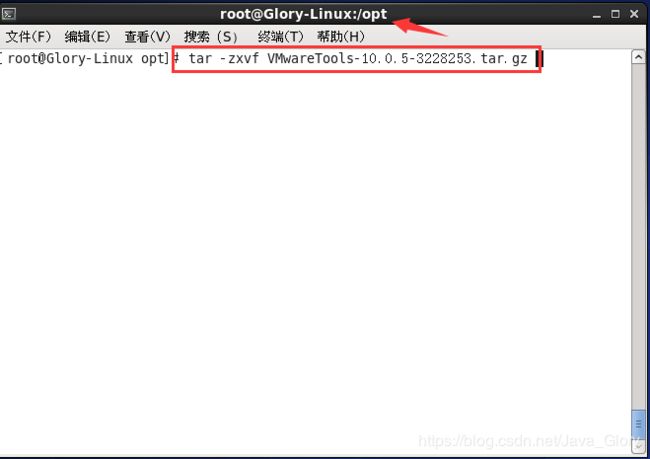
- 进入到该安装目录下
- 执行指令:./vmware-install.pl

- 全部默认设置即可
- 然后执行指令reboot重启即可生效
3,启动虚拟机,登录Linux系统,在桌面右键->在终端打开(E),使用指令检查是否有安装MySQL Server:
rpm -qa | grep mysql
如图查询到了,就删除;
普通删除模式:rpm -e mysql-libs
(推荐)强制删除模式:rpm -e --nodeps mysql-libs(如果使用上面命令删除时,提示有依赖的其它文件,则用该命令可以对其进行强力删除);
4,因为我们安装的是源码包,所以需要gcc环境,安装编译代码需要的包:
yum -y install make gcc-c++ cmake bison-devel ncurses-devel
(如果复制的指令不行就手动敲一下,注意:yum的指令需要联网)
5,利用Xftp工具将mysql的安装包上传到Linux的/opt目录下,如果已经有Xftp工具请忽略此步骤:
打开Xftp5工具,新建会话,输入查询得到的ip地址,改为SFTP协议,输入账户和密码登录Linux
如下界面,就可以传输文件了:
解决乱码:
6,Linux终端里:cd /opt,查看目录信息:ls -l,解压安装包:tar -zxvf mysql-5.6.14.tar.gz(耐心等待一会。。。)
7,cd进入到安装目录下:执行编译指令(直接复制粘贴)
cmake -DCMAKE_INSTALL_PREFIX=/usr/local/mysql -DMYSQL_DATADIR=/usr/local/mysql/data -DSYSCONFDIR=/etc -DWITH_MYISAM_STORAGE_ENGINE=1 -DWITH_INNOBASE_STORAGE_ENGINE=1 -DWITH_MEMORY_STORAGE_ENGINE=1 -DWITH_READLINE=1 -DMYSQL_UNIX_ADDR=/var/lib/mysql/mysql.sock -DMYSQL_TCP_PORT=3306 -DENABLED_LOCAL_INFILE=1 -DWITH_PARTITION_STORAGE_ENGINE=1 -DEXTRA_CHARSETS=all -DDEFAULT_CHARSET=utf8 -DDEFAULT_COLLATION=utf8_general_ci
8,编译并安装(耐心等待emmm。二十几分钟左右。):make && make install
.....
9,配置MySQL,设置权限,配置mysql组进行管理
使用下面的命令查看是否有mysql用户及用户组
- cat /etc/passwd 查看用户列表
- cat /etc/group 查看用户组列表
如果已经存在mysql列表或组就忽略,如果没有就创建,我这里需要创建:
- groupadd mysql
- useradd -g mysql mysql
创建完成!
10,修改/usr/local/mysql所有者和所在组:chown -R mysql:mysql /usr/local/mysql
11,初始化配置,进入安装路径(在执行下面的指令),执行初始化配置脚本,创建系统自带的数据库和表
- cd /usr/local/mysql
- scripts/mysql_install_db --basedir=/usr/local/mysql --datadir=/usr/local/mysql/data --user=mysql
注:在启动MySQL服务时,会按照一定次序搜索my.cnf,先在/etc目录下找,找不到则会搜索"$basedir/my.cnf",在本例中就是 /usr/local/mysql/my.cnf,这是新版MySQL的配置文件的默认位置!在CentOS 6.8版操作系统的最小安装完成后,在/etc目录下会存在一个my.cnf,需要将此文件更名为其他的名字,如:/etc/my.cnf.bak,否则,该文件会干扰源码安装的MySQL的正确配置,造成无法启动。
修改名称,防止干扰:
mv /etc/my.cnf /etc/my.cnf.bak
12,启动MySQL,添加服务,拷贝服务脚本到init.d目录,并设置开机启动[注意在 /usr/local/mysql 下执行]
- cp support-files/mysql.server /etc/init.d/mysql
- chkconfig mysql on
- service mysql start
发现3306端口已经开始监听。
13,配置mysql的环境变量:
vim /etc/profile
按i进入到插入模式,按图中格式输入MySQL的安装路径
修改好后按esc到普通模式,再输入:wq后按Enter保存并退出
输入:source /etc/profile刷新环境变量
到这,数据库就已经安装成功了!
14,执行下面的命令修改root密码:
mysql> SET PASSWORD = PASSWORD('123456');
exit退出后,再进入就需要验证密码了!我直接重启了mysql服务(可以不用)
添加了一些不属于mysql安装教程的内容,用了不少时间!希望大家都安装顺利吧!^ _ ^ !