VMware 下Hadoop集群环境搭建之为虚拟机安装CentOS 6.7 64位系统
为上一篇的虚拟机安装CentOS系统
这里我使用的是CentOS6.7版本的系统,CentOS7+的系统安装跟6的有所差别,但是据了解,在生产环境大部分厂家还在使用6.5或6.7版本的.下面以6.7版本的来安装.—>安装步骤:
- 点击编辑虚拟机:

- 进入到虚拟机编辑页面,这里可以重新设置虚拟机的一些参数,比如内存大小,磁盘容量,磁盘类型,处理器,网络适配器等信息,点击 [CDDVD],在右边选择本地ISO映像文件
[百度网盘下载](https://pan.baidu.com/s/1nWwG9Q9E6IlRFP-FQvlEjg 密码:xvz0),
7版本的下载链接 (https://pan.baidu.com/s/1Xg6fKIrDMty2bWgxgrJsCA 密码:n11x),如果失效,可以进QQ群775661488索要.配置结果如下:

然后点击确定,并点击 [开启此虚拟机] 按钮,进入系统安装… - 系统安装前检查,鼠标点击屏幕,进入到虚拟机(CTRL+ALT建释放鼠标),选择键盘上下键选择检查类型,这里我提供的系统完整的,所以就不用再做其他操作了,直接选择第一项回车:

- 这一步使用键盘方向键选择Skip,然后回车:

- 接着下一步:

- 然后到了系统语言选择页面,这里选择[English],选择 [下一步]:
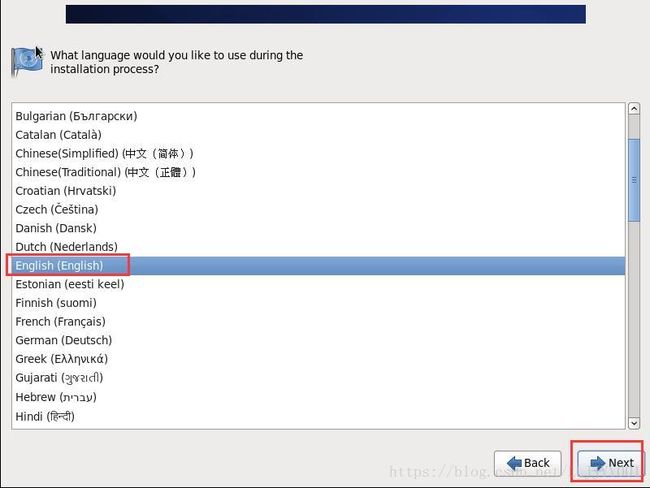
- 选择U.S.English [下一步]:

- 选择Basic Storage Devices,然后 [下一步]

- 这里会有一个警告框,意思大概是说是否保存磁盘上的数据,因为我们是新的系统,直接,选择哪一个都没事,但是还是建议Yes,discard data:

- 设置主机名,这里默认,等到后面配置CentOS网络的时候在重新一起设置,所以直接点击下一步即可:

- 选择时区,这里可以用鼠标点击地图中中国的位置,选中上海的即可,也可以点击地图下面的列表按钮,找到Asia/Shanghai,然后 [下一步],其他位置的保持默认:

- 设置root用户的密码,这里需要记住这个密码,后面用于登录到系统,这里设置的密码最小长度不能少于6位,并且太简单的话会有一个密码太简单的警告,直接任性使用就好,直接设置好后点击下一步:

13. 接下来选择Create Custom Layout,然后 [下一步]

14. 创建磁盘分区,选择创建:

这里对基本的分区说明一下:
/ 根分区 (一般最后分,把剩余空间都给根)
swap 交换分区(虚拟内存),当内存耗尽的时候,把硬盘当内存用,虚拟机(1-2GB) 生产8G或16GB
/boot 存储启动文件,内核(kernel),
1. 点击create按钮,到新建分区的页面,然后按照截图中的提示,先选中Standard Partition,然后再点击该页面的create按钮:,进入到添加分区的实际页面:

2. 在该页面,咱们新建一个/boot分区,在Mount Point 栏,点击红色箭头提示的按钮,选择/boot分区,文件系统类型默认ext4的即可,该分区的大小设置为300-400MB,我设置的是400M,其他地方都保持默认即可,点击OK按钮:

3. 同样的方式,点击create按钮,创建一个swap分区,不过在文件系统类型那栏需要选择swap,大小为1024,然后点击OK按钮:

4. 最后创建根分区,在Mount Point 和File System Type栏按照截图提示设置即可,但是需要注意的是,我们留了10G以上的存储空间,不能浪费了,所以需要把剩下的都分配给/ 根分区,这就需要在Additional Size Options 那栏选择 Fill tomaxinum allowable size,选中后上面的200就不管用了.然后点击OK按钮:

15. 最后分配的结果如下,然后点击 [下一步]:

16. 格式化磁盘,这里会有一个提示格式化警告,直接点击Format:

17. 提示是否需要保存以上磁盘的配置信息,点击 Wite changes to disk:
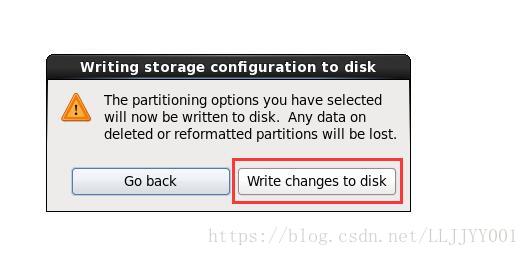
18. 到这一步,所有的选项默认即可,直接点击 [下一步]:

19. 接下来是选择安装的类型,比如最小化安装Minimal(一个纯净的系统,不附加安装任何软件,包括桌面)或者Minimal Desktop (有桌面系统),这里选择Minimal Desktop,底部选中 Customize now,然后点击[NEXT]:

20. 选择需要安装的其他软件,这里仅需要选择Languages,并且在右边选择Chinese Support,然后点击 [NEXT]:

21. 然后是依赖检查:

22. 配置完以上的这些,就到系统安装过程了,耐心等待系统安装完成,因为我们选择的是MInimal Desktop,所以安装还算快:

23. 安装完成后,点击 [Reboot] 重启:

24. 之后到这里,回车即可:

25. 到这里,系统安装就要完成了,点击[Forward],如果电脑屏幕不是太大的话,拖动最右边的滚条到底部,然后拖动底部的滚条到最右边,就可以看到 [Forward] 了:

26. 之后是一些许可,点击”Yes,…”那里,然后点击 [Forward]:

27. 为系统新建一个用户.这里暂时不新建,后期到系统中新建即可:

28. 因为上一步我们没有新建用户,所以这里会有一个警告,点击YES(这里截图的时候忘记标记了)即可:

29. 设置时间,看看物理机的时间设置一下时间,也可以不设置,后期到系统中设置,点击 [Forward]:

30. 到这里,取消Enable kdump,相当于飞机的黑匣子,这个在RedHat的系统有红帽官方维护系统有用,这里可以随意,我选择取消,可以降低系统开销:

31. 如果上一步选择取消,接下来会有一个警告,点击YES即可:
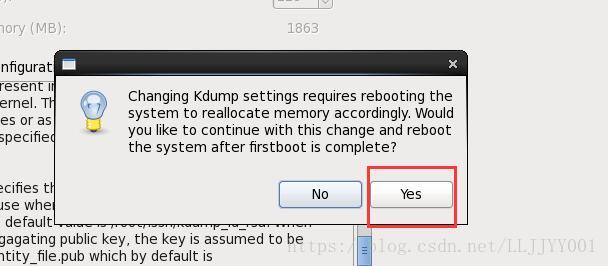
32. 完成以上的所有操作,就可以等待系统再次重启后到登陆页面:

33. 回车,输入root 后Log in:

34.然后输入之前设置的root的密码:

35. 回车,就可以登录到系统了,进入到系统后,会有一个系统框,是说我们当前是用root用户登录的,权限过大,一些操作不注意就可能发生一些意外,比如 “rm -rf /”,点击Close关闭掉即可:

36. 这样,一个全新的CentOS系统就算安装完成了.但是新安装的系统,应该是没有链接网络的,测试一下网络是否连接.按照图示打开命令行窗口:

37. 在命令行窗口中输入 ping www.baidu. com:显示如下,表示没有网络连接.注意,这个操作要确保物理机是能访问外网的哦.也可以直接看桌面右上角的电脑图片,有x号也表示没有链接网络.


38. 按照截图内容所示.点击桌面右上角的那个电脑图标,并在接下来点击System eth0,等待链接完成,电脑图标按钮的x变没有,并在命令行中继续输入ping www.baidu.com,回车看到如下内容,表示网络简单链接完成(如果能ping通,是不会停止的,需要ctrl+c 结束任务).下一篇再详细说明网络配置.


40. 好了,以上就是CentOS 6.7的安装全过程,6.5的也是一样的操作.只是7+的会有不同,后期会有7+的安装详细教程.
创作不易,虽然操作简单,但是截图等等,一步步都不能搞错,很辛苦的,希望有需要转载操作的记得注明出处.谢谢.欢迎关注下一篇,CentOS的网络配置 操作”说明的文章.
附录:CentOS官网地址(https://www.centos.org/)
