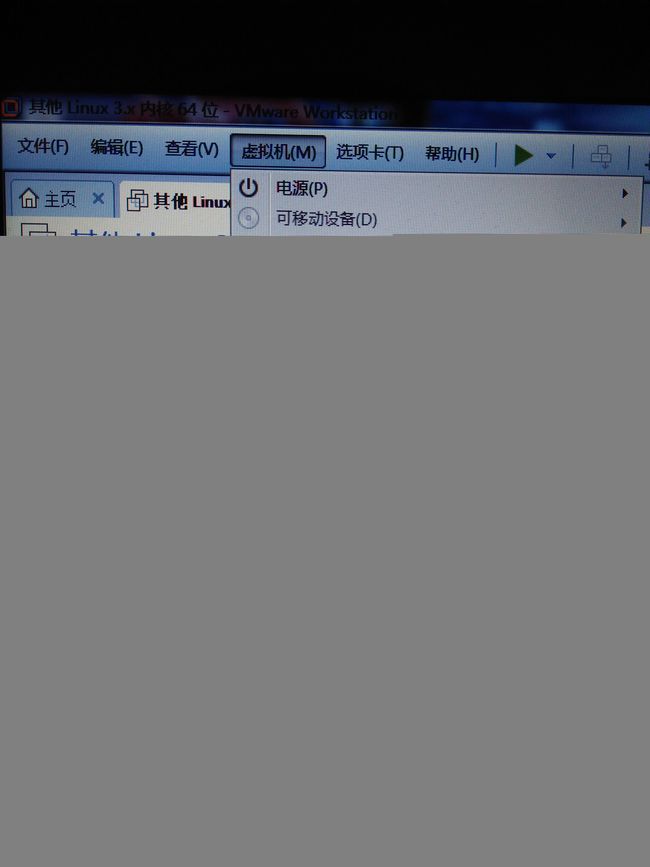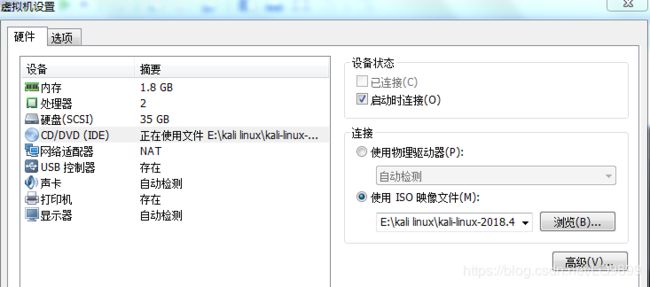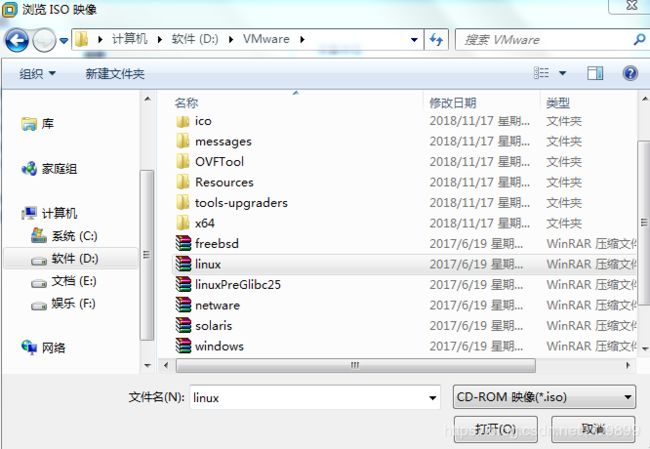VMware12 kali 安装、VMware tools安装、源更新和dvwa相关配置以及此过程中遇到的问题解决方式
一、在虚拟机安装kali时,有一些需要注意的地方,如果不注意的话,安装后在使用过程中,会非常不舒服,出现很多问题,例如卡顿、内存不足、连不上网等问题。
在此界面时,客户操作系统选择Linux,版本的话建议选 其他linux这类版本。如图片这类版本都可以,建议选比较新的 ,这里选的是 其他linux3.x 内核 64位。
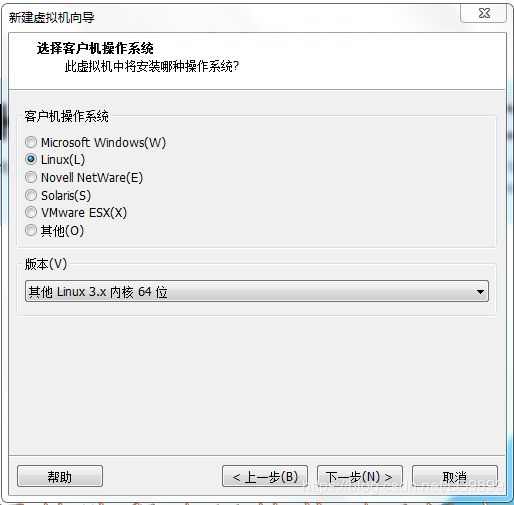 这里的话,其名称可以根据个人喜好做出更改,位置的话不建议默认,最好不要装在C盘,推荐装在其他盘中,新建个文件夹。然后点击下一步。
这里的话,其名称可以根据个人喜好做出更改,位置的话不建议默认,最好不要装在C盘,推荐装在其他盘中,新建个文件夹。然后点击下一步。 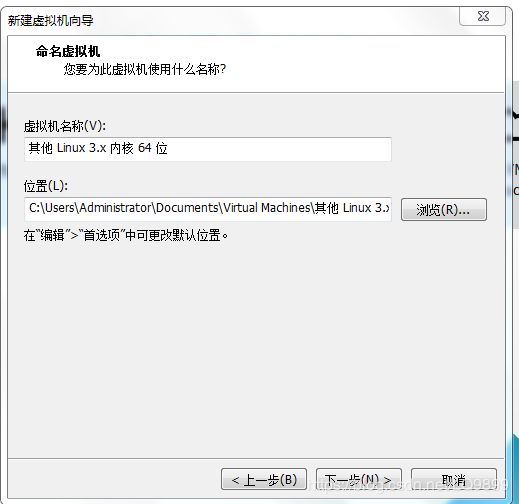
这里的话,电脑给力的话,可以考虑增加点处理器的核心数量,不建议增加太多。
建议内存大小设定为推荐内存的两倍。根据个人情况而定吧。在最大值和最小值之间即可。
这里的话最大磁盘建议尽量大点,因为在后面,kali更新源或者其他操作时,会消耗较多空间。我自己装的选的是30G。根据个人情况而定吧,不要小于推荐值。
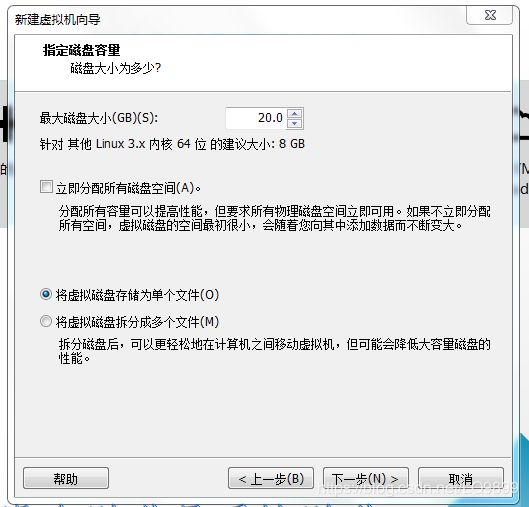 到这里安装过程算是完成了一半,这里仅给出一些需要注意的点,就不在赘述后半部分的详细安装过程啦,在本文章的最后会给出其他写的比较好的作者的安装教程的链接。
到这里安装过程算是完成了一半,这里仅给出一些需要注意的点,就不在赘述后半部分的详细安装过程啦,在本文章的最后会给出其他写的比较好的作者的安装教程的链接。
二、安装好kali后,点开浏览器看看是否连上网。然后的话,可以先安装VMware tools,这样后续操作会很方便。安装好后一般都会直接进入kali,这时点开虚拟机栏目中的 虚拟机----->设置------>硬件 选中CD/DVD选项,如下界面显示:
在右侧框中选中 使用iso映像文件------>浏览 ,找到你安装VMware的位置,选中名字为linux的iso映像文件。确定保存设置。下面是图示。左图是我安装VMware的位置。
做好准备工作后,接下来就可以开始进行安装了。步骤如下:
1、在菜单栏里找到 虚拟机---->安装VMware tools,双击,虚拟机文件目录里会出现类似光盘的文件内容;
2、然后就是打开 运行框 (小黑板),依次输入并运行以下命令:
//注意命令的空格
mkdir /mnt/cdrom
mount /dev/cdrom /mnt/cdrom/ #linux加载光驱的命令,执行命令后可以进入/mnt/cdrom目录下读取光盘内容
cd /mnt/cdrom/
ls #用于显示该目录下文件,方便进行复制,这样操作效率会高些,下同
cp VMwareTools-7.8.4-126130.tar.gz /tmp #复制命令,复制该文件到/tmp目录下
cd /tmp/
tar zxvf VMwareTools-6.5.0-118166.tar.gz #解压文件
cd vmware-tools-distribls
./vmware-install.pl #安装开始
安装时根据提示进行操作即可。完成后,在主机上的内容可直接复制进虚拟机,还有很多其他便利的地方。
三、更新源
在命令框执行 vim /etc/apt/sources.list,然后将下列源添加到文件里并保存即可(以下源是本人使用后无问题的,其他的不是特别清楚)。
#中科大 deb http://mirrors.ustc.edu.cn/kali kali-rolling main non-free contrib deb-src http://mirrors.ustc.edu.cn/kali kali-rolling main non-free contrib #阿里云 #deb http://mirrors.aliyun.com/kali kali-rolling main non-free contrib #deb-src http://mirrors.aliyun.com/kali kali-rolling main non-free contrib #清华大学 #deb http://mirrors.tuna.tsinghua.edu.cn/kali kali-rolling main contrib non-free #deb-src https://mirrors.tuna.tsinghua.edu.cn/kali kali-rolling main contrib non-free #浙大 #deb http://mirrors.zju.edu.cn/kali kali-rolling main contrib non-free #deb-src http://mirrors.zju.edu.cn/kali kali-rolling main contrib non-free #官方源 #deb http://http.kali.org/kali kali-rolling main non-free contrib #deb-src http://http.kali.org/kali kali-rolling main non-free contrib
保存过文件后,依次输入执行如下命令即可完成更新源的操作(这里可能会耗费较长的时间,尽量不要让屏幕黑了,虚拟机长时间不进行操作,会自动挂起来,挂起时间长了,网络会断,对命令的执会有一些影响):
apt-get update && apt-get upgrade && apt-get dist-upgrade#进行更新下载这之类的操作
apt-get clean #删除以下载的包
reboot #重新启动
执行完上面命令,便完成了源更新。在此过程中,如果有弹出一些内容框,可按提示进行操作,如果内容框中“确定”或者其他不可被选中执行,可通过 Esc 按键跳出。有的在内容末尾会有提示怎么操作,所以在执行命令过程中,如果弹出内容框,最好仔细看完,看不懂也要注意下有什么提示内容,按提示进行操作。
还有两条命令如下(推荐执行下吧,跟更新源关系不大。唔,不执行问题也不大):
apt-get install kali-linux-all //安装所kali工具包
apt-get install linux-headers-$(uname -r) //内核更新
如果对apt-get命令比较感兴趣或者想更深入了解该命令各字段的意思,可以自行上网查找,此处不再赘述。
四、做了如此多的准备,接下来就该进行dvwa的下载与配置啦。
打开命令框,输入并执行以下各部分命令
(1)配置PHP
php -v //查看PHP版本
sudo apt-cache search php7-*//查看PHP7的扩展,根据个人情况可以适当做出修改(我的PHP版本是7.啥的,记不清啦)
apt-get install php7.0-gd //查看执行上面的命令sudo apt-cache search php7-*显示的内容中以-gd结尾的,最好都执行下吧,一般情 //况下是两个应该,不确定,我的是7.2-gd和7.3.gd,我执行的是这两个,不是7.0。可以先执行7.0试试, //不行再按这个操作,执行其他
(2)开启并连接mysql,依次输入、执行以下命令
service mysql start
mysql -u root -p //初始密码是root
create database dvwa;
create user 'dvwauser'@'localhost' IDENTIFIED BY ''; //最后是两个单引号
GRANT ALL PRIVILEGES ON *.* to 'dvwauser'@'localhost';
flush privileges;
quit;(3)编辑/etc/php/7.2/apache2/php.ini 输入并执行命令如下
vim /etc/php/7.2/apache2/php.ini //注意命令的空格
(4)开启apache
service apache2 start
(5)下载并配置dvwa
wget https://github.com/ethicalhack3r/DVWA/archive/master.zip
mv master.zip /var/www/html
cd /var/www/html
unzip master.zip
mv DVWA-master dvwa
chown www-data:www-data /var/www/html/dvwa/hackable/uploads
chown www-data:www-data /var/www/html/dvwa/external/phpids/0.6/lib/IDS/tmp/phpids_log.txt
cd dvwa/config(在此文件夹下将config.inc.php.dist复制后将复件重命名为config.inc.php(如果有config.inc.php这个文件则忽略),并对config.inc.php文件内容进行如下修改)
vim config.inc.php
将 DVWA[ ‘db_user’ ] = ‘root’; 修改为: DVWA[ ‘db_user’ ] = 'dvwauser';
将 DVWA[ ‘db_password’ ] = ‘p@ssword’; 修改为:DVWA[ ‘db_password’ ] = ''; //两个单引号,即将密码设为空保存后退出
最后打开浏览器,输入网址127.0.0.1/dvwa/setup.php并访问。
网页出现后,下拉 点击 “Create/Reset Database”,正常情况下,会弹出登录界面,用户名/密码默认是 admin/password
这里的话,我出现错误 不能连接到数据库,可以在命令框 再次输入并执行 service mysql start 和service apache2 start两条命令,刷新网页,重复上面操作,如果依旧提示 不能连接到数据库(额,英文提示大概就是这个意思),可以重复下过程 (2)开启并连接mysql,依次输入、执行以下命令 然后,再次输入并执行 service mysql start 和service apache2 start两条命令,刷新网页,重复上面操作。然后。然后我的就正常显示出登录框了。
呼,到这里,kali上配置安装dvwa就算是彻底完成啦。下面是一些我开始自己配置时参考的很不错的博客链接,希望对大家有帮助。
https://blog.csdn.net/sz_bdqn/article/details/46778629 //解决Linux安装 VMware tools 工具的方法
http://blog.51cto.com/13276595/2061037 //Kali2.0可用国内源更新sources.list提高软件下载安装速度
https://blog.csdn.net/lendq/article/details/79250842 //kali2源及基本更新 命令
https://www.cnblogs.com/phpzhou/p/6288762.html //ubuntu 使用apt-get install 安装php5.6--php7
https://blog.csdn.net/qq_37252519/article/details/82561581 //Kali上搭建DVWA环境