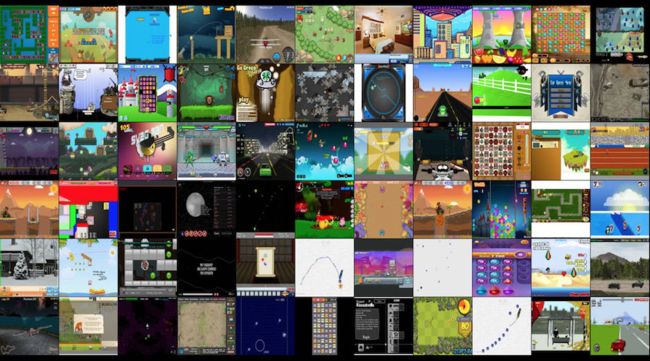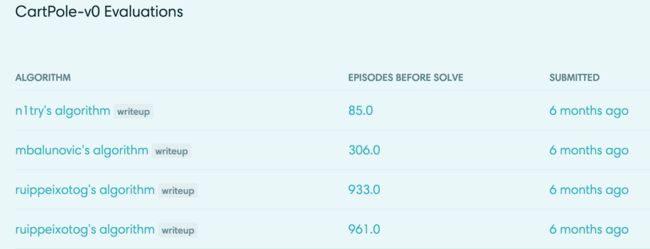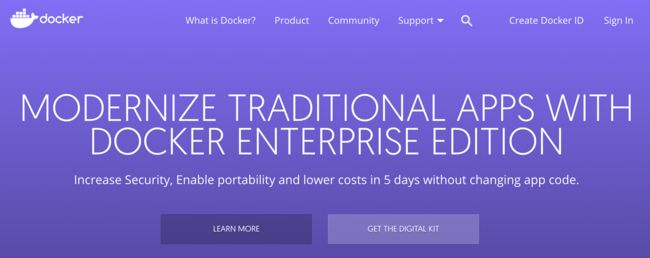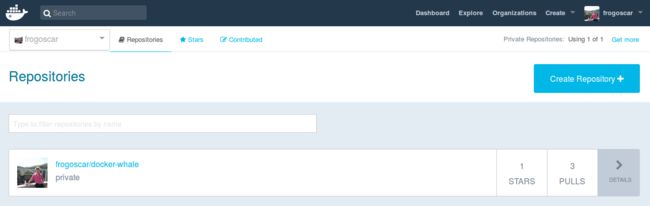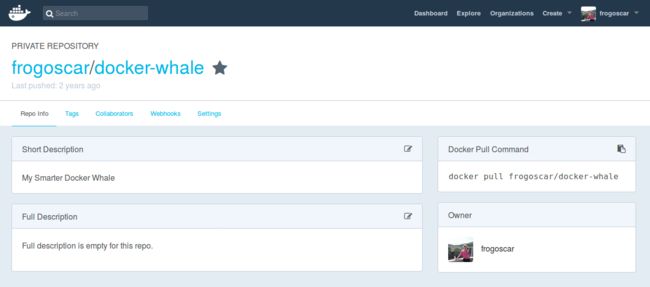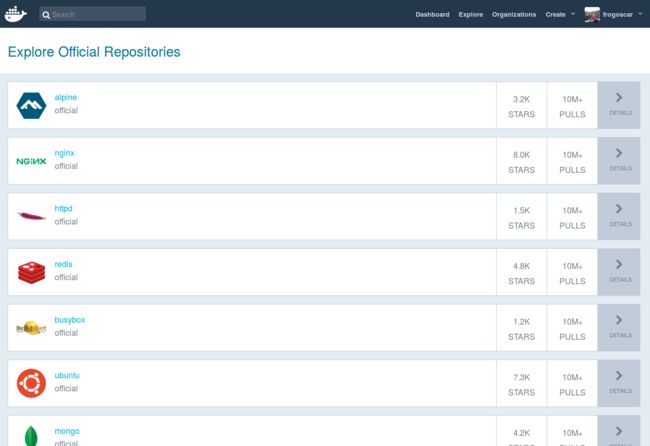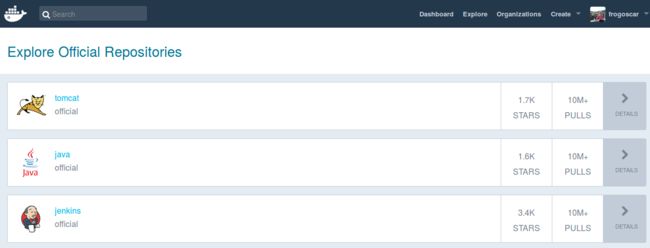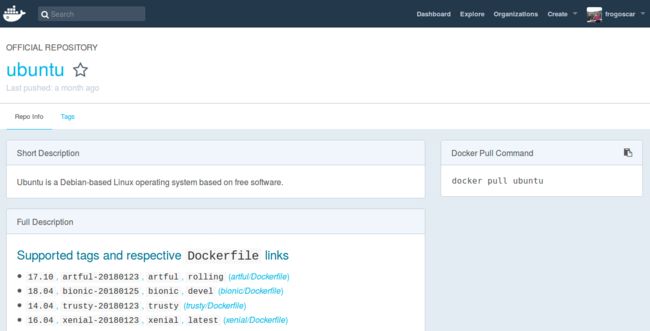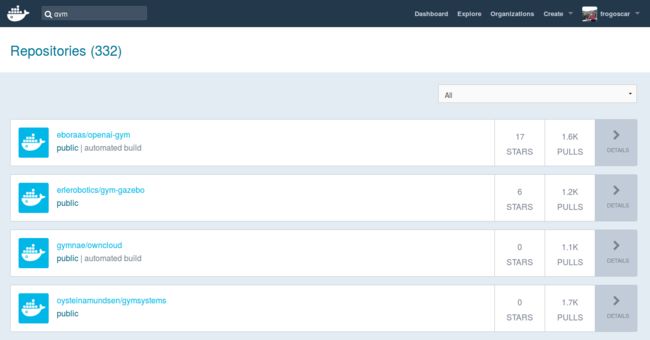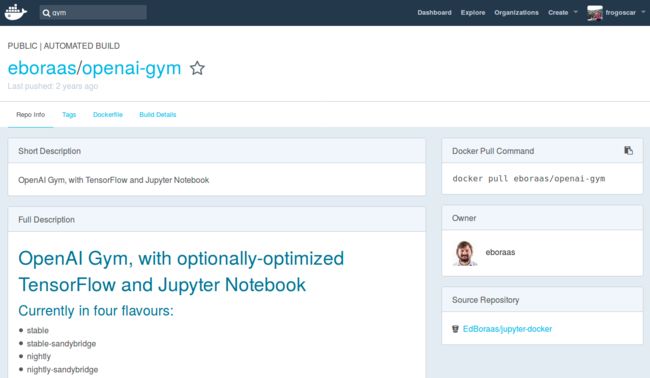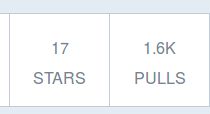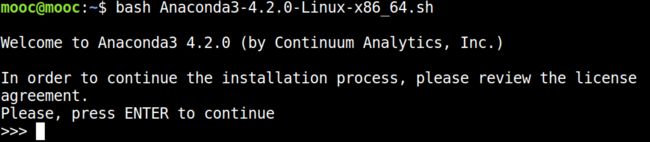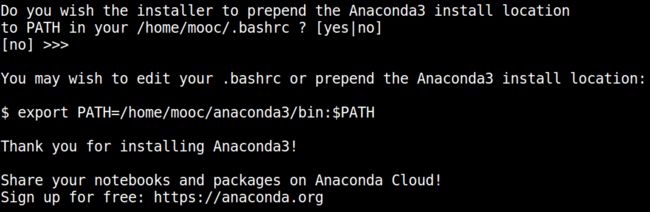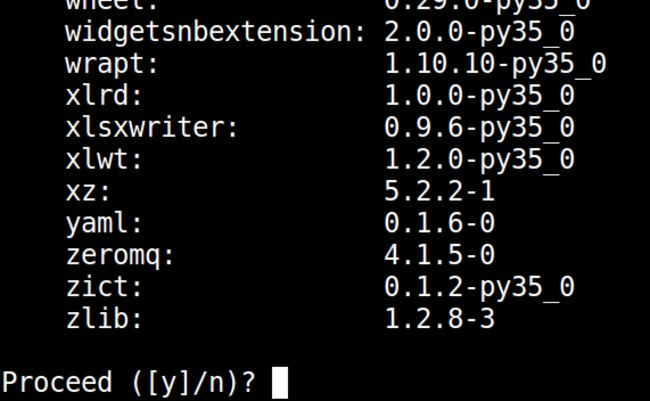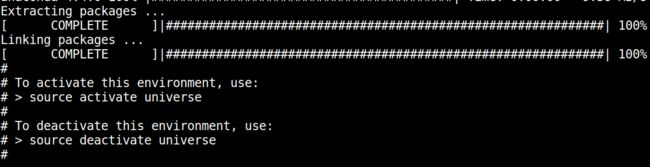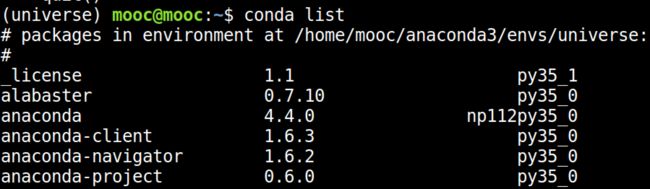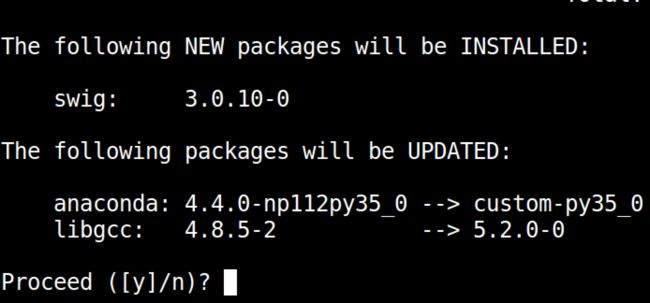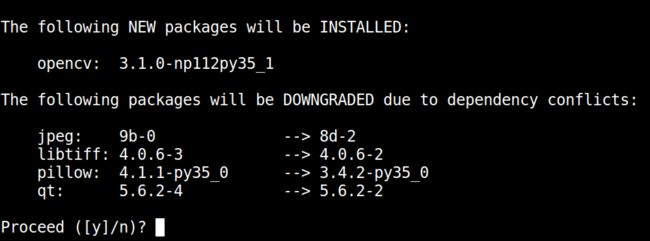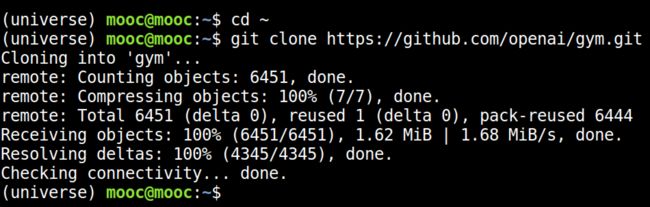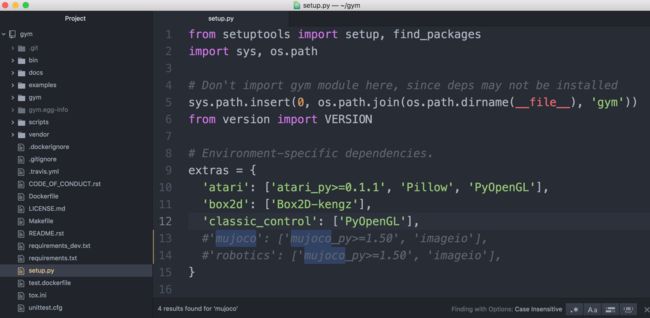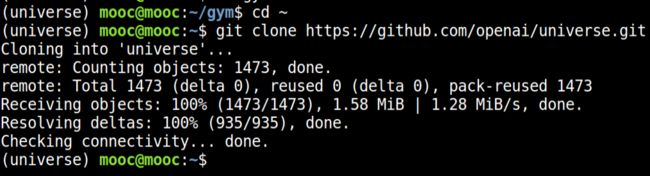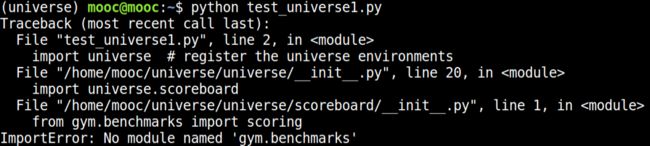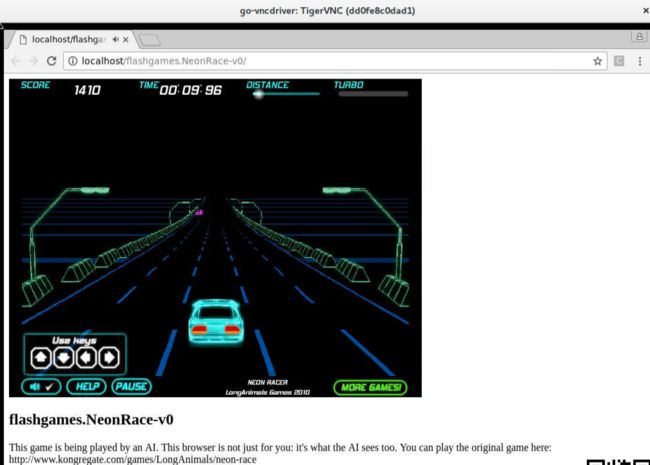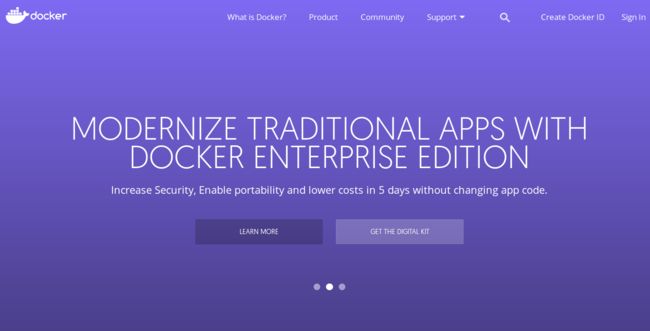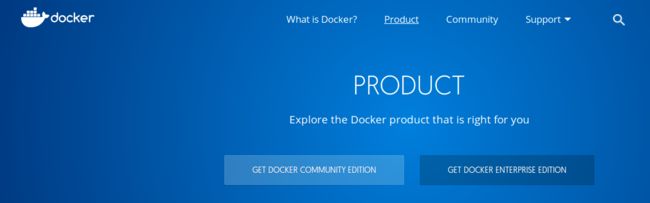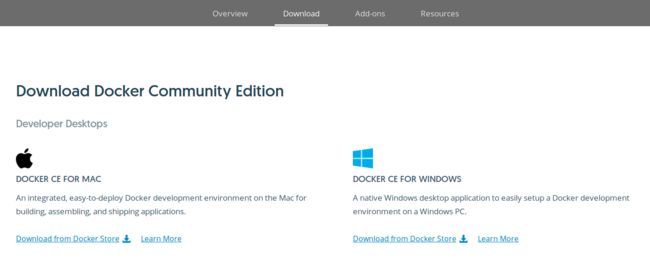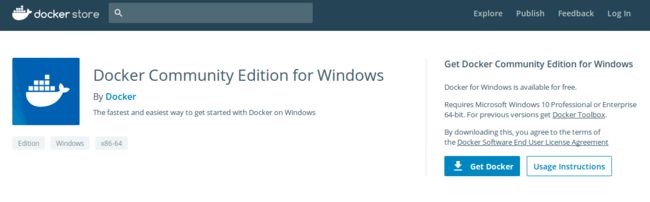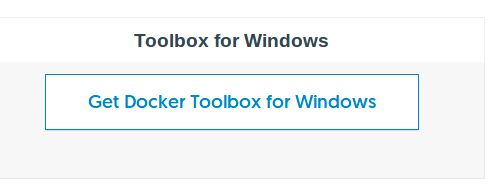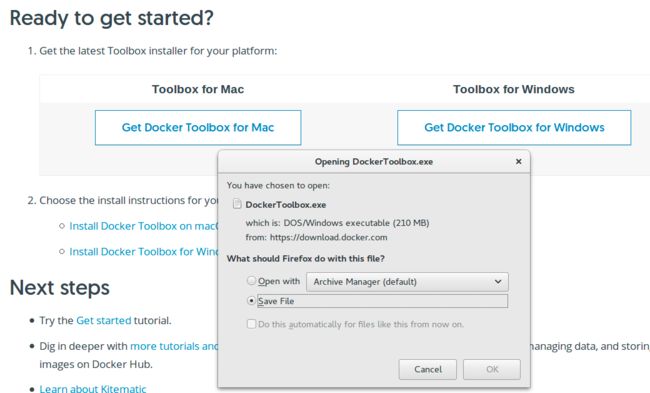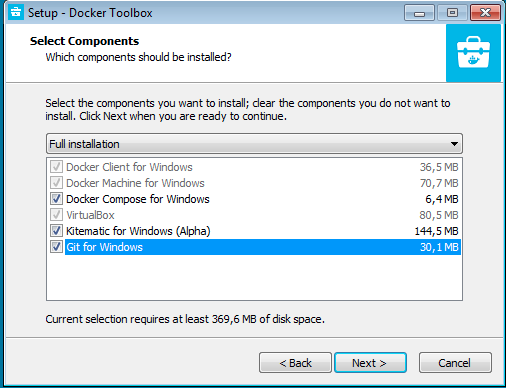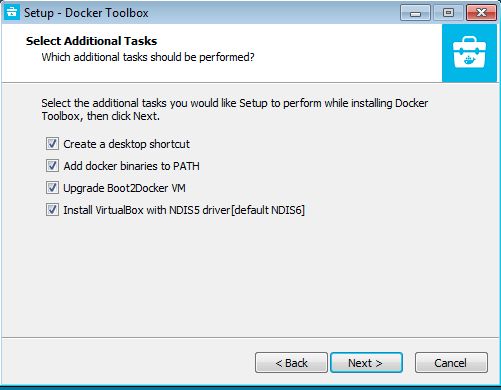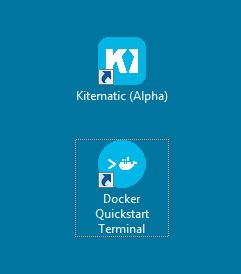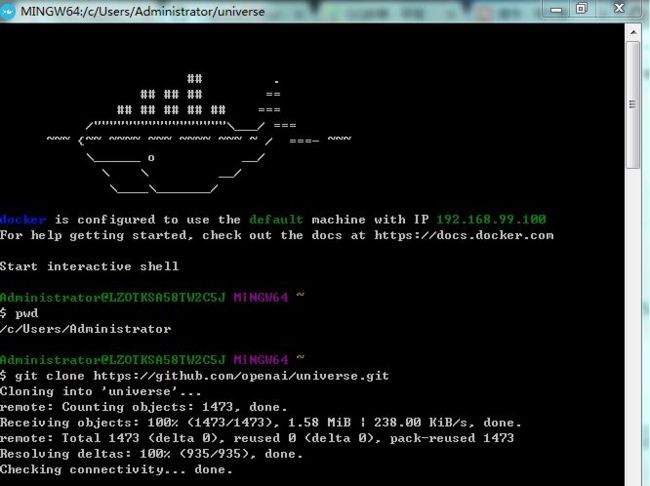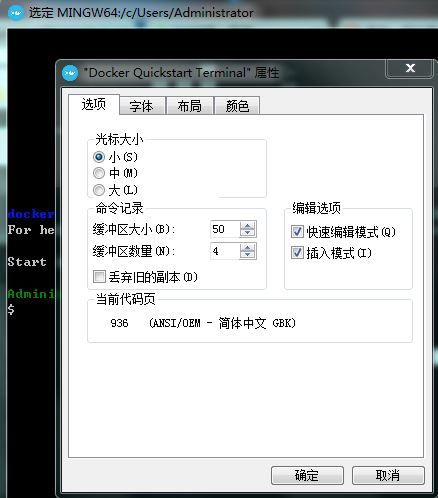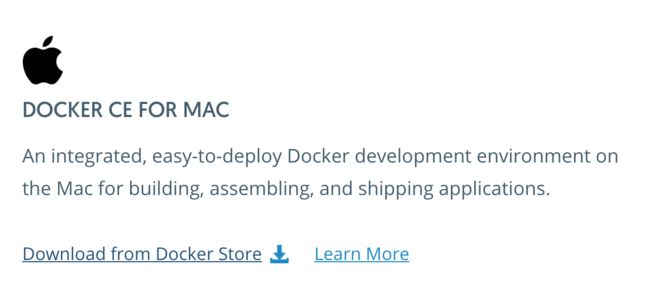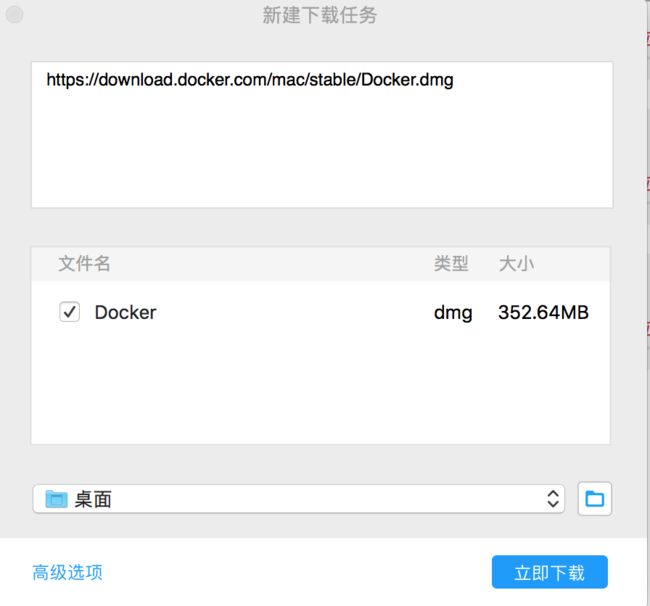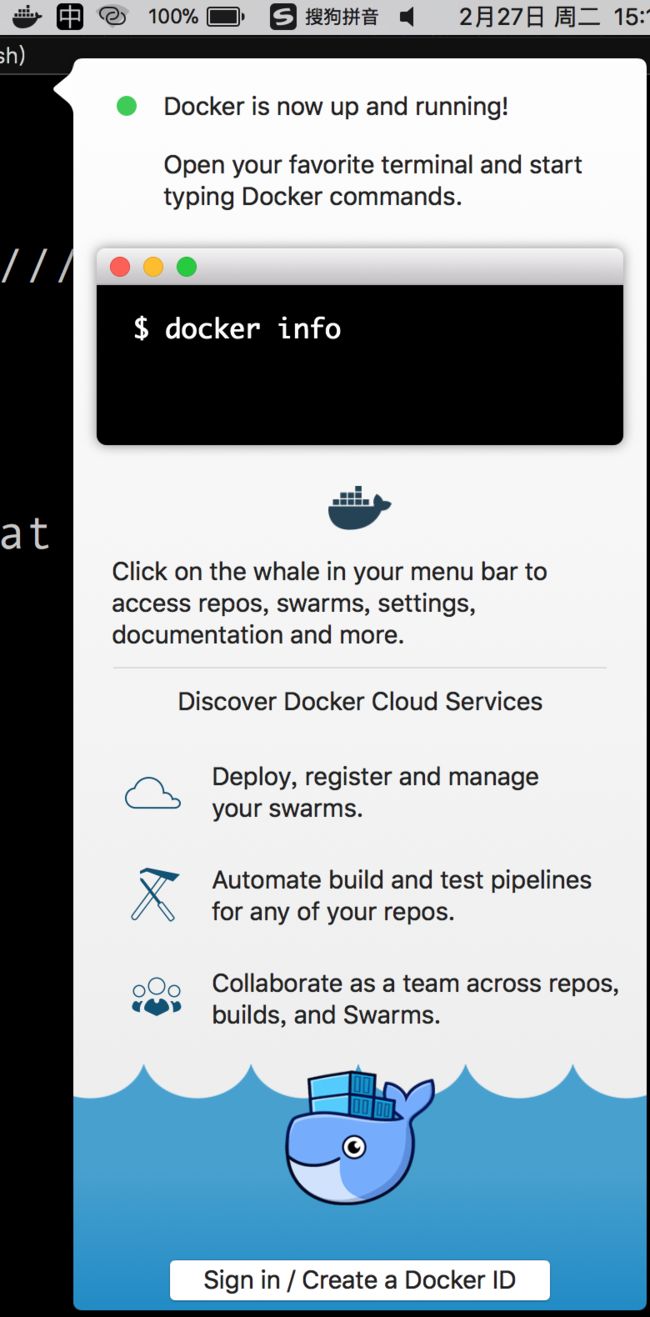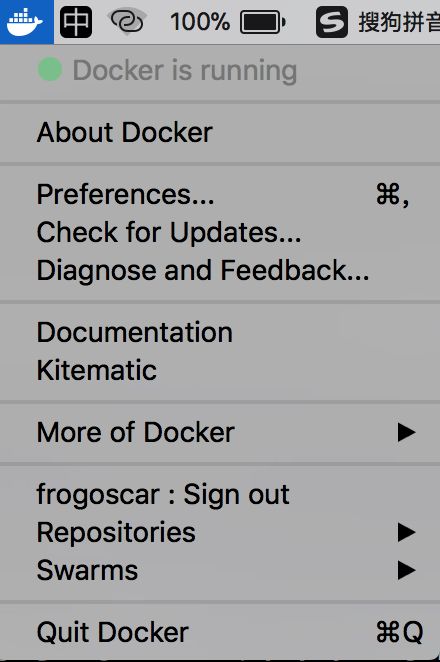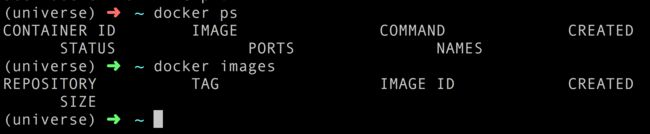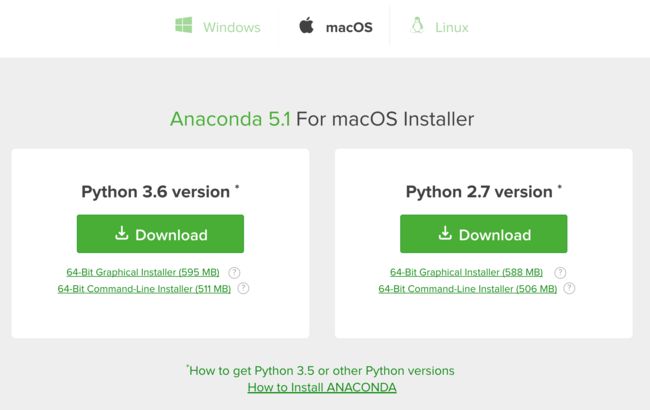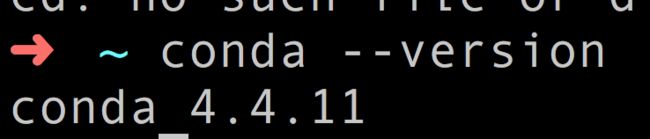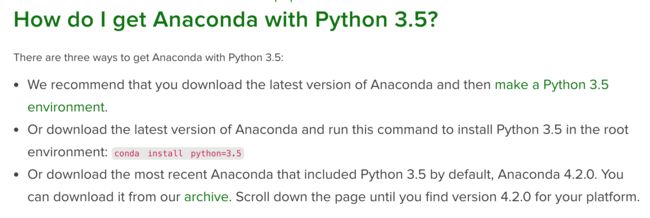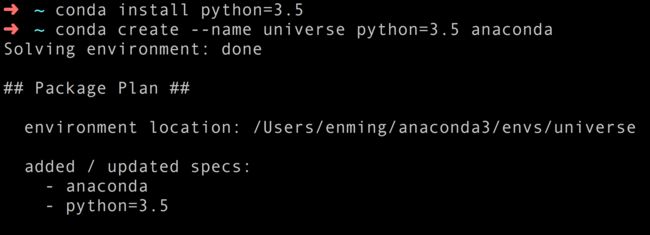作者 谢恩铭 转载请注明出处
公众号「程序员联盟」(微信号:ProgrammerLeague )
原文:https://www.jianshu.com/p/536d300a397e
内容简介
- OpenAI 和艾隆·马斯克
- 什么是 Gym 和 Universe
- 什么是 Anaconda
- 什么是 Docker
- Linux 安装 Gym 和 Universe
- 写程序测试 Gym 和 Universe
- Windows 安装 Gym 和 Universe
- macOS 安装 Gym 和 Universe
- 总结
1. OpenAI 和艾隆·马斯克
OpenAI 这个非盈利的人工智能研究公司在业界很有名,毕竟它是由人称「现实版钢铁侠」的 Elon Musk(艾隆·马斯克。恩,不是 马克思。大学里有人挂过「马哲」(马克思主义哲学)吗?)启动的项目。
2015 年 12 月 12 日,Elon Musk 在 Twitter 上宣布正式启动非盈利人工智能项目 OpenAI。
OpenAI 的目标是「推动数字智能的发展,同时不被财务回报所限制,从而造福整个人类」。Open 是英语「开放的」之意,AI 是 Artificial Intelligence(人工智能)的缩写。从其名字可以知悉,OpenAI 的愿景是把 AI 技术开放给全人类。OpenAI 强烈建议研究人员公开他们的研究成果,包括论文、博文、代码和专利,与世界共享。
Elon Musk 是 OpenAI 的联合创始人之一,也是特斯拉公司(Tesla,就是造电动汽车的公司,现在也涉足很多其他领域)的 CEO 兼产品架构师,又是太空探索技术公司(SpaceX,就是发射了不少火箭的那个公司)CEO 兼 CTO,还是 PayPal 公司的创始人之一,是科技界的大红人,反正就是人生开挂就对了,人类已经不能阻止马斯克了。
扯一个有趣的事:据说电影《钢铁侠》(Iron Man)是以 Elon Musk 的故事为蓝本(因为 Elon Musk 的经历很像钢铁侠,他的具体人生历程大家可以自行搜索)。扮演电影中的发明家 托尼·斯塔克(Tony Stark)的 小罗伯特.唐尼 向导演建议,为演好角色最好能和马斯克聊聊。
近日,OpenAI 发布公告称,Elon Musk 宣布退出董事会,原因是随着特斯拉更专注于 AI 技术,需要避免与 OpenAI 在未来可能存在的利益冲突。
虽然并未说明具体的「冲突要点」,但能想到的是比如人才方面的竞争,OpenAI 一开始就从 Google、Facebook 等科技巨头那里挖人,如今特斯拉将注意力放在 AI 技术之后,人才流动难免遭受非议。OpenAI 的研究员 Andrej Kapathy 跳槽到特斯拉就是一例。
不过,根据公告内容,此次退出董事会大多是马斯克为了避嫌。事实上,他还有半只脚留在了 OpenAI
:马斯克将继续担任 OpenAI 顾问,继续提供资助和建议。
OpenAI 的官网是 https://openai.com
可以看到 OpenAI 的官网制作很精美,给人一种很酷的感觉:
据说 Elon Musk 创办 OpenAI 的一个比较主要的原因是因为他是持「AI 威胁论」的人(与他类似的还有史蒂芬.霍金 博士,等。和他持相反意见(「AI 有用论」)的有 Facebook 的 CEO 马克.扎克伯格)。Elon Musk 觉得有必要让人们都了解一下 AI (人工智能),以防止未来可能出现的「AI 灭世」。
OpenAI 已经在人工智能领域做出了不少贡献,比如2017 年夏天开发出了在 Dota 2(以前大学时我也玩过不少的 Dota 1 版本,那时候同寝室的室友们一起去开黑还是很有趣的。Dota 2 我没有玩过,因为我后来不玩游戏转而潜心学习编程了。恩恩,我还是很乖的(小编,我看你的脸皮比城墙根还厚 :P )。现在我觉得编程比玩游戏更有趣,特别是现在的人工智能编程,也可以实现让 AI 来帮你玩游戏)中击败人类最强选手的 AI 程序:
关于这个轰动的大新闻的报道(内有视频)在 https://blog.openai.com/dota-2/
当时世界最强影魔(Shadow Fiend,简称 SF,一直是 Dota 里面大受欢迎的英雄,是很考验操作的英雄)使用者之一的 Dendi 操作的影魔在中路 1v1 被 OpenAI 开发的人工智能程序操作的影魔拿到了 一血(First Blood)、二血、三血... 额,直接认输了(Dendi 内心 OS :没想到宝宝被虐了...)。
赛前 Dendi 还是抱着比较轻松的心态,结果人工智能程序非常聪明(不过一方面也是因为人工智能程序知晓游戏的一切元素,包括距离,所以可以极其精准地释放影魔的「三连压」),令他大为惊异。 而且,人工智能控制的影魔会卡位,长距离追杀,补兵,击杀对方买的运输小动物,假装抬手和取消攻击,甚至还做出了顶塔强杀这样的惊人举动。
OpenAI 在机器学习方面关注两个关键点:无监督学习(Unsupervised Learning)和强化学习(Reinforcement Learning),它的一些重要的项目基本都开源在 Github 上:https://github.com/openai
比如:
- Gym :这篇文章之后会介绍。https://github.com/openai/gym
- MuJoCo-py :用 Python 来使用
MuJoCo 这个物理引擎。https://github.com/openai/mujoco-py - RoboSchool :OpenAI 开源的机器人模拟软件。基于 Gym。https://blog.openai.com/roboschool
- Baselines :基于 Gym 和 TensorFlow 实现了经典的(深度)强化学习算法。https://github.com/openai/baselines
- Universe :这篇文章之后会介绍。https://github.com/openai/universe
这篇文章我们主要讲其中的 Gym 和 Universe 两个开发环境的安装。
2. 什么是 Gym 和 Universe?
OpenAI Gym 是一个用于开发和比较 RL(Reinforcement Learning(强化学习))算法的工具包,它包括一系列不断增长、完善的环境,还提供可以用于比较和评估算法的平台。
Gym 与其他的数值计算库兼容,如 TensorFlow 或者 Theano。主要支持的是 Python 语言。
Gym 的官网是 https://github.com/openai/gym
Gym 的各种环境在这里 https://gym.openai.com/envs
Gym 比较好的一点是你可以上传你自己训练环境的算法上去,也可以看到别人上传的算法,并且可以下载别人的算法代码。例如 https://gym.openai.com/envs/CartPole-v0 就是 CartPole 这个目的是把杆子立起来的环境,里面你可以找到别人上传的算法:
Universe 基于 Gym,是一个在全世界的游戏、网页和其他应用中,评估、训练智能代理的软件平台。
代理(agent)使用和人类类似的感官输入和控制方式,不过它看到的是像素,控制的是鼠标和键盘。
这使得任何需要电脑来完成的任务,都可以训练 AI 去做,并且与人类玩家较量。
Universe 包含 1000 多种不同训练环境,包括 Flash 游戏、网页任务、侠盗猎车手 这样的游戏。
Universe 是英语「宇宙」的意思,可以看出这个项目的愿景很大,旨在开发出接近通用人工智能(General Artificial Intelligence)的算法。
Universe 的官网是 https://github.com/openai/universe(本来 https://universe.openai.com 才是官网,但不久前这个网址变成一直会导向 Github 上的页面了,看来 Universe 项目不像 Gym 项目那么活跃)。
不过 Universe 还有个博客:https://blog.openai.com/universe
里面的文章值得一看,介绍了 Universe 的基本原理。主要说的是 Universe 的每个环境基本上都是运行在一个 Docker 容器里面,然后会通过 VNC 等方式来远程连接,等等。
待补充...
3. 什么是 Anaconda
对于 Universe 的安装和配置,官方推荐用 Anaconda。对于 Gym 的安装,我们也可以使用 Anaconda。我们也来介绍一下。
Anaconda 是非常著名的开源的 Python 发行版本,其包含了conda、Python 等 180 多个科学包及其依赖项,可以大大方便配置开发环境。
Anaconda 可以用于创建独立的 Python 开发运行环境。每个环境中的 Python Runtime(运行时)都是独立的,互不影响。这样就不用担心安装 A 的时候把
B 的环境给破坏了。
Anaconda 是英语「森蚺」(蚺 :ran 第二声)的意思。森蚺是一种体型巨大的无毒蛇,主要栖息于南美洲,为蚺科体型最大的成员,同时也是世上最大的蛇之一。因为 Python 是英语「蟒蛇」的意思嘛,因此 Anaconda 这个 Python 的发行版本取这个名字也很好理解。一家人嘛,都是「肥硕」的蛇蛇。
Anaconda 的官网是 https://www.anaconda.com
Anaconda 附带默认安装的软件有著名的 Jupyter Notebook (官网 http://jupyter.org )这个 Python 的交互式笔记本,支持运行40 多种编程语言。Jupyter Notebook 的本质是一个Web 应用程序,便于创建和共享文学化程序文档,支持实时代码,数学方程,可视化和 Markdown,还可以插入图片,视频,音频,等等。
大家如果学习 Python 的话,一定要用一下 Jupyter Notebook,太强大。Github 上不少人也是直接上传他们的 Jupyter Notebook 的文件上去,在 Github 可以直接解析被大家看到内容。例如:
Anaconda 非常强大,与 Python 的另一个软件 VirtualEnv(官网 https://virtualenv.pypa.io)比较类似,都可以创建 Python 的虚拟环境。但是 Anaconda 更加高大上,看网站的专业程度差异即可知悉。
4. 什么是 Docker
对于 Universe 的安装和配置,也会用到 Docker。对于 Gym 的安装,不需要用到 Docker。因为 Universe 的环境基本都是运行在一个 Docker 的容器里的。
Docker 的官网是 https://www.docker.com
Docker 是非常著名的轻量级虚拟化技术,我们这篇文章就不过多介绍 Docker 了,毕竟网上 Docker 的教程比比皆是。Docker 是近年来非常流行的技术,建议大家有空学习一下。Docker 官网的英文教程当然是最好的:https://docs.docker.com/get-started
Docker 原生支持 Linux,Docker 的实现高度依赖 Linux kernel 的 cgroup,namespace 等特性和接口,这些 Windows 和 macOS 没有。简单的解决方法之一就是开一个虚拟机跑 Linux,然后把 Docker 跑在虚拟机的 Linux 之上。
这也是为什么你会在安装 Windows 版的 Docker 时会看到也要安装 VirtualBox 这个虚拟机软件的原因(macOS 版本则用的是另一个虚拟机软件,不是 VirtualBox。好像是 Hyperkit )。下面我们演示 Windows 安装 Gym 和 Universe 时会讲 。
Docker 在线的容器平台 Docker Hub (看到 Hub 是不是联想到了 Github ? hub 是英语「中心」的意思):https://hub.docker.com
你可以创建一个 Docker 账户来登录,登录之后看到类似这样:
Docker Hub 有点像一个 Docker 版的 Github,但是和 Github 在上面托管代码不同,Docker Hub 托管的是 Docker 的容器镜像。你可以上传自己制作的容器镜像,别人可以用 docker pull 命令来取得,然后直接使用,非常方便。
你可以管理你自己创建的 Docker 私人仓库(有点类似 Github 的那种仓库):
你可以在安装了 Docker 之后,在 Docker 的终端里用 docker pull 命令来下载别人公开在 Docker Hub 上的容器镜像,比如 Explore 这个菜单进去可以看到一些著名的公开容器镜像:
可以看到非常多著名的项目都有 Docker 公开的容器镜像,比如 Ubuntu,Go 语言,为我们部署开发环境提供了诸多便利。
比如你只要用 docker pull ubuntu 命令即可获得 Ubuntu 开发环境:
你也可以用左上角的搜索栏去搜索你想要的容器镜像,比如我搜索 gym,会搜出 OpenAI Gym 的镜像:
点击第一个写了 openai-gym 的镜像进去:
一般 STARS(类似 Github 上的 Stars 数目,表示「收藏」)和 PULLS(被拉取的次数,就是别人用 docker pull 来下载此镜像的次数) 数目最多的是比较对的镜像:
Docker 真的很强大且有趣。作为程序员一定要学习一下。
5. Linux 安装 Gym 和 Universe
我们以 Ubuntu 这个 Linux 发行版作为演示环境。毕竟这个操作系统是比较常用的,也是 TensorFlow 的官方默认 Linux 环境。
首先,我们要安装一些软件:
首先,我们用 cd 命令来进入我们的家目录:
cd
对于 Ubuntu 16.04,请先运行以下程序,以确保 apt 软件包列表是最新的:
sudo apt-get update
接着我们来安装一些软件:
sudo apt-get install golang python3-dev python-dev libcupti-dev libjpeg-turbo8-dev make tmux htop chromium-browser git cmake zlib1g-dev libjpeg-dev xvfb libav-tools xorg-dev python-opengl libboost-all-dev libsdl2-dev swig
如果是 Ubuntu 14.04,则略有不同,请依次运行以下命令:
sudo add-apt-repository ppa:ubuntu-lxc/lxd-stable
上面的命令式为了添加 Go 语言的最新版到 apt 的软件列表中。
sudo apt-get update
上面的命令是更新 apt 软件包列表。
然后,与 Ubuntu 16.04 类似,也运行下面的命令来安装软件:
sudo apt-get install golang python3-dev python-dev libcupti-dev libjpeg-turbo8-dev make tmux htop chromium-browser git cmake zlib1g-dev libjpeg-dev xvfb libav-tools xorg-dev python-opengl libboost-all-dev libsdl2-dev swig
安装时,询问是否安装,请输入「y」(yes 的首字母),然后按下 回车键(Enter)来开始安装。
安装 Anaconda 和基本使用
接下来,我们安装 Anaconda,以便用 Anaconda 来创建与系统环境独立开来的 Anaconda 虚拟环境。我们之后的开发环境都会在这个虚拟环境里安装配置。
目前,Anaconda 的 Python 3.5 版本与 Universe 项目配合最好。如果用 Anaconda 的最新版本,也许不能很好地安装 Universe。
我们可以用 wget 命令(如果没有安装 wget,请使用 sudo apt install wget 来安装。不过 Ubuntu 里一般自带了)来获取 Anaconda 的 Python 3.5 版本:
wget https://repo.continuum.io/archive/Anaconda3-4.2.0-Linux-x86_64.sh
这个 Anaconda 安装程序有 456 MB,因此下载时间视你的网速而定,需要等一会。你可以去泡杯咖啡,或者热一只烤鸡。
下载完之后,我们来安装 Anaconda,可以用 Bash 这个 Shell 软件来安装,当然如果你是 zsh 或其他 Shell 软件也可以用其他命令来安装 :
bash Anaconda3-4.2.0-Linux-x86_64.sh
提示信息说「Please press ENTER to continue」,也就是「请按下 回车键 以继续」,所以我们按下回车键。
接着安装程序会显示 Anaconda 的 License 就是一些证书和条款之类的信息:
不用看,直接用 空格键 翻页,然后翻到最后,看到显示这样一句话:
「Do you approve the license terms」,也就是「是否同意证书条款」 ,输入「yes」,
然后 回车。回车之后,又出现了下面的提示:
就是告诉你:Anaconda 的程序将会默认安装在你的家目录下的 anaconda3 目录中(我的情况是在 /home/mooc/anaconda3,因为我的用户名是 mooc )。输入 回车 表示确认安装在默认目录中,如果你在提示符 >>> 后面输入其他路径,则会安装在你指定的其他路径下。
我们按 回车(ENTER)选择默认的路径来安装即可。
按下 回车 之后,就开始安装 Anaconda 了(包含一些基础软件环境),会花一些时间:
稍等片时,安装完成,显示如下信息:
输入「yes」的话,安装程序就会做以下操作:
在你的 Shell 的配置文件中,比如如果你的 Shell 是 Bash 的话,就会在 ~/.bashrc 文件中加入下面这句命令:
export PATH="/home/$USER/anaconda3/bin:$PATH"
就是把 Anaconda 的安装目录下的 bin 目录的路径( /home/$USER/anaconda3/bin )添加到 PATH 环境变量的最前面。
然后会做
source ~/.bashrc
使改动立即生效。
如果输入「no」的话,表示不需要安装程序帮你自动添加,之后可以自己添加:
我比较喜欢自己添加,这样我可以把 Anaconda 的 bin 目录的路径加入到 PATH 环境变量的最后,而不是最前。这样可以避免在命令行中输入 python 时调用的是 Anaconda 中的 python 程序。
如果你的默认 Shell 是 Bash 的话,就用文本编辑器在 ~/.bashrc 中添加下面这句命令:
export PATH="$PATH:/home/$USER/anaconda3/bin"
就是把 Anaconda 的安装目录下的 bin 目录的路径( /home/$USER/anaconda3/bin )添加到 PATH 环境变量的最后面。
保存,退出编辑器,然后在命令行输入:
source ~/.bashrc
使改动立即生效。
然后用
echo $PATH
来显示 PATH 环境变量的值,可以看到 /home/$USER/anaconda3/bin($USER 就是你的当前用户,比如我是 mooc )这个路径已经添加在 PATH 变量的最后了:
如果你的 Shell 是 zsh,那么请改动你的 ~/.zshrc 文件。其他的 Shell 程序也类似。
这样,我们的 Anaconda 就安装配置好了。接下来,我们可以用 Anaconda 来创建一个虚拟环境,可以起名叫 universe(当然,你也可以取其他名字):
conda create --name universe python=3.5 anaconda
回车后,会让我们确认是否要安装列出的软件到这个虚拟环境中:
默认是「y」,表示 yes,就是同意。我们按下 回车 即可。
它就开始下载安装那些软件到虚拟环境中了:
下载安装会花一段时间,依网速而定。这时候你可以喝一喝咖啡,或者吃一下之前热的烤鸡。
经过一定时间的等待,虚拟环境创建完毕:
然后,我们可以随时用以下命令来激活并进入环境中:
source activate universe
activate 是英语「激活」的意思。
用以下命令可以退出虚拟环境:
source deactivate universe
deactivate 是英语「灭活」的意思。
这里的 universe 是我们创建的虚拟环境的名字,你的情况可能不是叫这个名字,那么请根据你的虚拟环境的名字来更改命令。
你可以运行下面的命令来看看你有哪些虚拟环境:
conda env list
可以看到默认 Anaconda 有个环境,名字叫 root,就是 Anaconda 安装的所在。这个环境默认是不激活的。
看到我们创建的 universe 那个环境了吗?目前它没有被激活(相当于「选中并进入」),因此星号(*)表示的当前的虚拟环境还是在 root 上。
如果我们用
source activate universe
命令来进入 universe 这个虚拟环境,那么命令行的提示符会变样:
此时,我们再用
conda env list
来列出所有的虚拟环境:
可以看到目前星号(*)由原先的 root 变到了 universe 上,说明 universe 是目前被激活的虚拟环境。
如果你用
source deactivate universe
来退出 universe 这个虚拟环境,则命令行提示符又变回原来的样子:
可以看到命令行提示符的 (universe) 前缀消失,说明我们已经不在 universe 这个虚拟环境中了。
当然了,说是虚拟环境中,其实所在的真实目录还是本系统的目录,你可以用 cd 命令去切换到各个目录,只不过你的 Python 的开发环境的所有软件和参数什么的都是用的此虚拟环境的了,而不是系统的了。
比如你如果再进入 universe 虚拟环境,并且输入 python 命令,可以看到它显示的 Python 的解释器是 Anaconda 版本的:
如果用
conda list
可以列出当前虚拟环境信息:
如果要删除虚拟环境,使用下面的命令:
conda remove --name --all
其中
要在虚拟环境中安装软件,用下面的命令:
conda install xxx
xxx 表示要安装的软件名称。
好的,那么,既然我们已经用 Anaconda 创建了我们的 虚拟环境,起名叫 universe,那么现在我们继续配置我们的开发环境,在 universe 这个虚拟环境中安装我们所要用的软件。
首先,我们要确保自己位于创建的虚拟环境中:
source activate universe
然后,安装一些额外的软件:
conda install pip six libgcc swig
按 回车,表示同意安装或升级软件。
然后我们再安装 OpenCV :
conda install opencv
按 回车,表示同意安装。
安装 Docker
接着我们来安装 Docker 这个软件:
sudo apt-get install apt-transport-https ca-certificates curl software-properties-common
如果是 Ubuntu 14.04,则还需要运行下面的命令:
sudo apt-get install linux-image-extra-$(uname -r) linux-image-extra-virtual
接着,我们运行如下命令:
curl -fsSL https://download.docker.com/linux/ubuntu/gpg | sudo apt-key add -
再运行下面的命令:
sudo add-apt-repository "deb [arch=amd64] https://download.docker.com/linux/ubuntu $(lsb_release -cs) stable"
再做一次 apt 列表的升级:
sudo apt-get update
接着,就可以安装 Docker 了:
sudo apt-get install docker-ce
被询问是否安装时,输入「y」,再按 回车。
安装完 Docker,我们来测试一下安装是否成功。
首先,我们启动 Docker 服务:
sudo service docker start
运行以下命令来让 Docker 给我们输出一些信息:
sudo docker run hello-world
可以看到上面我们都是以 root 的身份运行 Docker 的命令。为了让我们之后每次运行 Docker 不需要用 root 身份而只需要用我们的普通用户身份,我们可以这样做:
sudo groupadd docker
上面的命令是为了创建一个用户组,叫做 docker。
然后,我们再把我们当前所在的用户添加到 docker 这个用户组里:
sudo usermod -aG docker $USER
接着,重启一下电脑:
sudo reboot
重启以后,加入你遇到 Docker 的连接问题,可以尝试依次运行下面的几句命令来解决:
sudo groupadd docker
sudo gpasswd -a ${USER} docker
sudo service docker restart
sudo reboot
至此,Docker 安装完毕。
安装 Gym
接着,我们安装 OpenAI Gym。
首先,先确认你还在 universe 这个虚拟环境里:
然后我们用 git 来获取 Gym 的代码,依次运行下面两句命令:
cd ~
git clone https://github.com/openai/gym.git
进入 gym 目录,然后安装 Gym。依次运行下面两句命令:
cd ~/gym
pip install -e '.[all]'
Gym 的安装大家也可以参考下官方的 Github 页面:https://github.com/openai/gym
目前的最新版的 Gym 的那个 MuJoCo 的模块有些问题,似乎安装不上,MuJoCo 本身也比较特殊,需要一些额外配置。
MuJoCo 是 Multi-Joint dynamics with Contact 的缩写。表示「有接触的多关节动力」是用于机器人、生物力学、动画等需要快速精确仿真领域的物理引擎。
官网:http://mujoco.org
所以不出意外地话,上面的命令
pip install -e '.[all]'
会出错:
比较简单的规避错误的方法就是在 gym 目录下的
setup.py 这个文件里去掉 MuJoCo 的安装选项:
比如说用 vim 或 atom 文本编辑器(随便你用什么文本编辑器)来打开 ~/gym/setup.py 这个文件:
vim ~/gym/setup.py
如上图所示,我们可以暂时把和 MuJoCo 相关的安装选项都注释掉。把
'mujoco': ['mujoco_py>=1.50', 'imageio'],
'robotics': ['mujoco_py>=1.50', 'imageio'],
这两句注释掉,不让它被安装,将其改为:
#'mujoco': ['mujoco_py>=1.50', 'imageio'],
#'robotics': ['mujoco_py>=1.50', 'imageio'],
保存,退出 setup.py 文件的编辑。
然后,重新运行以下命令:
pip install -e '.[all]'
这次就可以安装成功了,安装的是 Gym 的最新版本。
Gym 官方的 Github 上说如果你之后还是需要安装 MuJoCo 的话,可以尝试运行:
pip install -e '.[mujoco]'
来单独安装。这里我们不理会 MuJoCo,因为暂时用不到。
安装 Universe
安装完了 Gym,我们终于可以进入 Linux 中安装 Gym 和 Universe 之旅的最后一站了:安装 Universe。
和安装 Gym 类似,我们首先用 git 来获取 Universe 的代码(请确认你始终位于你用 Anaconda 创建的虚拟环境中),依次运行下面两句命令:
cd ~
git clone https://github.com/openai/universe.git
然后进入 universe 目录,安装 Universe。依次运行下面两句命令:
cd ~/universe
pip install -e .
安装 Universe 成功。
6. 写程序测试 Gym 和 Universe
我们可以写几个 Python 的程序来测试一下 Gym 和 Universe。
比如我们可以创建一个文件,叫 test_universe1.py。
然后在里面写入以下代码:
import gym
import universe # register the universe environments
from universe import wrappers
env = gym.make('gym-core.PongDeterministic-v0')
env = wrappers.experimental.SafeActionSpace(env)
env.configure(remotes=1)
observation_n = env.reset()
while True:
action_n = [env.action_space.sample() for ob in observation_n]
observation_n, reward_n, done_n, info = env.step(action_n)
env.render()
上面的程序会启动 Pong(乒乓球)这个游戏。
保存这个文件。然后在命令行里运行以下命令:
python test_universe1.py
但是不出意外的话,会有一个错误(略坑...):
我看了 Universe 的 Github 上的 Issue 里的问题汇报,发现是 Gym 的 0.9.6 版本里把 benchmarks 这个包给去了:https://github.com/openai/universe/issues/228 。我晕...
所以我们可以卸载 Gym,重新安装,但是是指定安装 0.9.5 版本。
cd ~/gym
pip uninstall gym
pip install gym==0.9.5
希望 OpenAI 之后能解决这个问题...
大家也可以在环境里安装 TensorFlow 这样的机器学习库,来进行强化学习的学习和测试:
安装 CPU 版本的 TensorFlow:
pip install tensorflow
或 安装 GPU 版本的 TensorFlow:
pip install tensorflow-gpu
现在我们再运行:
python test_universe1.py
就可以启动环境了(第一次启动环境时 Docker 需要下载一些文件,需要等一会):
刚才运行了 Pong 这个简单的游戏,我们也可以来演示一个复杂一些的游戏,比如 Universe 的官方 Github 上的例子 DuskDrive 这个赛车游戏 。
我们创建一个新的文件,可以起名叫 test_universe2.py。在里面写入如下代码:
import gym
import universe # register the universe environments
env = gym.make('flashgames.DuskDrive-v0')
env.configure(remotes=1) # automatically creates a local docker container
observation_n = env.reset()
while True:
action_n = [[('KeyEvent', 'ArrowUp', True)] for ob in observation_n] # your agent here
observation_n, reward_n, done_n, info = env.step(action_n)
env.render()
运行它:
python test_universe2.py
当然,我们还可以写代码来测试其他各种各样的环境,比如再测试一个 Neon Race(霓虹赛车)的环境,加入一些小小的代码修改,让它略微聪明些:
我们创建一个新的文件,可以起名叫 test_universe3.py。在里面写入如下代码:
# -*- coding: UTF-8 -*-
"""
测试 Gym 和 Universe 环境是否正确安装
"""
import random
import gym
import universe
env = gym.make('flashgames.NeonRace-v0') # 创建 NeonRace 的环境
env.configure(remotes=1) # 自动创建一个本地的 Docker 容器
observation_n = env.reset() # 重置环境,并且返回初始的 Observation
# 左转和右转
goleft = [('KeyEvent', 'ArrowUp', True), ('KeyEvent', 'ArrowLeft', True),
('KeyEvent', 'ArrowRight', False)]
goright = [('KeyEvent', 'ArrowUp', True), ('KeyEvent', 'ArrowLeft', False),
('KeyEvent', 'ArrowRight', True)]
# 向前加速
boostforward = [('KeyEvent', 'ArrowUp', True), ('KeyEvent', 'ArrowRight', False),
('KeyEvent', 'ArrowLeft', False), ('KeyEvent', 'n', True)]
sum_reward = 0
turn = 0
rewards = []
buffer_size = 100
action = boostforward
while True:
turn -= 1
if turn <= 0:
action = boostforward
turn = 0
# 根据速度来选择 action
action_n = [action for ob in observation_n]
# 实行 action,返回细分的多个参数
observation_n, reward_n, done_n, info = env.step(action_n)
sum_reward += reward_n[0]
rewards += [reward_n[0]]
# 如果卡住了,尝试向某一个方向开一会
if len(rewards) >= buffer_size:
mean = sum(rewards) / len(rewards)
if mean == 0:
turn = 25
if random.random() < 0.5:
action = goleft
else:
action = goright
rewards = []
env.render()
运行它:
python test_universe3.py
当然了,你也可以写一个小程序单独测试一下 Gym。我们创建一个新的文件,可以起名叫 test_gym.py。在里面写入如下代码:
# -*- coding: UTF-8 -*-
import gym
env = gym.make('CartPole-v0')
for i_episode in range(100):
observation = env.reset()
for t in range(100):
env.render() # 更新动画
action = env.action_space.sample()
observation, reward, done, info = env.step(action) # 推进一步
if done:
env.reset()
continue
运行它:
python test_gym.py
很有趣吧,更多环境等待你去发现、去实验。你也可以配合一些强化学习的算法来训练你的环境,然后让代理(agent)有智能,可以玩这些游戏比人更厉害。
7. Windows 安装 Gym 和 Universe
Gym 和 Universe 官方没有原生的 Windows 的支持。
当然了,也不是说 Windows 就不能安装 Gym 和 Universe。
不过得通过 Docker 来安装。首先,我们下载安装 Docker。
安装 Windows 版 Docker
进入 Docker 的官网:https://www.docker.com
点击上面菜单中的 Product(产品),进入 Product 页面:
可以看到「Get Docker Community Edition」,也就是「获取 Docker 的社区版」,免费的。当然了,如果你是土豪,也可以点击「Get Docker Enterprise Edition」,获取 Docker 的企业版,是付费的。
我们进入 Docker 社区版页面:https://www.docker.com/community-edition
点击 Download(下载)菜单,可以看到:
我们要下载 Windows 版,因此点击 DOCKER CE FOR WINDOWS的「Download from Docker Store」,会进入:https://store.docker.com/editions/community/docker-ce-desktop-windows
不过,我们看到有提示信息:「Requires Microsoft Windows 10 Professional or Enterprise 64-bit. For previous versions get Docker Toolbox.
」,意思是「Windows 的 Docker 社区版需要 Windows 10 的64 位专家版或者企业版操作系统。如果你是其他版本,请下载 [Docker Toolbox] 来安装 Docker」。
要求还挺高啊。满足条件的朋友们可以下载 Docker Community Edition for Windows,点击「Get Docker」按钮即可。
我演示用的 Windows 环境是 Win7,因此我只能下载 Docker Toolbox。当然了,如果你是 Win 10 的系统,也可以安装 Docker Toolbox 的。
点击「Docker Toolbox」那个地方,
进入以下页面:https://docs.docker.com/toolbox/overview/
拉到下面,看到「Toolbox for Windows」:
点击「Get Docker Toolbox for Windows」:
就会开始下载 DockerToolbox.exe 这个可执行程序,大小大概 200 多 MB,稍等一会,下载之后会像这样:
双击 DockerToolbox.exe,进入安装:
点击 Next(下一步):
选择 Full installation(完整安装),勾选全部。再点击 Next(下一步):
全部选择,记得要勾选「Install VirtualBox with NDIS5 driver」。点击 Next(下一步):
确认安装信息,点击 Install(安装):
等它安装完成。会多出两个桌面快捷方式,如上图所示:
Kitematic :Docker 容器的管理器,是可以让我们连接到 Docker 容器网站(Docker Hub)的一个图形界面程序。如果你有 Docker 帐号,可以登录。Kitematic 的官网是 https://kitematic.com
Docker Quickstart Terminal :我们需要的 Docker 的终端程序。
你可以双击 Docker Quickstart Terminal,会打开一个终端:
可以看到我们的可爱的 Docker 的吉祥物:鲸鱼。
这个终端就类似一个 Linux 的终端,你可以在里面运行 Linux 里的一些常用命令,比如 ls,mkdir,cd,cp,等等。
我们首先可以开启这个终端的「快速编辑模式」,这样就可以从外部复制文本进入了:
鼠标右键点击 Docker Quickstart Terminal 的窗口的左上角,点击「属性」,进入配置:
然后点击「确定」。就可以方便地复制黏贴文本到 Docker Quickstart Terminal 里了。
我们在终端里输入下面的命令来下载 Universe 的代码
git clone https://github.com/openai/universe.git
Windows 下 Gym 和 Universe 的安装 待续... 貌似最新版的 Gym 和 Universe 在 Docker 里提供的镜像会有那个 MuJoCo 安装通不过的问题。
安装 Anaconda
安装 Gym
安装 Universe
安装 Universe 完毕。
我们可以用之前在 Linux 里的测试文件(可以在 6. 写程序测试 Gym 和 Universe 那里找到测试的那些 Python 文件的代码,因为比较长,我就不再贴了)来测试一下 Gym 和 Universe 。确保你还是在 universe 这个虚拟环境里,然后运行 :
python test_gym.py
和
python test_universe1.py
和
python test_universe2.py
和
python test_universe3.py
如果效果和之前在 Ubuntu 这个 Linux 发行版里运行的结果一样,那么我们的 Gym 和 Universe 就是 OK 了。
8. macOS 安装 Gym 和 Universe
苹果的 macOS 是肯定可以安装 Gym 和 Universe 的,因为 OpenAI 说他们就是在 macOS 上开发 Gym 和 Universe 的。
在 macOS 上安装 Gym 和 Universe 的过程和 Linux 下比较类似。
安装 macOS 版 Docker
首先我们需要下载安装 Docker,进入 Docker 官网:https://www.docker.com
进入 Community Edition(社区版) ,然后下载 macOS 版的 Docker 的 社区版:
再进入:
https://store.docker.com/editions/community/docker-ce-desktop-mac
点击 Get Docker 按钮,开始下载 Docker :
下载完后就和安装一般软件一样安装 Docker,然后启动 Docker,保证显示的是「Docker is running」(表示 Docker 正在运行)的绿色字样:
登录或不登录 Docker 账户都行。
然后在终端里运行:
docker ps
和
docker images
就会分别显示你目前的 Docker 的进程和镜像。
由于目前我还没有创建任何 Docker 的进程和镜像,因此这两个命令显示都是空的列表。
安装完 Docker,我们接着安装 Anaconda。
安装 macOS 版 Anaconda
我们进入 Anaconda 的官网:https://anaconda.org
点击「Download Anaconda」,再进入 macOS 版的下载页面:https://www.anaconda.com/download/#macos
点击那个 Python 3.x 版本的 Download 下载。目前最新是 Python 3.6 版的 Anaconda。
所以你的 macOS 里还需要安装 Python 3.6 版本,可以去 Python 官网:https://www.python.org 下载安装 Python 3.6 的 macOS 版本:
https://www.python.org/downloads/release/python-364
安装完 Python 3.6 版本后,记得看一下你的 PATH 环境变量,确保 Python 3.6 的路径在其中,在你的 macOS 的终端 Terminal 里运行下面的命令查看 PATH 环境变量:
echo $PATH
可以看到我的 Python 3.6 是在 PATH 环境变量里的。如果不在,可以在你的 Shell 的配置文件(如果你的 Shell 是 Bash,则是 ~/.bashrc 。如果你的 Shell 是 zsh,则是 ~/.zshrc)里加入:
export PATH="$PATH:/Library/Frameworks/Python.framework/Versions/3.6/bin"
保存配置文件,然后再运行以下命令使改动立即生效:
source ~/.bashrc
如果你用的是 Bash 这个 Shell。或者:
source ~/.zshrc
如果你用的是 zsh 这个 Shell。
Python 3.6 安装配置好之后,我们下载Python 3.x 版的那个 Anaconda,之后就和在 Mac 安装普通软件一样,安装 Anaconda。
安装 Anaconda 之后,你的 PATH 文件里又会多出一个路径。如果不在,那就和上面添加 Python 3.6 的路径一样,在你的 Shell 的配置文件里加入你的 Anaconda 所在的路径的 bin 目录的路径,比如我的情况是这样的(因为我的用户名是 enming ):
export PATH="$PATH:/Users/enming/anaconda3/bin"
你得把上面的 enming 替换成你自己的用户名。
保存配置文件,然后再运行以下命令使改动立即生效:
source ~/.bashrc
如果你用的是 Bash 这个 Shell。或者:
source ~/.zshrc
如果你用的是 zsh 这个 Shell。
你的 PATH 环境变量里就会有 Anaconda 的路径了:
此时,你在终端中输入
conda --version
就会输出 Anaconda 的版本,例如:
因为我们的 Universe 和 Python 3.5 版本的 Anaconda 才配合良好,因此我们要用 Python 3.5 版本的 Anaconda 来创建虚拟环境:
https://docs.anaconda.com/anaconda/faq#how-do-i-get-anaconda-with-python-3-5
运行下面的命令,在Anaconda 里安装 Python 3.5 :
conda install python=3.5
如果问你是不是要安装列出的软件,按 回车 继续。
安装完之后,我们可以依次运行以下的两个命令来创建一个 Anaconda 的虚拟环境,取名叫 universe,用 Python 3.5 版本:
cd
conda create --name universe python=3.5 anaconda
询问是否安装所列出的软件时,按 回车。虚拟环境就会被创建好了。接下来我们可以来进入虚拟环境,来安装我们的 Gym 和 Universe。
安装 Gym
在终端输入 source activate universe 命令来进入刚才创建的名为 universe 的 Anaconda 的虚拟环境。
运行下面的命令:
brew install cmake boost boost-python sdl2 swig wget
来安装一些需要的软件。
进入家目录中,用 git 来获取 Gym 的代码。依次运行下面的命令:
cd
git clone https://github.com/openai/gym.git
之前在 Linux 里面安装 Gym 和 Universe 时说的 Gym 的 MuJoCo 组件安装不上的问题,比较简单的规避错误的方法就是在 gym 目录下的 setup.py 这个文件里去掉 MuJoCo 的安装选项:
比如说用 vim 或 atom 文本编辑器(随便你用什么文本编辑器)来打开 ~/gym/setup.py 这个文件:
vim ~/gym/setup.py
如上图所示,我们可以暂时把和 MuJoCo 相关的安装选项都注释掉。把
'mujoco': ['mujoco_py>=1.50', 'imageio'],
'robotics': ['mujoco_py>=1.50', 'imageio'],
这两句注释掉,不让它被安装,将其改为:
#'mujoco': ['mujoco_py>=1.50', 'imageio'],
#'robotics': ['mujoco_py>=1.50', 'imageio'],
保存,退出 setup.py 文件的编辑。
然后,依次运行下面的命令:
cd ~/gym
pip install -e '.[all]'
但是还是之前在 Linux 里面安装 Gym 和 Universe 时说的那个新版 Gym 移除了模块 'gym.benchmarks' 的问题。
用上面的命令 pip install -e '.[all]' 安装完 Gym 最新版的所有组件(除了 MuJoCo)之后,需要先卸载 Gym,再安装 Gym 0.9.5 版本才能规避那个。
依次运行下面的命令:
cd ~/gym
pip uninstall gym
pip install gym==0.9.5
这样就可以了。
安装 Universe
在终端输入 source activate universe 命令来确保位于刚才创建的名为 universe 的 Anaconda 的虚拟环境。
依次运行下面的命令:
xcode-select --install
pip install numpy incremental
brew install golang libjpeg-turbo
来安装一些需要的软件。
接着,进入家目录中,用 git 来获取 Universe 的代码。依次运行下面的命令:
cd
git clone https://github.com/openai/universe.git
然后安装 Universe,依次运行下面的命令:
cd ~/universe
pip install -e .
安装 Universe 完毕。
然后安装一些额外的软件:
conda install pip six libgcc swig
我们再安装 OpenCV :
conda install opencv
系统会询问是否安装软件,按下回车即可进行安装。
大家也可以在环境里安装 TensorFlow 这样的机器学习库,来进行强化学习的学习和测试:
安装 CPU 版本的 TensorFlow:
pip install tensorflow
或 安装 GPU 版本的 TensorFlow:
pip install tensorflow-gpu
我们可以用之前在 Linux 里的测试文件(可以在文章上面的 6. 写程序测试 Gym 和 Universe 那里找到测试的那些 Python 文件的代码。因为代码比较多,我就不再贴了,请自己去这篇文章里找,就在 Linux 安装 Gym 和 Universe 的下面一些)来测试一下 Gym 和 Universe 。确保你还是在 universe 这个虚拟环境里,然后运行 :
python test_gym.py
和
python test_universe1.py
和
python test_universe2.py
和
python test_universe3.py
如果效果和之前在 Ubuntu 里运行的结果一样,那么我们的 Gym 和 Universe 就是 OK 了。
9. 总结
这篇文章花了我很久才写完,截了非常多的图,很不容易,请尊重原创劳动成果,转载请注明作者和出处,并放置原文链接。谢谢!
OpenAI 对科技界做出的贡献还是很大的,开源了很多用于人工智能的代码库。希望 OpenAI 这个非盈利机构继续为人类做贡献。
Gym 和 Universe 在 Linux 和 macOS 上安装的过程比较类似,毕竟一个是 Linux,一个是修改过的 Unix,比较相近。在 Windows 上的安装则比较折腾,而且在 Windows 上用命令行实在是比较难受。
这篇文章我会一直更新的。希望大家提出建议,指出我的错谬,说说安装过程中遇到的问题,我会改进文章。谢谢!
我是 谢恩铭,在巴黎奋斗的软件工程师。
热爱生活,喜欢游泳,略懂烹饪。
人生格言:「向着标杆直跑」