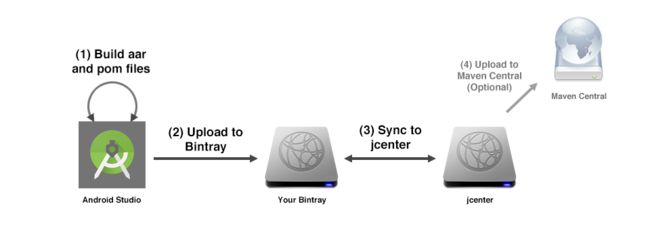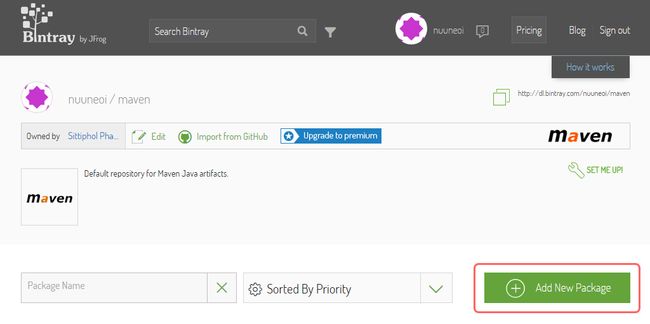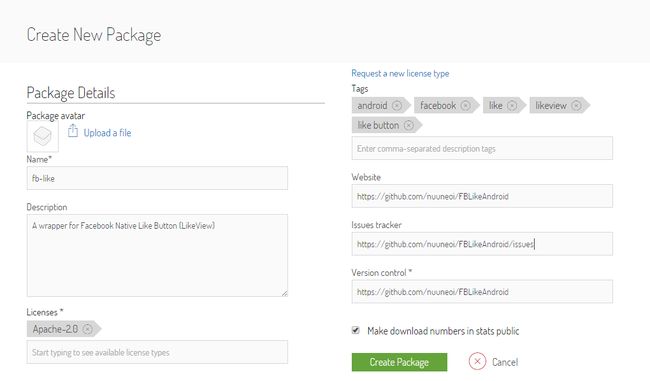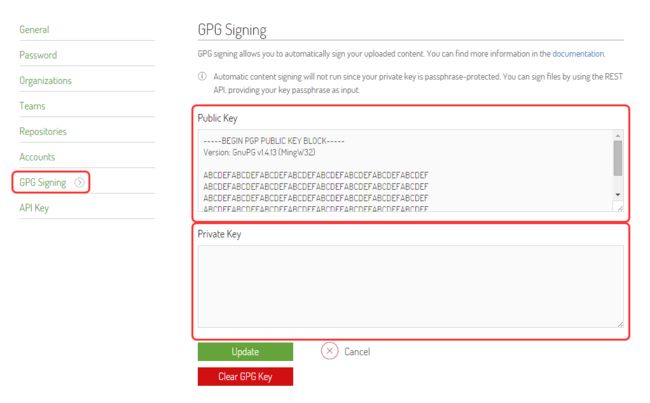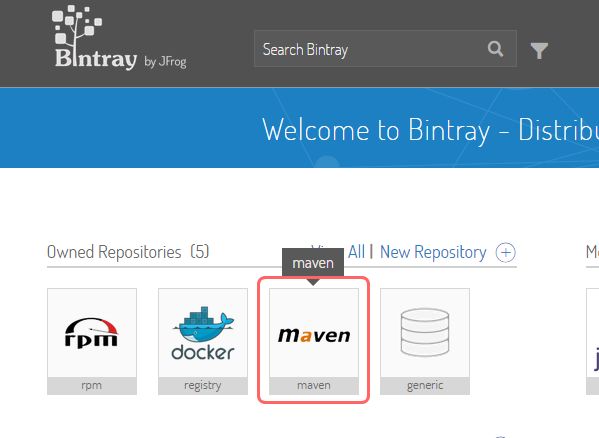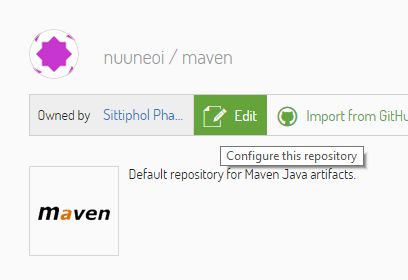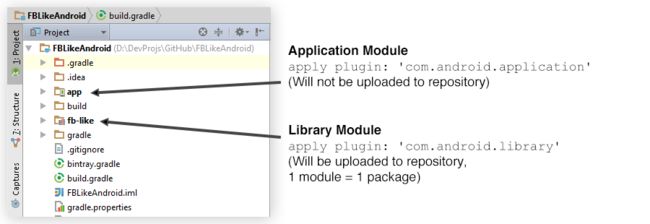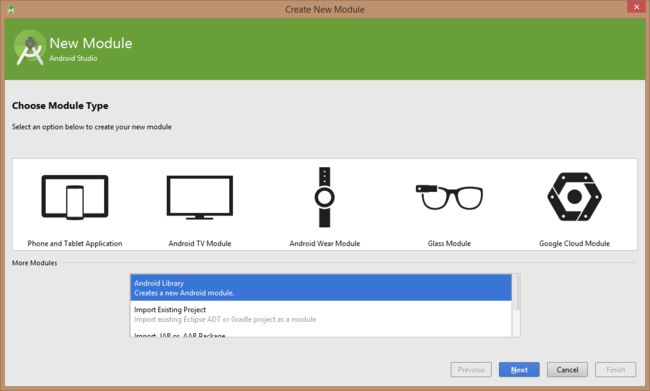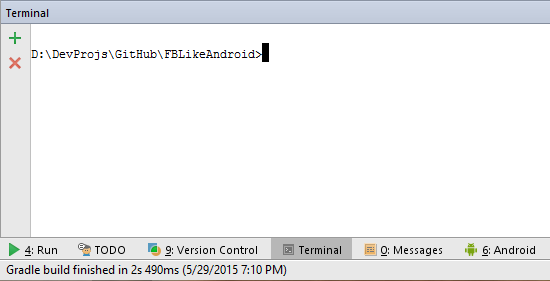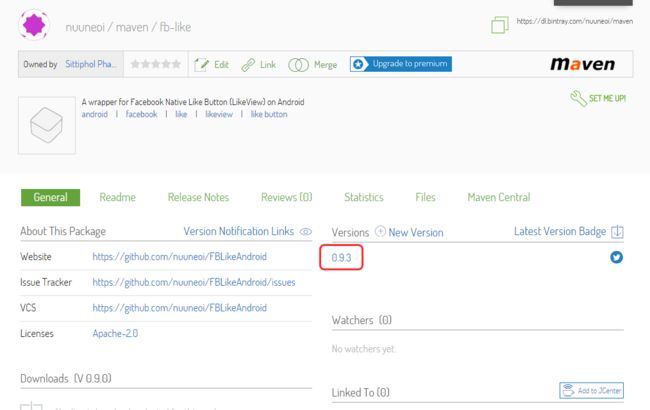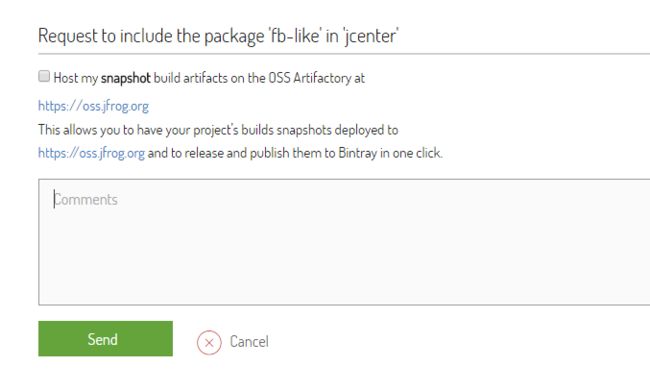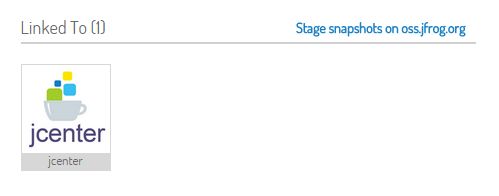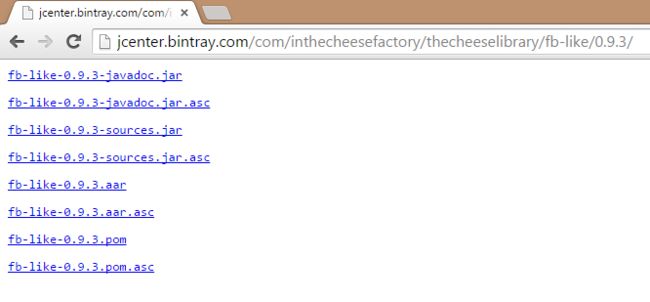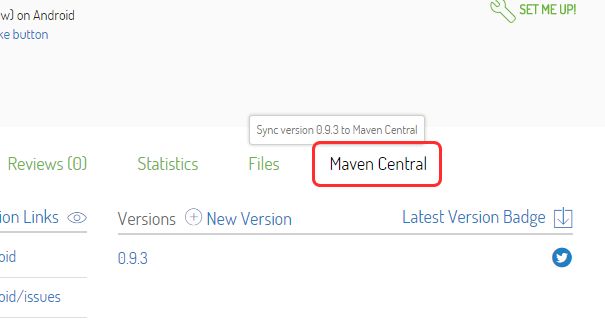转载自 http://www.jcodecraeer.com/a/anzhuokaifa/androidkaifa/2015/0623/3097.html
原文:How to distribute your own Android library through jCenter and Maven Central from Android Studio
如果你想在Android Studio中引入一个library到你的项目,你只需添加如下的一行代码到模块的build.gradle文件中。
dependencies { compile'com.inthecheesefactory.thecheeselibrary:fb-like:0.9.3' }
就是如此简单的一行代码,你就可以使用这个library了。
酷呆了。不过你可能很好奇Android Studio是从哪里得到这个library的。这篇文章将详细讲解这是怎么回事,包括如何把你的库发布出去分享给世界各地的其他开发者,这样不仅可以让世界更美好,还可以耍一次酷。
Android studio 是从哪里得到库的?
先从这个简单的问题开始,我相信不是每个人都完全明白Android studio 是从哪里得到这些library的。莫非就是Android studio 从google搜索然后下载了一个合适的给我们?
呵呵,没那么复杂。Android Studio是从build.gradle里面定义的Maven 仓库服务器上下载library的。Apache Maven是Apache开发的一个工具,提供了用于贡献library的文件服务器。总的来说,只有两个标准的Android library文件服务器:jcenter 和 Maven Central。
jcenter
jcenter是一个由 bintray.com维护的Maven仓库 。你可以在这里看到整个仓库的内容。
我们在项目的build.gradle 文件中如下定义仓库,就能使用jcenter了:
allprojects{
repositories{
jcenter()
}
}
Maven Central
Maven Central 则是由sonatype.org维护的Maven仓库。你可以在这里看到整个仓库。
注:不管是jcenter还是Maven Central ,两者都是Maven仓库
我们在项目的build.gradle 文件中如下定义仓库,就能使用Maven Central了:
allprojects{
repositories{
mavenCentral()
}
}
注意,虽然jcenter和Maven Central 都是标准的 android library仓库,但是它们维护在完全不同的服务器上,由不同的人提供内容,两者之间毫无关系。在jcenter上有的可能 Maven Central 上没有,反之亦然。
除了两个标准的服务器之外,如果我们使用的library的作者是把该library放在自己的服务器上,我们还可以自己定义特有的Maven仓库服务器。Twitter的Fabric.io 就是这种情况,它们在https://maven.fabric.io/public上维护了一个自己的Maven仓库。如果你想使用Fabric.io的library,你必须自己如下定义仓库的url。
repositories{
maven{url'https://maven.fabric.io/public'}
}
然后在里面使用相同的方法获取一个library。
dependencies{
compile'com.crashlytics.sdk.android:crashlytics:2.2.4@aar'
}
但是将library上传到标准的服务器与自建服务器,哪种方法更好呢?当然是前者。如果将我们的library公开,其他开发者除了一行定义依赖名的代码之外不需要定义任何东西。因此这篇文章中,我们将只关注对开发者更友好的jcenter 和 Maven Central。
实际上可以在Android Studio上使用的除了Maven 仓库之外还有另外一种仓库:Ivy 仓库。但是根据我的经验来看,我还没看到任何人用过它,包括我,因此本文就直接忽略了。
理解jcenter和Maven Central
为何有两个标准的仓库?
事实上两个仓库都具有相同的使命:提供Java或者Android library服务。上传到哪个(或者都上传)取决于开发者。
起初,Android Studio 选择Maven Central作为默认仓库。如果你使用老版本的Android Studio创建一个新项目,mavenCentral()会自动的定义在build.gradle中。
但是Maven Central的最大问题是对开发者不够友好。上传library异常困难。上传上去的开发者都是某种程度的极客。同时还因为诸如安全方面的其他原因,Android Studio团队决定把默认的仓库替换成jcenter。正如你看到的,一旦使用最新版本的Android Studio创建一个项目,jcenter()自动被定义,而不是mavenCentral()。
有许多将Maven Central替换成jcenter的理由,下面是几个主要的原因。
- jcenter通过CDN发送library,开发者可以享受到更快的下载体验。
- jcenter是全世界最大的Java仓库,因此在Maven Central 上有的,在jcenter上也极有可能有。换句话说jcenter是Maven Central的超集。
- 上传library到仓库很简单,不需要像在 Maven Central上做很多复杂的事情。
- 友好的用户界面
- 如果你想把library上传到 Maven Central ,你可以在bintray网站上直接点击一个按钮就能实现。
基于上面的原因以及我自己的经验,可以说替换到jcenter是明智之举。
所以我们这篇文章将把重心放在jcenter,反正如果你能成功把library放在jcenter,转到 Maven Central 是非常容易的事情。
gradle是如何从仓库上获取一个library的?
在讨论如何上传library到jcenter之前,我们先看看gradle是如何从仓库获取library的。比如我们在 build.gradle输入如下代码的时候,这些库是如果奇迹般下载到我们的项目中的。
compile'com.inthecheesefactory.thecheeselibrary:fb-like:0.9.3'
一般来说,我们需要知道library的字符串形式,包含3部分
GROUP_ID:ARTIFACT_ID:VERSION
上面的例子中,GROUP_ID是com.inthecheesefactory.thecheeselibrary ,ARTIFACT_ID是fb-like,VERSION是0.9.3。
GROUP_ID定义了library的group。有可能在同样的上下文中存在多个不同功能的library。如果library具有相同的group,那么它们将共享一个GROUP_ID。通常我们以开发者包名紧跟着library的group名称来命名,比如com.squareup.picasso。然后ARTIFACT_ID中是library的真实名称。至于VERSION,就是版本号而已,虽然可以是任意文字,但是我建议设置为x.y.z的形式,如果喜欢还可以加上beta这样的后缀。
下面是Square library的一个例子。你可以看到每个都可以很容易的分辨出library和开发者的名称。
dependencies{
compile'com.squareup:otto:1.3.7'
compile'com.squareup.picasso:picasso:2.5.2'
compile'com.squareup.okhttp:okhttp:2.4.0'
compile'com.squareup.retrofit:retrofit:1.9.0'
}
那么在添加了上面的依赖之后会发生什么呢?简单。Gradle会询问Maven仓库服务器这个library是否存在,如果是,gradle会获得请求library的路径,一般这个路径都是这样的形式:GROUP_ID/ARTIFACT_ID/VERSION_ID。比如可以在http://jcenter.bintray.com/com/squareup/otto/1.3.7和https://oss.sonatype.org/content/repositories/releases/com/squareup/otto/1.3.7/
下获得com.squareup:otto:1.3.7的library文件。
然后Android Studio 将下载这些文件到我们的电脑上,与我们的项目一起编译。整个过程就是这么简单,一点都不复杂。
我相信你应该清楚的知道从仓库上下载的library只是存储在仓库服务器上的jar 或者aar文件而已。有点类似于自己去下载这些文件,拷贝然后和项目一起编译。但是使用gradle依赖管理的最大好处是你除了添加几行文字之外啥也不做。library一下子就可以在项目中使用了。
了解aar文件
等等,我刚才说了仓库中存储的有两种类型的library:jar 和 aar。jar文件大家都知道,但是什么是aar文件呢?
aar文件时在jar文件之上开发的。之所以有它是因为有些Android Library需要植入一些安卓特有的文件,比如AndroidManifest.xml,资源文件,Assets或者JNI。这些都不是jar文件的标准。
因此aar文件就时发明出来包含所有这些东西的。总的来说它和jar一样只是普通的zip文件,不过具有不同的文件结构。jar文件以classes.jar的名字被嵌入到aar文件中。其余的文件罗列如下:
- /AndroidManifest.xml (mandatory)
- /classes.jar (mandatory)
- /res/ (mandatory)
- /R.txt (mandatory)
- /assets/ (optional)
- /libs/*.jar (optional)
- /jni//*.so (optional)
- /proguard.txt (optional)
- /lint.jar (optional)
可以看到.aar文件是专门为安卓设计的。因此这篇文章将教你如何创建与上传一个aar形式的library。
如何上传library到jcenter
我相信你已经知道了仓库系统的大体工作原理。现在我们来开始最重要的部分:上传。这个任务和如何上传library文件到http://jcenter.bintray.com一样简单。如果做到,这个library就算发布了。好吧,有两个需要考虑:如何创建aar文件以及如何上传构建的文件到仓库。
虽然需要若干步骤,但是我还是想强调这事并不复杂,因为已经准备好了所有事情。整个过程如下图:
因为细节比较多,我分为7部分,一步一步的详细解释清楚。
第一部分:在bintray上创建package
首先,你需要在bintray上创建一个package。为此,你需要一个bintray账号,并在网站上创建一个package。
第一步:在bintray.com上注册一个账号。(注册过程很简单,自己完成)
第二步:完成注册之后,登录网站,然后点击maven。
第三步:点击Add New Package,为我们的library创建一个新的package。
第四步:输入所有需要的信息
虽然如何命名包名没有什么限定,但是也有一定规范。所有字母应该为小写,单词之间用-分割,比如,fb-like。
当每项都填完之后,点击Create Package。
第五步:网页将引导你到 Package编辑页面。点击 Edit Package文字下的Package名字,进入Package详情界面。
完工!现在你有了自己在Bintray上的Maven仓库,可以准备上传library到上面了。
Bintray账户的注册就完成了。下一步是Sonatype,Maven Central 的提供者。
第二部分:为Maven Central创建个Sonatype帐号
注:如果你不打算把library上传到Maven Central,可以跳过第二和第三部分。不过我建议你不要跳过,因为仍然有许多开发者在使用这个仓库。
和jcenter一样,如果你想通过Maven Central,贡献自己的library,你需要在提供者的网站Sonatype上注册一个帐号。
你需要知道的就是这个帐号,你需要在Sonatype网站上创建一个IRA Issue Tracker 帐号。请到Sonatype Dashboard注册这个帐号。
完成之后。你需要请求得到贡献library到Maven Central的权限。不过这个过程对我来说有点无厘头,因为你需要做的就是在JIRA中创建一个issue,让它们允许你上传匹配Maven Central提供的GROUP_ID的library。
要创建上述所讲到的issue,访问Sonatype Dashboard,用创建的帐号登录。然后点击顶部菜单的Create。
填写如下信息:
Project: Community Support - Open Source Project Repository Hosting
Issue Type: New Project
Summary: 你的 library名称的概要,比如The Cheese Library。
Group Id: 输入根GROUP_ID,比如,com.inthecheeselibrary 。一旦批准之后,每个以com.inthecheeselibrary开始的library都允许被上传到仓库,比如com.inthecheeselibrary.somelib。
Project URL: 输入任意一个你想贡献的library的URL,比如,https://github.com/nuuneoi/FBLikeAndroid。
SCM URL: 版本控制的URL,比如https://github.com/nuuneoi/FBLikeAndroid.git。
其余的不用管,然后点击Create。现在是最难的部分...耐心等待...平均大概1周左右,你会获准把自己的library分享到 Maven Central。
最后一件事是在Bintray Profile的帐户选项中填写自己的Sonatype OSS用户名。
点击Update,完成。
第三部分:启用bintray里的自动注册
就如我上面提到的,我们可以通过jcenter上传library到Maven Central ,不过我们需要先注册这个library。bintray提供了通过用户界面让library一旦上传后自动注册的机制。
第一步是使用下面的命令行产生一个key。(如果你用的是windows,请在cygwin下做这件事情)
gpg--gen-key
有几个必填项。部分可以采用默认值,但是某些项需要你自己输入恰当的内容,比如,你的真实名字,密码 等等。
创建了key之后,调用如下的命令查看被创建key的信息。
gpg--list-keys
如果没没问题的话,可以看到下面的信息:
pub2048R/01ABCDEF2015-03-07
uidSittipholPhanvilai
sub2048R/987654322015-03-07
现在你需要把key上传到keyserver让它发挥作用。为此,请调用如下的命令并且将其中的PUBLIC_KEY_ID替换成上面pub一行中2048R/ 后面的 8位16进制值,譬如本例是01ABCDEF。
gpg--keyserver hkp://pool.sks-keyservers.net --send-keys PUBLIC_KEY_ID
然后,使用如下的命令以ASCII形式导出公共和私有的key,请将[email protected]替换成你前面用于创建key的email。
[email protected]>public_key_sender.asc
gpg-a--export-secret-key [email protected]>private_key_sender.asc
打开Bintray的Edit Profile页面点击GPG 注册。分别在Public Key和 Private Key中填入上一步导出的public_key_sender.asc和 private_key_sender.asc文件中的内容。
点击Update保存这些key。
最后一步就是启用自动注册。到Bintray的主页点击maven。
点击编辑
勾选中GPG Sign uploaed files automatically以启用自动注册。
点击Update保存这些步骤。完成。现在只需点击一下,每个上传到我们Maven仓库的东西都会自动注册并做好转向Maven Central 。
请注意这是一次性的操作,以后创建的每一个library都要应用此操作。
Bintray和Maven Central 已经准备好了。现在转到Android Studio部分。
第四部分:准备一个Android Studio项目
很多情况下,我们需要同时上传一个以上的library到仓库,也可能不需要上传东西。因此我建议最好将每部分分成一个Module。最好分成两个module,一个Application Module一个Library Module。Application Module用于展示库的用法,Library Module是library的源代码。如果你的项目有一个以上的library,尽管创建另外的module:1个 module对应1 个library。
我相信大家知道如何创建一个新的module,因此就不会深入讲解这个问题了。其实很简单,基本就是选择creating an Android Library module ,然后就完了。
下一步是把bintray插件应用在项目中。我们需要修改项目的build.gradle文件中的依赖部分,如下:
dependencies{
classpath'com.android.tools.build:gradle:1.2.3'
classpath'com.jfrog.bintray.gradle:gradle-bintray-plugin:1.2'
classpath'com.github.dcendents:android-maven-plugin:1.2'
}
有一点非常重要,那就是gradle build tools的版本设置成1.1.2以上,因为以前的版本有严重的bug,我们将使用的是最新的版本1.2.3。
接下来我们将修改local.properties。在里面定义api key的用户名以及被创建key的密码,用于bintray的认证。之所以要把这些东西放在这个文件是因为这些信息时比较敏感的,不应该到处分享,包括版本控制里面。幸运的是在创建项目的时候local.properties文件就已经被添加到.gitignore了。因此这些敏感数据不会被误传到git服务器。
下面是要添加的三行代码:
bintray.user=YOUR_BINTRAY_USERNAME
bintray.apikey=YOUR_BINTRAY_API_KEY
bintray.gpg.password=YOUR_GPG_PASSWORD
bintray username 放在第一行, API Key放在第二行, API Key可以在Edit Profile页面的API Key 选项卡中找到。
最后一行是创建 GPG key的密码。保存并关闭这个文件。
最后要修改的是module的build.gradle文件。注意前面修改的是项目的build.gradle文件。打开它,在apply plugin: 'com.android.library'之后添加这几行,如下:
apply plugin:'com.android.library'
ext{
bintrayRepo='maven'
bintrayName='fb-like'
publishedGroupId='com.inthecheesefactory.thecheeselibrary'
libraryName='FBLike'
artifact='fb-like'
libraryDescription='A wrapper for Facebook Native Like Button (LikeView) on Android'
siteUrl='https://github.com/nuuneoi/FBLikeAndroid'
gitUrl='https://github.com/nuuneoi/FBLikeAndroid.git'
libraryVersion='0.9.3'
developerId='nuuneoi'
developerName='Sittiphol Phanvilai'
developerEmail='[email protected]'
licenseName='The Apache Software License, Version 2.0'
licenseUrl='http://www.apache.org/licenses/LICENSE-2.0.txt'
allLicenses=["Apache-2.0"]
}
bintrayRepo使用默认的,即maven。bintrayName修改成你上面创建的 package name。其余的项也修改成和你library信息相匹配的值。有了上面的脚本,每个人都能通过下面的一行gradle脚本使用这个library。
compile'com.inthecheesefactory.thecheeselibrary:fb-like:0.9.3'
最后在文件的后面追加两行如下的代码来应用两个脚本,用于构建library文件和上传文件到bintray(为了方便,我直接使用了github上连接到相关文件的链接):
applyfrom:'https://raw.githubusercontent.com/nuuneoi/JCenter/master/installv1.gradle'
applyfrom:'https://raw.githubusercontent.com/nuuneoi/JCenter/master/bintrayv1.gradle'
完成!你的项目现在设置好了,准备上传到bintray吧!
第五部分:把library上传到你的bintray空间
现在是上传library到你自己的bintray仓库上的时候了。请到Android Studio的终端(Terminal)选项卡。
第一步是检查代码的正确性,以及编译library文件(aar,pom等等),输入下面的命令:
>gradlew install
如果没有什么问题,会显示:
BUILD SUCCESSFUL
现在我们已经成功一半了。下一步是上传编译的文件到bintray,使用如下的命令:
gradlew bintrayUpload
如果显示如下你就大喊一声eureka吧!
SUCCESSFUL
在bintray的网页上检查一下你的package。你会发现在版本区域的变化。
点击进去,进入Files选项卡,你会看见那里有我们所上传的library文件。
恭喜,你的library终于放在了互联网上,任何人都可以使用了!
不过也别高兴过头,library现在仍然只是在你自己的Maven仓库,而不是在jcenter上。如果有人想使用你的library,他必须定义仓库的url,如下:
repositories{
maven{
url'https://dl.bintray.com/nuuneoi/maven/'
}
}
...
dependencies{
compile'com.inthecheesefactory.thecheeselibrary:fb-like:0.9.3'
}
译者注:前面都没怎么看懂,看到上面的代码之后一下子全懂了,呵呵。
你可以在bintray的web界面找到自己Maven仓库的url,或者直接吧nuuneoi替换成你的bintray用户名(因为前面部分其实都是一样的)。我还建议你直接访问那个链接,看看里面到底是什么。
但是,就如我们前面所讲的那样,让开发者去定义url这种复杂的事情并不是分享library的最佳方式。想象一下,使用10个library不得添加10个url?所以为了更好的体验,我们把library从自己的仓库传到jcenter上。
第六部分:同步bintray用户仓库到jcenter
把library同步到jcenter非常容易。只需访问网页并点击Add to JCenter
什么也不做直接点击Send。
现在我们所能做的就是等待bintray团队审核我们的请求,大概2-3个小时。一旦同步的请求审核通过,你会收到一封确认此更改的邮件。现在我们去网页上确认,你会在 Linked To 部分看到一些变化。
从此之后,任何开发者都可以使用jcenter() repository 外加一行gradle脚本来使用我们的library了
compile'com.inthecheesefactory.thecheeselibrary:fb-like:0.9.3'
想检查一下自己的library在jcenter上是否存在?你可以直接访问http://jcenter.bintray.com,然后进入和你library的group id 以及artifact id匹配的目录。在本例中就是com -> inthecheesefactory -> thecheeselibrary -> fb-like -> 0.9.3。
请注意链接到jcenter是一个只需做一次的操作。如果你对你的package做了任何修改,比如上传了一个新版本的binary,删除了旧版本的binary等等,这些改变也会影响到jcenter。不过毕竟你自己的仓库和jcenter在不同的地方,所以需要等待2-3分钟让jcenter同步这些修改。
同时注意,如果你决定删除整个package,放在jcenter仓库上的library不会被删除。它们会像僵尸一样的存在,没有人再能删除它了。因此我建议,如果你想删除整个package,请在移除package之前先在网页上删除每一个版本。
第七部分:上传library到Maven Central
并不是每个安卓开发者都使用jcenter。仍然有部分开发者还在使用mavenCentral() ,因此让我们也把library上传到Maven Central 吧。
要从jcenter到Maven Central,首先需要完成两个任务:
1) Bintray package 已经连接到jcenter。
2) Maven Central上的仓库已经认证通过
如果你已经通过了这些授权,上传library package到Maven Central就异常简单了,只需在package的详情页面点击Maven Central 的链接。
输入你的Sonatype用户名和密码并点击Sync。
如果成功,在Last Sync Status中会显示Successfully synced and closed repo(见图),但是如果遇到任何问题,则会在Last Sync Errors显示出来。你需要根据情况修复问题,能上传到Maven Central 的library的条件是相当严格的,比如+ 号是不能在ibrary版本的依赖定义中使用的。
完成之后,你可以在Maven Central Repository上找到你的library。在那些匹配你ibrary的group id以及artifact id的目录中。比如本例中就是com -> inthecheesefactory -> thecheeselibrary -> fb-like -> 0.9.3。
恭喜!虽然需要许多步骤,但是每一步都很简单。而且大部分操作都是一劳永逸的。
如此长篇的文章!希望对你有所帮助。我的英语也许有点晦涩,不过希望至少内容是可以理解的。
期待能在上面看到你的library大作!
最后
如果你按照这篇文章的步骤出现了错误,不妨看看这篇文章:
将Library上传到Jcenter