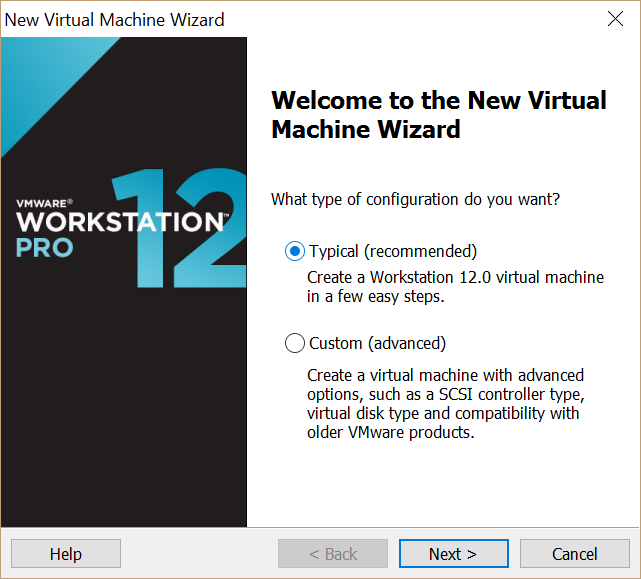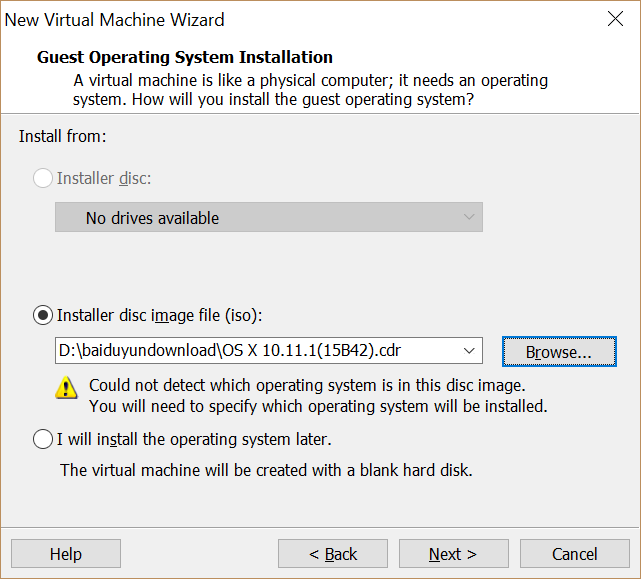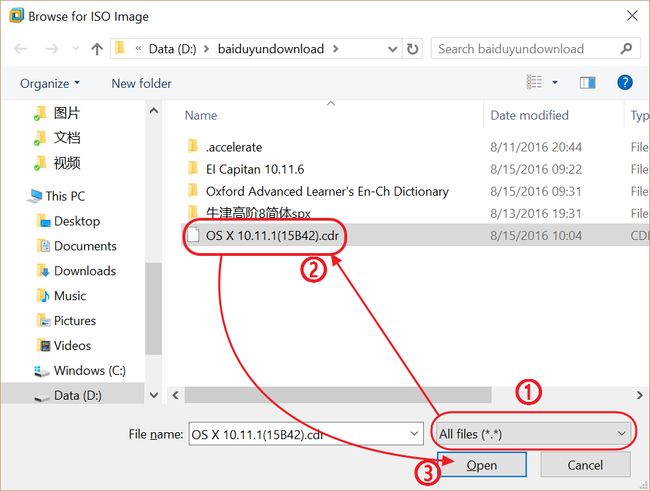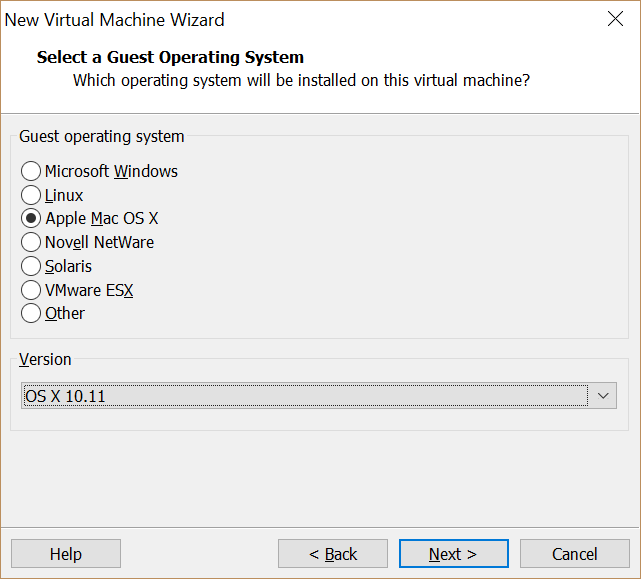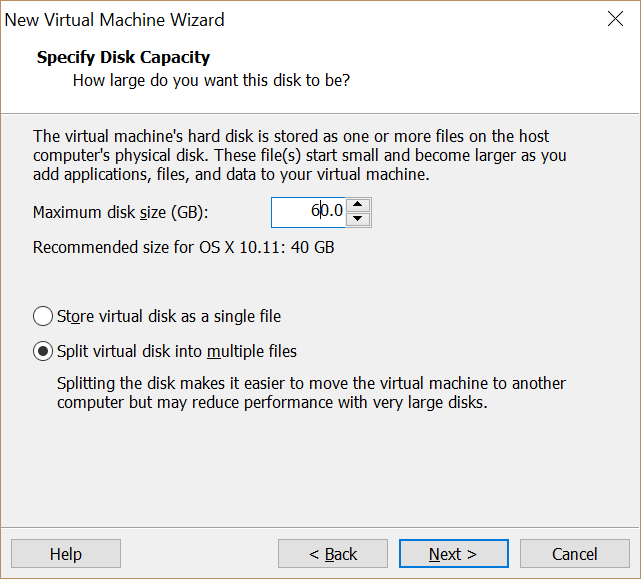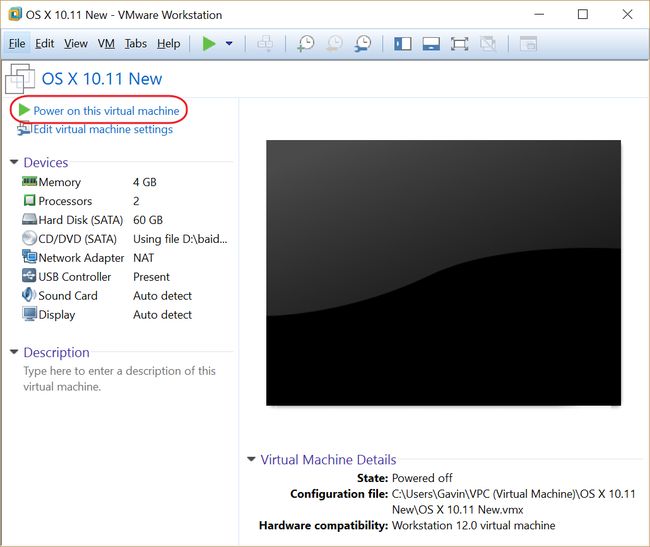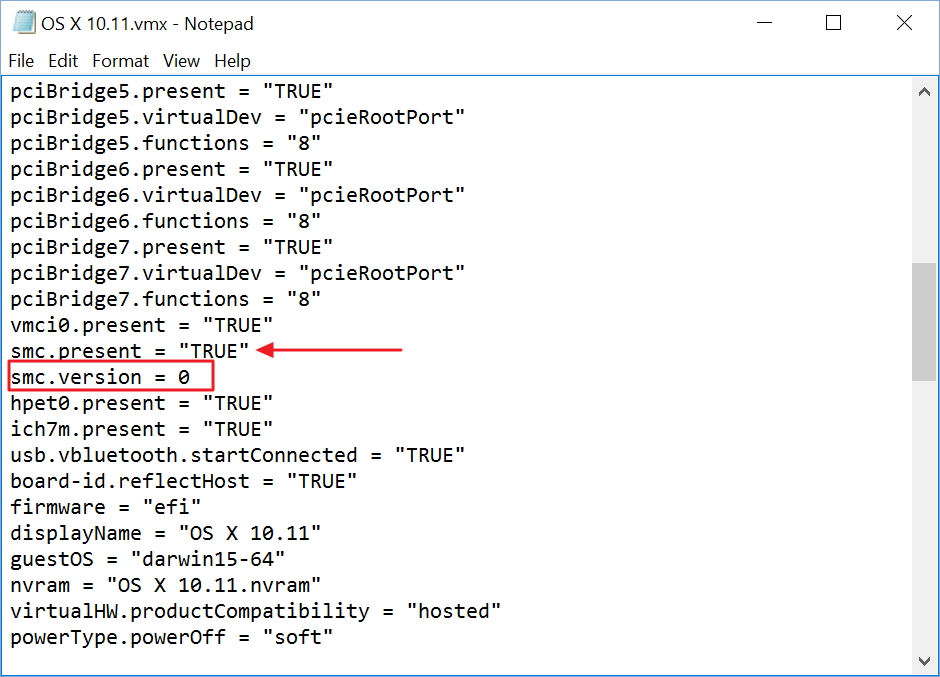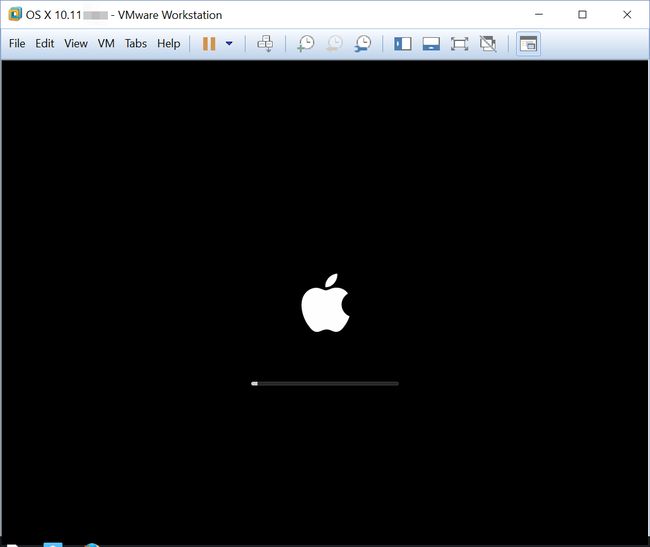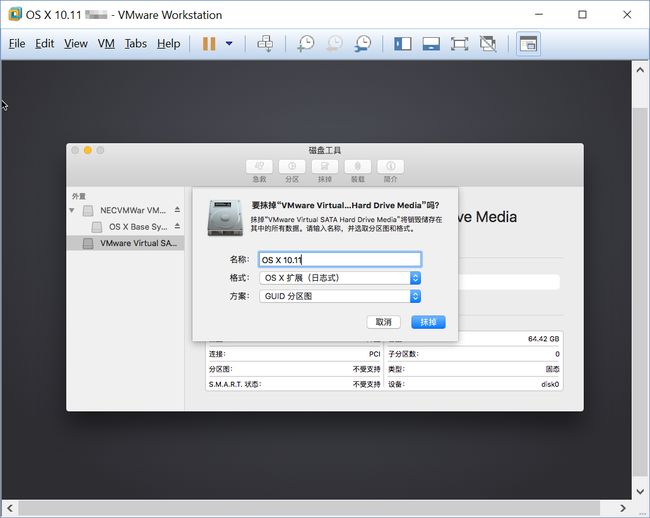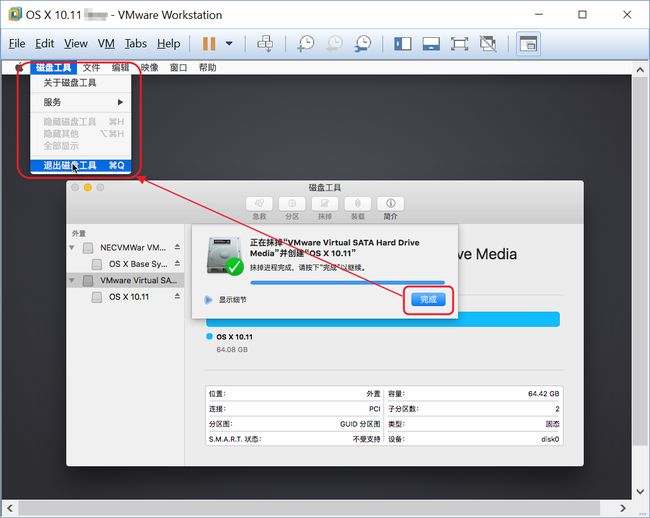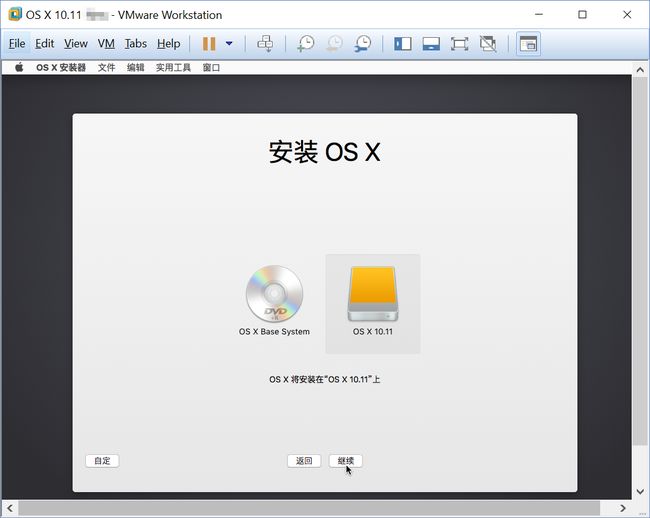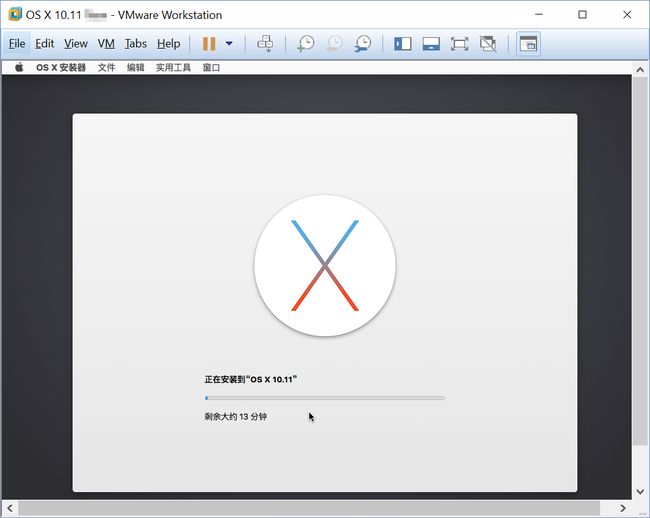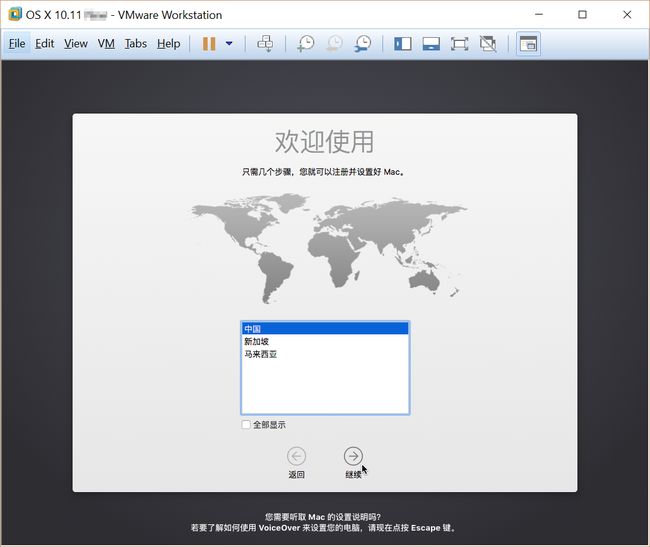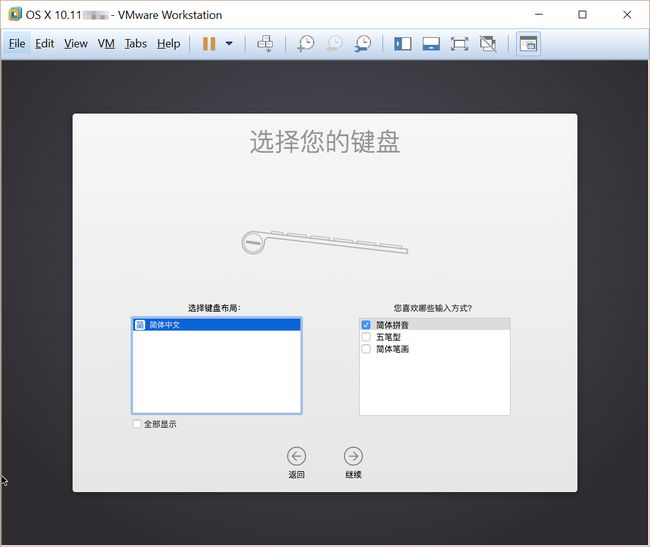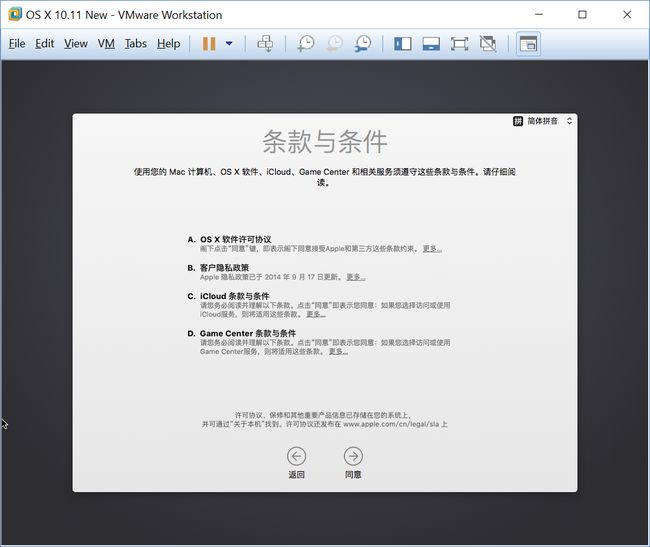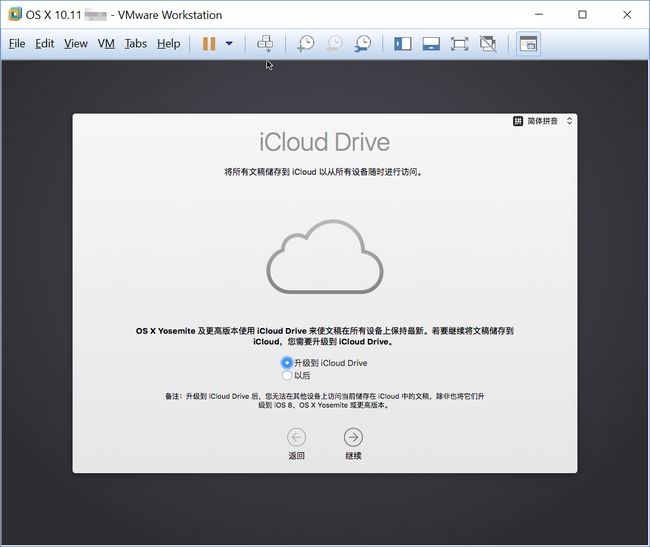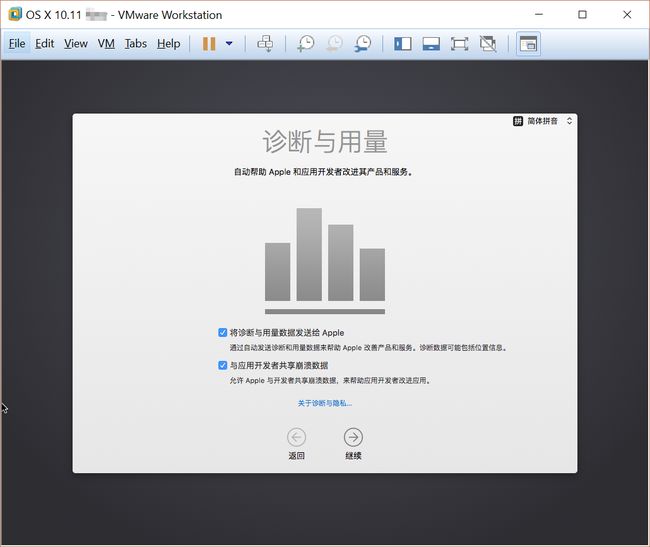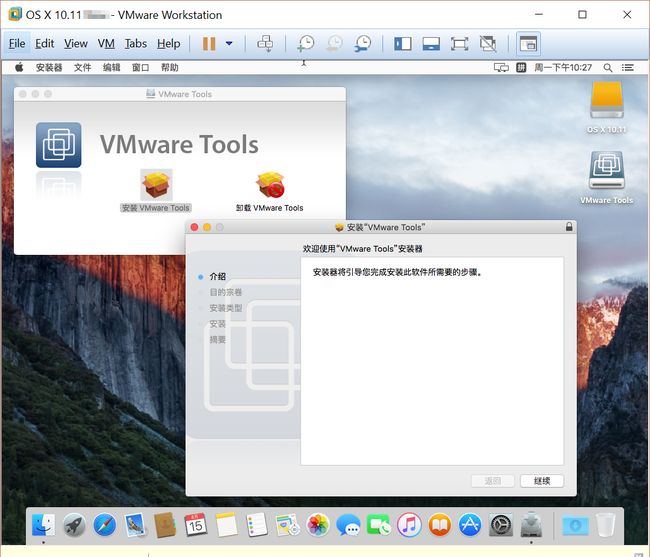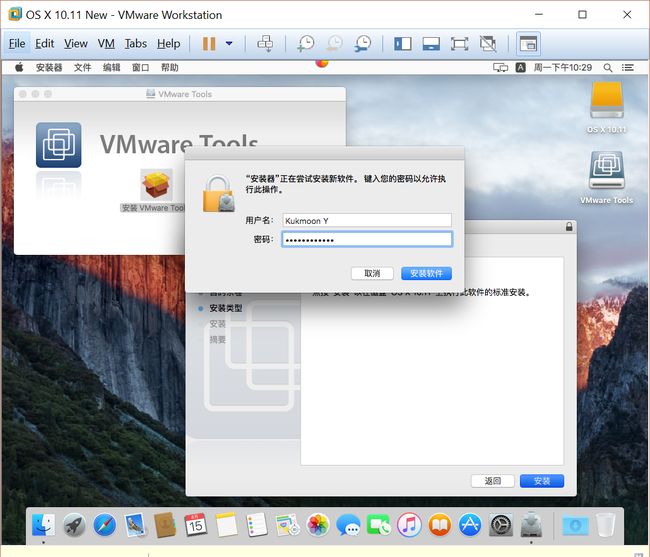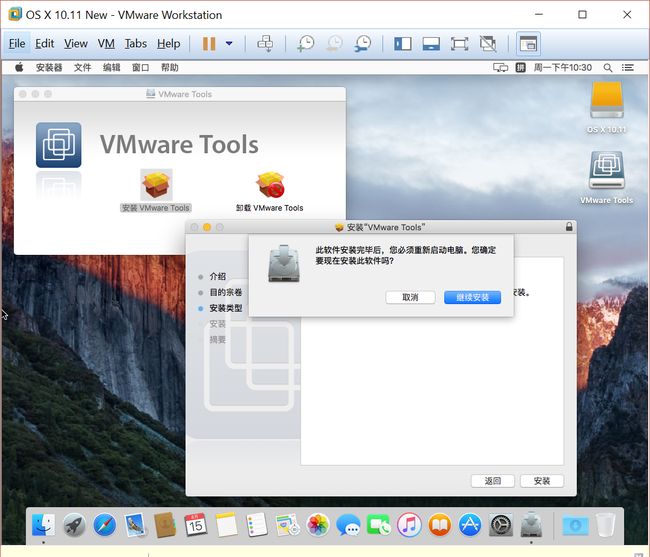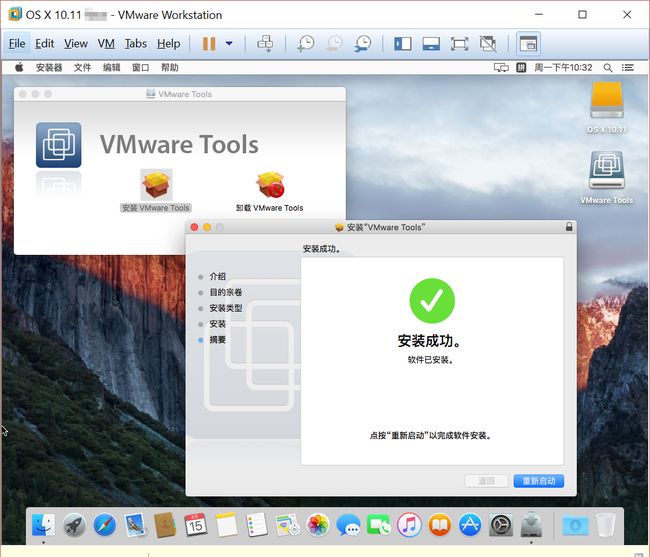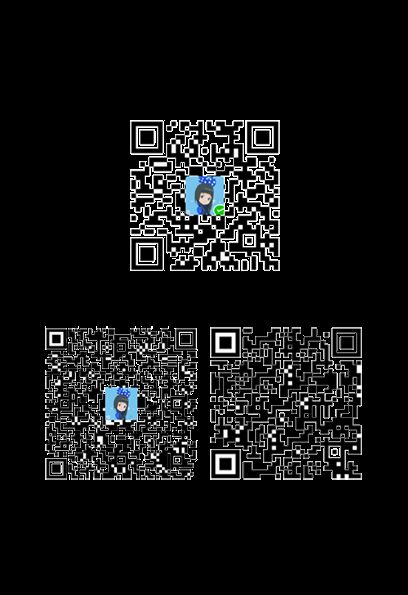随着iPhone、iPad、Mac等苹果产品越来越火爆,越来越多的初学者想要了解和尝试苹果平台,包括苹果操作系统Mac OS X、苹果演示软件Keynote、苹果开发工具Xcode等。然而,苹果电脑价格昂贵,并不是每个人都可以承受。
因此,在Windows下安装虚拟机软件VMWare,再在虚拟机里安装苹果操作系统Mac OS X,就成了一种成本低廉的选择,使初学者可以不必支付巨额开销购置苹果电脑。
本文将用详尽的图文介绍如何在虚拟机中安装运行Mac OS X,只要严格地按照本教程一步步操作,即使不了解苹果电脑的读者,也能顺利地安装并运行Mac OS X。
一、准备工作
- VMWare 12 Pro
百度云:http://pan.baidu.com/s/1hrSuPZe 密码:7qz3
360云盘:https://yunpan.cn/c67BiTFmzxpVs 访问密码 21cc - Unlocker补丁工具
百度云:http://pan.baidu.com/s/1pLLBnf1 密码:pcuu
360云盘:https://yunpan.cn/c67BCMWCJYwiW 访问密码 5432 - Mac OS X懒人版安装光盘映像
百度云:http://pan.baidu.com/s/1jI78s4Y 密码:drbh
360云盘:https://yunpan.cn/c67B74WTgYIMM 访问密码 ea76 - 一个Apple ID
你如果已经有Apple ID,可以忽略它;
如果没有,就去申请一个。网址:https://support.apple.com/zh-cn/apple-id
二、安装VMWare并打补丁
安装VMWare。将VMware安装包解压,双击安装程序VMware-workstation-full-12.1.0-3272444.exe,一路点击“下一步”或“Next”即可。安装结束后要重启电脑。
给VMWare打补丁。因为VMware本身不支持Mac OS X的安装,需要打个补丁才能安装Mac OS X。将Unlocker解压,右击win-install.cmd,选择“以管理员身份运行”(如图1)。Windows会弹出一个命令行窗口,待补丁打好以后,命令行窗口会自动关闭。
三、为Mac OS X创建虚拟机
双击桌面上的VMWare Pro图标,启动VMWare。单击菜单“文件”→“新建虚拟机”,如图2所示。
VMWare要求你选择虚拟机的类型,选择“典型(推荐)”(Typical (recommended)),如图3所示。再点击“下一步”(Next)。
接下来,VMWare要求你指定操作系统的安装光盘,选中“安装程序光盘映像文件(iso)”(Installer disc image file (iso)),如图4所示。
然后点击“浏览”(Browse),弹出打开文件对话框,如图5所示。首先,把对话框右下角的文件类型改成“任意文件(*.*)”(All files (*.*)),然后选中你刚才下载回来的懒人版安装包OS X 10.11.1(15B42).cdr,最后点击“打开”(Open)。
注意:一定要下载懒人版安装包,格式为ISO或CDR。VMware可以识别这两种格式的镜像文件。你如果有洁癖,可以去下载原版安装包,格式为DMG,再用TransMac将DMG映像文件写到U盘上,制作安装U盘,再在VMWare中安装。这种做法太复杂,本教程不作介绍。
再点击“下一步”(Next),这时VMware让你选择虚拟机的操作系统。选择“Apple Mac OS X”,再将“版本”(Version)设为“OS X 10.11”,如图6所示。然后点击“下一步”(Next)。
VMWare让你指定虚拟机的位置,如图7所示。选择默认设置即可。但是,你要把虚拟机的位置(Location)记录下来,后面会用到。点击“下一步”(next)。
VMWare让你指定虚拟磁盘,如图8所示。“最大磁盘大小(GB)”(Maximum disk size (GB))至少要设为60GB,然后选中“将虚拟磁盘拆分为多个文件”(Split virtual disk into multiple files)。这样可以有利于转移虚拟机、减少磁盘碎片、降低虚拟磁盘出错的概率。然后点击“下一步”。
VMWare让你确认虚拟机的硬件配置,如图9所示。默认分配的内存太小,我们需要调整,所以要点击“自定义硬件”(Customize Hardware),将虚拟机的内存设为4GB(4096MB),如图10所示。
注意:根据笔者的经验,要运行Mac OS X,虚拟机至少要有4 GB内存,为了流畅运行虚拟机,你的电脑(宿主机)至少要有6GB内存。笔者的电脑有12GB内存。
然后,在图10所示的对话框中,点击“关闭”(Close),返回图9所示的对话框,再点击“完成”(Finish)。
此时VMWare会进入虚拟机页面,如图11所示。
如果你点击图11中的“开启此虚拟机”(Power on this virtual machine),VMWare会报错。这是因为虚拟机的隐藏参数设置错误,你要手动修改。
本教程曾经要求你在图8所示的对话框处把虚拟机的位置记录下来,此时,用资源管理器打开这个位置。然后打开“记事本”,用鼠标把OS X 10.11.vmx文件拖进记事本窗口,如图12所示。如果你没记下来,那么,虚拟机所处的位置一般是在C:\Users\(你的用户名)\Virtual Machines文件夹或在“我的文档”\Virtual Machines文件夹里。也可以用搜索功能查找“*.vmx”文件,很容易就能找到。
找到smc.present = "TRUE"这一行,在它后面添加一行,内容为smc.version = 0,如图12所示。保存退出。
然后,你再回到VMWare,点击图11所示的“开启此虚拟机”(Power on this virtual machine),虚拟机就能正常启动了。
接下来,就要开始安装Mac OS X了!
四、安装Mac OS X
回到VMWare,点击图11所示的“开启此虚拟机”(Power on this virtual machine),虚拟机正常启动,首先会在黑色背景上显示一只白色的苹果,如图13所示,耐心等待进度条走完。
虚拟机屏幕上会显示欢迎界面,选择“以简体中文作为主要语言”,如图14所示。再点击对话框底部圆圈里的右箭头。
虚拟机会显示如图15所示的对话框。此处我们不可以直接点击“继续”去安装Mac OS X,这是因为我们还没抹掉虚拟机的硬盘。Mac OS X的“抹掉”(erase)和Windows的“格式化”(format)是同义词。此时需要点击屏幕顶部a菜单栏上的“实用工具"→“磁盘工具”,启动“磁盘工具”。
“磁盘工具”如图16所示。先在左侧栏里选中“Vmware Virtual SA……”,然后点击工具栏里的“抹掉”。
此时,系统会弹出一个对话框,如图17所示。为虚拟硬盘指定一个名称,如“OS X 10.11”,“格式”选择“OS X 扩展(日志式)”,“方案”选择“GUID分区图”,点击“抹掉”。
静待进度条走完,然后点击“完成”,如图18所示。然后点击屏幕顶部菜单栏上的“磁盘工具”→“退出”,回到如图15所示的界面,点击“继续”即可。
Mac OS X要求你同意许可协议,如图19所示,点击“继续”,然后在弹出的对话框中点击“同意”即可。
这个步骤要求你选择把Mac OS X安装到哪里,如图20所示。选择硬盘图标,点击“继续”。假如我们没有抹掉虚拟硬盘,就会卡在这一步。
这时就进入了漫长的安装过程,如图21所示,静待进度条走完。不要相信“剩余大约13分钟”这样的鬼话。在笔者的电脑(ThinkPad T450s,i5-5200U,12G内存,120G固态硬盘)上,进度条要花半个小时才能走完,可以推测,假如你把虚拟硬盘放在机械硬盘而不是固态硬盘上,时间会更长。
假如你的电脑上确实没有固态硬盘,笔者建议你买个64GB的U盘,在图7所示的对话框里面,把虚拟机及虚拟硬盘放在U盘上。这样速度还能快一些。
进度条走完后,虚拟机会重启。然后,Mac OS X会让你选择区域,如图22所示。。当然选择“中国”,然后点击“继续”。
这一步骤要求你选择键盘,将键盘布局设为“简体中文”,输入法选中“简体拼音”,然后点击“继续”即可。顺便抱怨一下Mac OS X内置五笔输入法,实在是太差了。笔者作为五笔用户,已经对它不抱希望了,改用了第三方五笔输入法。
“传输信息到当前Mac”(如图24)类似Windows的“数据迁移助手”,但是我们是在虚拟机里安装Mac OS X,没必要把个人数据和信息都迁移到虚拟机里。选择“现在不传输任何信息”,再点击“继续”。
这一步询问你是否启用定位服务(如图25)。是否启用都无所谓,点击“继续”即可。
这一步要求你输入Apple ID,如图26所示。把你准备好的Apple ID填入,再点击“继续”即可。你即使没有苹果设备,在VMWare里安装Mac OS X系统时,最好也要有一个Apple ID。
这一步要求你同意安装条款,如图27所示,点击“同意”,再在弹出的对话框中点击“同意”。
系统要求你创建一个用于登录的账户,如图28所示,选择“使用我的iCloud账户登录”和“基于当前位置设定时区”,点击“继续”,然后等待系统创建账户。
系统询问你是否开启“查找我的Mac”,点击“允许”,如图29所示。然后继续等待。
系统询问你是否设置iCloud钥匙串,如图30。iCloud钥匙串可以跨设备同步网站密码,非常方便,但是我们很少在虚拟机里上网,没必要设置。选择“稍后设置”,点击“继续”。
在这一步,系统询问你是否升级到iCloud Drive,如图31所示,答案是肯定的。选择“升级到iCloud Drive”,再点击“继续”。
最后,系统询问你是否将使用数据发送给苹果,如图32所示,可选可不选,直接点击“继续”即可。然后静待系统设置你的Mac。
等待几分钟后,虚拟机屏幕显示出了Mac OS X的桌面。安装过程宣告结束。
但是没必要高兴,因为我们还有一些扫尾工作要处理。
五、安装VMWare Tools、更新系统到最新版本
首先,你要安装VMWare Tools,它可以改善虚拟机的显示,并且有助于宿主机和虚拟机之间交换数据。
如图33所示:将右击桌面上的光盘图标,选择“推出OS X Base System”;然后,点击虚拟机窗口菜单栏上的“虚拟机”→“安装VMWare Tools”(VM → Install VMWare Tools)。
虚拟机桌面上弹出一个“VMWare Tools”窗口,双击“安装VMWare Tools”,弹出“安装VMWare Tools”向导,如图34所示。点击“继续”。
系统要求你输入密码。输入密码(这里的密码是你的Apple ID密码)以后,点击“安装软件”,如图35所示。
在如图36所示的对话框中点击“继续安装”。
最后点击“重新启动”,如图37所示。静待虚拟机重启即可。
第二,在VMWare Tools安装完毕后,你需要把系统更新到最新版本。更新系统可以让你继续安装新版软件(系统版本太低,有些新版软件不能安装)、减少各种不兼容问题和bug。
虚拟机重启后会进入这个登录界面,选择你的Apple ID对应的邮箱,输入密码,回车登录。
然后点击屏幕左上角的苹果图标,选择“关于本机”,如图38所示,然后再在弹出的“关于本机”窗口里点击“软件更新”。
然后,系统会进入AppStore,并会检查更新,找到更新包以后就会显示出来,你只需要点击“更新”按钮,就会进入更新过程,更新结束后会重启虚拟机。
结语
至此,我们的教程就结束了。希望每个读者都能顺利地在自己的电脑上安装VMWare,再在VMware里安装Mac OS X,开启你的苹果之路。
关于更多PowerPoint/Excel/Keynote教程,请继续关注笔者的知乎专栏。http://zhuanlan.zhihu.com/nadianpishi